Saat Anda perlu menyimpan potongan kode atau URL, ide atau kutipan, Anda mungkin menjalankan editor teks atau beralih ke desktop atau alat pencatat berbasis web. Tapi itu bukan satu-satunya pilihan Anda. Jika Anda menghabiskan waktu bekerja di jendela terminal, Anda dapat menggunakan salah satu dari banyak alat pencatat yang tersedia untuk baris perintah Linux.
Mari kita lihat empat aplikasi tersebut.
catatan
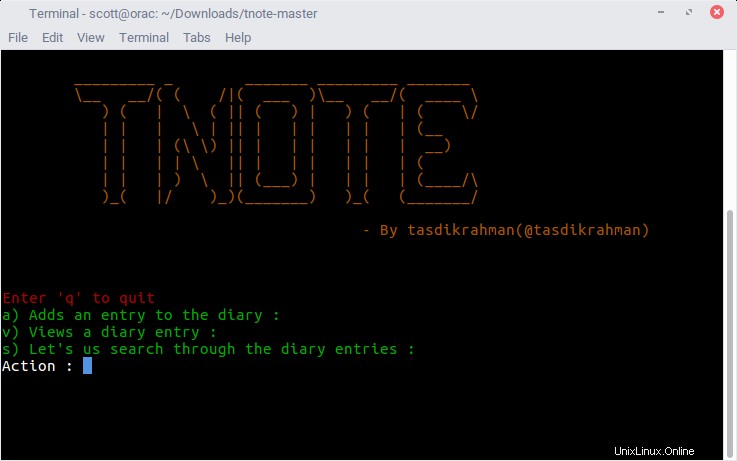
tnote membuat pencatatan di jendela terminal menjadi sangat sederhana—hampir terlalu sederhana.
Terminal Linux
- 7 emulator terminal teratas untuk Linux
- 10 alat baris perintah untuk analisis data di Linux
- Unduh Sekarang:lembar contekan SSH
- Lembar contekan perintah Linux tingkat lanjut
- Tutorial baris perintah Linux
tnote adalah skrip Python tunggal. Saat Anda memulainya untuk pertama kali, ia meminta Anda memasukkan kata sandi dan frasa sandi untuk mengenkripsi database SQLite yang menyimpan catatan Anda. Setelah Anda selesai melakukannya, tekan "A" untuk membuat catatan. Ketik catatan Anda, lalu tekan CTRL-D untuk menyimpannya.
Setelah Anda memiliki beberapa (atau lebih dari beberapa) catatan, Anda dapat melihatnya atau mencari catatan, kata atau frasa, atau tag tertentu. tnote tidak mengemas banyak fitur, tetapi menyelesaikan pekerjaan.
Kecepatan Terminal
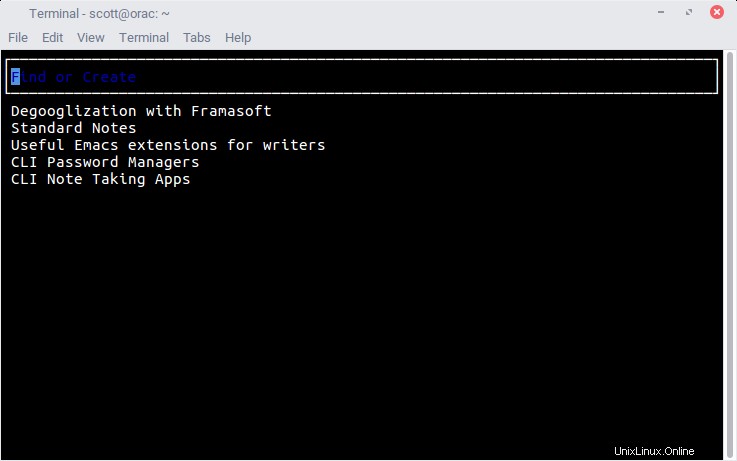
Jika Anda pernah menggunakan Mac OS, Anda mungkin menemukan aplikasi pencatat open source populer yang disebut Notational Velocity, cara sederhana dan efektif untuk membuat catatan. Terminal Velocity melakukan pekerjaan yang baik untuk menghadirkan pengalaman Notational Velocity ke baris perintah.
Terminal Velocity membuka editor teks default Anda (diatur oleh $EDITOR variabel di .profile . Anda atau .bashrc mengajukan). Ketik catatan Anda, lalu simpan. Catatan muncul dalam daftar di jendela Terminal Velocity.
Gunakan tombol panah pada keyboard Anda untuk menggulir daftar catatan Anda. Untuk melihat atau mengedit catatan, tekan Enter. Jika Anda memiliki daftar catatan yang panjang, Anda dapat memasukkan beberapa karakter pertama dari judul catatan di Find or Create lapangan untuk mempersempit daftar. Dari sana, gulir ke catatan dan tekan Enter untuk membukanya.
pygmynote
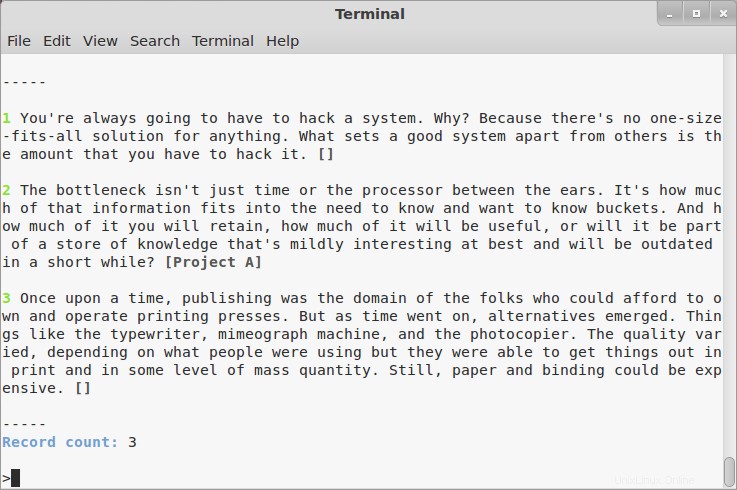
Dari empat aplikasi dalam artikel ini, pygmynote mungkin yang paling tidak ramah pengguna. Namun, ini adalah yang paling fleksibel.
Seperti tnote, pygmynote menyimpan catatan dan lampiran Anda dalam database SQLite. Saat Anda menyalakannya, pygmynote tidak terlihat sangat berguna. Kapan saja, ketik help dan tekan Enter untuk mendapatkan daftar perintah.
Anda dapat menambahkan dan mengedit catatan, melihat dan mencarinya, serta menambahkan tag ke catatan Anda. Tag mempermudah pencarian catatan, terutama jika Anda memiliki banyak catatan.
Apa yang memberikan fleksibilitas pygmynote adalah kemampuannya untuk menambahkan lampiran ke catatan Anda. Lampiran tersebut dapat berupa apa saja:gambar, teks atau file pengolah kata, PDF, spreadsheet, atau apa pun yang relevan dengan catatan.
jrnl
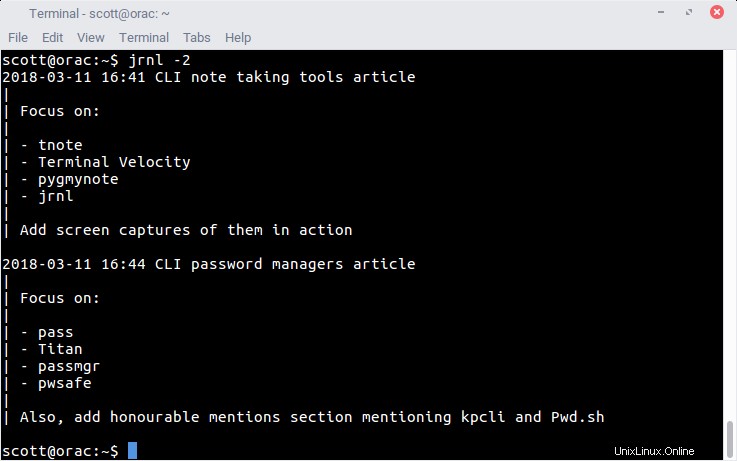
jrnl adalah aplikasi aneh di sini. Seperti yang mungkin sudah Anda duga dari namanya, jrnl dimaksudkan untuk menjadi alat penjurnalan. Tapi itu tidak berarti Anda tidak bisa mencatatnya. jrnl melakukan pekerjaan itu dengan sangat baik.
Saat pertama kali memulai jrnl, ia menanyakan di mana Anda ingin meletakkan file journal.txt (yang menyimpan catatan Anda), dan jika Anda ingin melindungi file dengan kata sandi. Jika Anda memutuskan untuk menambahkan kata sandi, Anda harus memasukkannya setiap kali Anda melakukan sesuatu dengan aplikasi.
Anda dapat memasukkan catatan dengan dua cara:langsung dari baris perintah, atau dengan editor default komputer Anda. Anda dapat menambahkan tag—misalnya,@opensource.com —ke catatan Anda, dan beri mereka tanggal dan stempel waktu. Menambahkan tag dan tanggal dapat membantu Anda mencari catatan Anda (jrnl memiliki fitur pencarian yang cukup baik) jika Anda memiliki banyak catatan.
Karena jrnl menyimpan catatan Anda dalam file teks biasa, Anda dapat menyinkronkannya di seluruh perangkat Anda menggunakan ownCloud, Nextcloud, atau layanan berbagi/sinkronisasi file apa pun yang Anda inginkan.
Apakah Anda memiliki alat atau peretasan favorit untuk membuat catatan di baris perintah? Jangan ragu untuk membagikannya dengan komunitas dengan meninggalkan komentar.