Linux sepenuhnya mampu berjalan bukan berminggu-minggu, tetapi bertahun-tahun, tanpa reboot. Di beberapa industri, itulah yang dilakukan Linux, berkat kemajuan seperti kpatch dan kgraph .
Namun, untuk pengguna laptop dan desktop, metrik itu sedikit ekstrem. Meskipun ini mungkin bukan kenyataan sehari-hari, setidaknya itu adalah kenyataan mingguan bahwa terkadang Anda memiliki alasan yang baik untuk me-reboot mesin Anda. Dan untuk sistem yang tidak perlu sering di-boot ulang, Linux menawarkan banyak pilihan kapan waktunya untuk memulai kembali.
Pahami opsi Anda
Sebelum melanjutkan, catatan tentang me-reboot. Reboot adalah proses unik pada setiap sistem operasi. Bahkan dalam sistem POSIX, perintah untuk mematikan dan mem-boot ulang mungkin berperilaku berbeda karena sistem inisialisasi atau desain perintah yang berbeda.
Terlepas dari faktor ini, dua konsep sangat penting. Pertama, me-reboot jarang diperlukan pada sistem POSIX. Mesin Linux Anda dapat beroperasi selama berminggu-minggu atau berbulan-bulan pada suatu waktu tanpa reboot jika itu yang Anda butuhkan. Tidak perlu "menyegarkan" komputer Anda dengan reboot kecuali secara khusus disarankan untuk melakukannya oleh penginstal atau pembaru perangkat lunak. Kemudian lagi, tidak ada salahnya untuk mem-boot ulang, jadi terserah Anda.
Kedua, me-reboot dimaksudkan sebagai proses yang bersahabat, memberikan waktu bagi program untuk keluar, file disimpan, file sementara dihapus, jurnal sistem file diperbarui, dan seterusnya. Bila memungkinkan, reboot menggunakan antarmuka yang dimaksud, baik dalam GUI atau terminal. Jika Anda memaksa komputer Anda untuk mati atau reboot, Anda berisiko kehilangan data yang belum disimpan dan bahkan baru saja disimpan, dan bahkan merusak informasi sistem yang penting; Anda hanya boleh mematikan komputer saat tidak ada opsi lain.
Klik tombol
Cara pertama untuk mem-boot ulang atau mematikan Linux adalah yang paling umum, dan paling intuitif untuk sebagian besar pengguna desktop terlepas dari OS mereka:Ini adalah tombol daya di GUI. Karena mematikan dan mem-boot ulang adalah tugas umum di workstation, Anda biasanya dapat menemukan tombol daya (biasanya dengan opsi reboot dan mematikan) di beberapa tempat berbeda. Di desktop GNOME, ada di baki sistem:
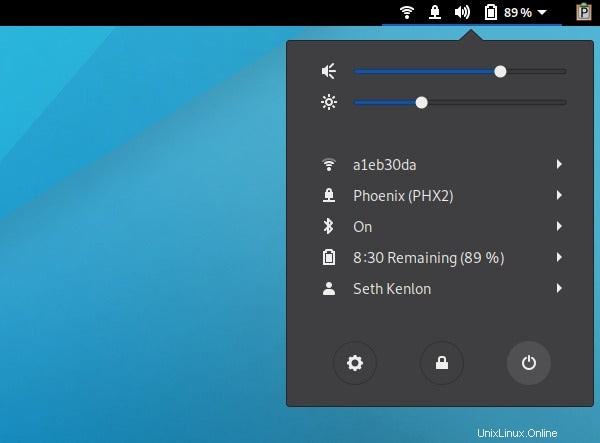
Itu juga ada di Aktivitas GNOME menu:
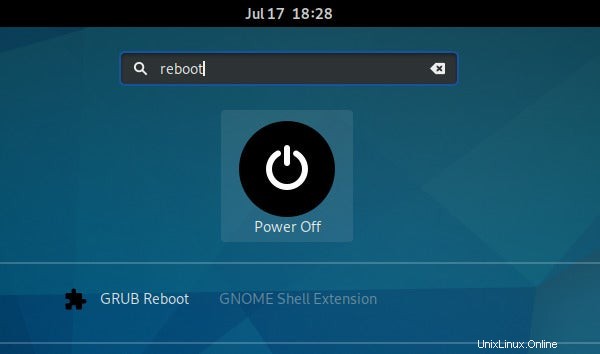
Pada desktop KDE, tombol daya dapat ditemukan di Aplikasi menu:
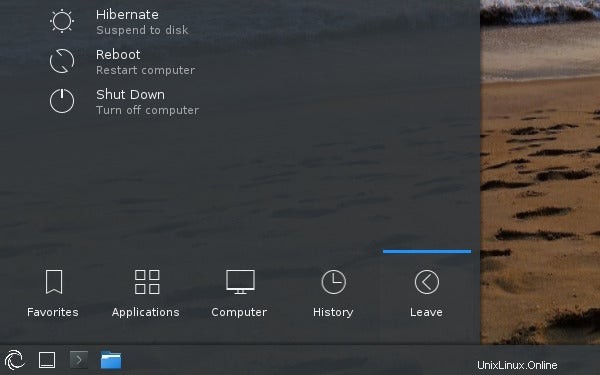
Anda juga dapat mengakses kontrol daya KDE dengan mengklik kanan pada desktop dan memilih tombol Keluar opsi, yang membuka jendela yang Anda lihat di sini:
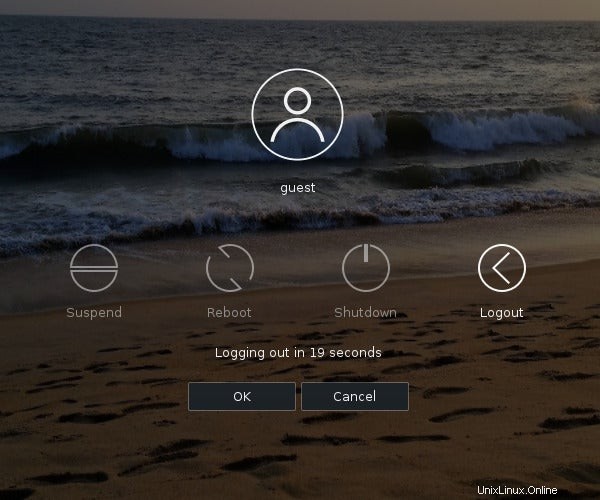
Desktop lain menyediakan variasi pada tema-tema ini, tetapi gagasan umumnya sama:gunakan mouse Anda untuk menemukan tombol daya, lalu klik. Anda mungkin harus memilih antara me-reboot dan mematikan, tetapi pada akhirnya, hasilnya hampir sama:Proses dihentikan dengan baik, sehingga data disimpan dan file sementara dihapus, kemudian data disinkronkan ke drive, dan kemudian sistem dimatikan.
Tekan tombol fisik
Sebagian besar komputer memiliki tombol daya fisik. Jika Anda menekan tombol itu, desktop Linux Anda mungkin menampilkan menu daya dengan opsi untuk mematikan atau mem-boot ulang. Fitur ini disediakan oleh subsistem Advanced Configuration and Power Interface (ACPI), yang berkomunikasi dengan firmware motherboard Anda untuk mengontrol status komputer Anda.
ACPI penting tetapi cakupannya terbatas, jadi tidak banyak yang dapat dikonfigurasi dari sudut pandang pengguna. Biasanya, opsi ACPI secara umum disebut Power dan disetel ke default yang waras. Jika Anda ingin mengubah pengaturan ini, Anda dapat melakukannya di pengaturan sistem Anda.
Di GNOME, buka menu baki sistem dan pilih Aktivitas , lalu Setelan. Selanjutnya, pilih Daya kategori di kolom kiri, yang membuka menu berikut:
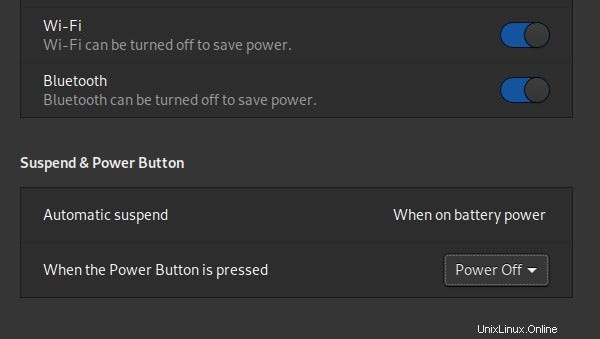
Di Tombol Tangguhkan &Daya bagian, pilih apa yang Anda inginkan dari tombol daya fisik.
Prosesnya serupa di seluruh desktop. Misalnya, di KDE, Manajemen Daya panel di Setelan Sistem berisi opsi untuk Penanganan Peristiwa Tombol.
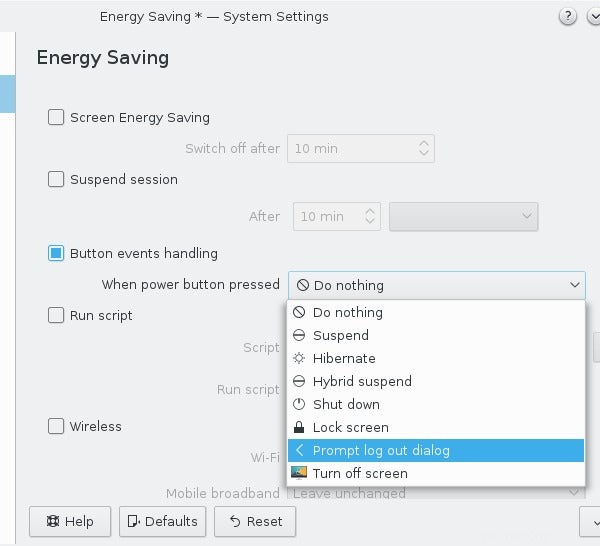
Setelah Anda mengonfigurasi bagaimana peristiwa tombol ditangani, menekan tombol daya fisik komputer Anda mengikuti opsi apa pun yang Anda pilih. Bergantung pada vendor komputer Anda (atau vendor suku cadang, jika Anda membuatnya sendiri), penekanan tombol mungkin berupa ketukan ringan, atau mungkin memerlukan dorongan yang sedikit lebih lama, jadi Anda mungkin harus melakukan beberapa tes sebelum Anda memahaminya .
Namun, berhati-hatilah terhadap pers yang terlalu lama, karena dapat mematikan komputer Anda tanpa peringatan.
Jalankan perintah systemctl
Jika Anda beroperasi lebih banyak di terminal daripada di desktop GUI, Anda mungkin lebih suka melakukan boot ulang dengan perintah. Secara garis besar, me-reboot dan mematikan adalah proses init system—urutan program yang membawa komputer ke atas atau ke bawah setelah sinyal daya (masing-masing hidup atau mati) diterima.
Pada sebagian besar distribusi Linux modern, systemd adalah sistem init, jadi reboot dan mematikan dapat dilakukan melalui systemd antarmuka pengguna, systemctl . systemctl perintah menerima, di antara banyak opsi lainnya, berhenti (menghentikan aktivitas disk tetapi tidak memutus daya) boot ulang (menghentikan aktivitas disk dan mengirimkan sinyal reset ke motherboard) dan mematikan (menghentikan aktivitas disk, dan kemudian memotong daya). Perintah ini sebagian besar setara dengan memulai file target dengan nama yang sama.
Misalnya, untuk memicu boot ulang:
$ sudo systemctl start reboot.targetJalankan perintah shutdown
UNIX tradisional, sebelum hari-hari systemd (dan untuk beberapa distribusi Linux, seperti Slackware, itu sekarang ), ada perintah khusus untuk menghentikan sistem. Matikan command, misalnya, dapat mematikan mesin Anda, tetapi memiliki beberapa opsi untuk mengontrol dengan tepat apa artinya.
Perintah ini memerlukan argumen waktu, dalam menit, sehingga shutdown tahu kapan harus mengeksekusi. Untuk segera mem-boot ulang, tambahkan -r bendera:
$ sudo shutdown -r nowUntuk mematikan segera:
$ sudo shutdown -P nowAtau Anda dapat menggunakan mematikan daya perintah:
$ poweroffUntuk mem-boot ulang setelah 10 menit:
$ sudo shutdown -r 10Matikan perintah adalah cara yang aman untuk mematikan atau mem-boot ulang komputer Anda, memungkinkan disk untuk menyinkronkan dan proses berakhir. Perintah ini mencegah login baru dalam 5 menit terakhir setelah shutdown dimulai, yang sangat berguna pada sistem multi-pengguna.
Pada banyak sistem saat ini, shutdown perintah sebenarnya hanyalah panggilan ke systemctl dengan opsi reboot atau matikan yang sesuai.
Jalankan perintah reboot
boot ulang perintah itu sendiri, pada dasarnya adalah jalan pintas ke shutdown -r now . Dari terminal, ini adalah perintah reboot termudah dan tercepat:
$ sudo rebootJika sistem Anda diblokir agar tidak dimatikan (mungkin karena proses pelarian), Anda dapat menggunakan --force flag untuk membuat sistem tetap mati. Namun, opsi ini melewati proses mematikan yang sebenarnya, yang dapat terjadi secara mendadak untuk proses yang sedang berjalan, sehingga hanya boleh digunakan saat mematikan perintah memblokir Anda dari mematikan.
Pada banyak sistem, boot ulang sebenarnya adalah panggilan ke systemctl dengan opsi reboot atau matikan yang sesuai.
Init
Pada distribusi Linux tanpa systemd , ada hingga 7 runlevel yang dipahami komputer Anda. Distribusi yang berbeda dapat menetapkan setiap mode secara unik, tetapi umumnya, 0 memulai status berhenti, dan 6 memulai reboot (angka di antara status menunjukkan seperti mode pengguna tunggal, mode multi-pengguna, prompt GUI, dan prompt teks) .
Mode ini didefinisikan di /etc/inittab pada sistem tanpa systemd . Pada distribusi menggunakan systemd sebagai sistem init, /etc/inittab file hilang, atau hanya sebagai pengganti.
telinit command adalah front-end untuk sistem init Anda. Jika Anda menggunakan systemd , maka perintah ini adalah tautan ke systemctl dengan opsi yang sesuai.
Untuk mematikan komputer Anda dengan mengirimkannya ke runlevel 0:
$ sudo telinit 0Untuk mem-boot ulang menggunakan metode yang sama:
$ sudo telinit 6Seberapa tidak amannya perintah ini untuk data Anda sepenuhnya bergantung pada konfigurasi init Anda. Sebagian besar distribusi mencoba melindungi Anda dari mencabut (atau setara digitalnya) dengan memetakan runlevel ke perintah yang mudah digunakan.
Anda dapat melihat sendiri apa yang terjadi pada setiap runlevel dengan membaca skrip init yang ditemukan di /etc/rc.d atau /etc/init.d , atau dengan membaca systemd target di /lib/systemd/system/ .
Terapkan kekerasan
Sejauh ini saya telah membahas semua benar cara untuk me-reboot atau mematikan komputer Linux Anda. Agar menyeluruh, saya menyertakan di sini metode tambahan untuk mematikan komputer Linux, tetapi metode ini tidak direkomendasikan. Mereka tidak dirancang sebagai perintah reboot atau shutdown harian (reboot dan matikan ada untuk itu), tetapi itu adalah cara yang valid untuk menyelesaikan tugas.
Jika Anda mencoba metode ini, coba di mesin virtual. Jika tidak, gunakan hanya dalam keadaan darurat.
Proc
Satu langkah lebih rendah dari sistem init adalah /proc filesystem, yang merupakan representasi virtual dari hampir semua yang terjadi di komputer Anda. Misalnya, Anda dapat melihat CPU Anda seolah-olah itu adalah file teks (dengan cat /proc/cpuinfo ), lihat berapa banyak daya yang tersisa di baterai laptop Anda, atau, setelah beberapa saat, reboot sistem Anda.
Ada ketentuan di kernel Linux untuk permintaan sistem (Sysrq pada sebagian besar keyboard). Anda dapat berkomunikasi langsung dengan subsistem ini menggunakan kombinasi tombol, idealnya terlepas dari status komputer Anda; itu menjadi rumit pada beberapa keyboard karena Sysrq key dapat berupa tombol fungsi khusus yang memerlukan kunci berbeda untuk mengakses (seperti Fn di banyak laptop).
Opsi yang kemungkinan kecil gagal adalah menggunakan echo untuk memasukkan informasi ke dalam /proc , secara manual. Pertama, pastikan sistem Sysrq diaktifkan:
$ sudo echo 1 > /proc/sys/kernel/sysrqUntuk mem-boot ulang, Anda dapat menggunakan Alt +Sysrq +B atau ketik:
$ sudo echo b > /proc/sysrq-triggerMetode ini bukan cara yang masuk akal untuk me-reboot mesin Anda secara teratur, tetapi ini menyelesaikan pekerjaan dengan cepat.
Sysctl
Parameter kernel dapat dikelola selama runtime dengan sysctl . Ada banyak parameter kernel, dan Anda dapat melihat semuanya dengan sysctl --all . Kemungkinan besar tidak terlalu berarti bagi Anda sampai Anda tahu apa yang harus dicari, dan dalam kasus ini, Anda mencari kernel.panic .
Anda dapat menanyakan parameter kernel menggunakan -–value pilihan:
$ sudo sysctl --value kernel.panicJika Anda mendapatkan 0, maka kernel yang Anda jalankan tidak memiliki pengaturan khusus, setidaknya secara default, untuk reboot saat kernel panik. Situasi itu cukup umum karena me-reboot segera pada sistem crash bencana membuat sulit untuk mendiagnosa penyebab crash. Kemudian lagi, sistem yang perlu tetap hidup apa pun yang mungkin mendapat manfaat dari restart otomatis setelah kegagalan kernel, jadi ini adalah opsi yang diaktifkan dalam beberapa kasus.
Anda dapat mengaktifkan fitur ini sebagai percobaan (jika Anda mengikuti, coba ini di mesin virtual daripada di komputer Anda yang sebenarnya):
$ sudo sysctl kernel.reboot=1Sekarang, jika komputer Anda mengalami kepanikan kernel, itu diatur untuk reboot alih-alih menunggu dengan sabar sampai Anda mendiagnosis masalahnya. Anda dapat mengujinya dengan mensimulasikan kerusakan besar dengan sysrq . Pertama, pastikan Sysrq diaktifkan:
$ sudo echo 1 > /proc/sys/kernel/sysrqDan kemudian simulasikan kepanikan kernel:
$ sudo echo c > /proc/sysrq-triggerKomputer Anda segera reboot.
Reboot secara bertanggung jawab
Mengetahui semua opsi ini tidak berarti Anda harus menggunakan semuanya. Pikirkan baik-baik apa yang ingin Anda capai, dan apa yang akan dilakukan oleh perintah yang Anda pilih. Anda tidak ingin merusak sistem Anda dengan menjadi sembrono. Itulah gunanya mesin virtual. Namun, memiliki begitu banyak pilihan berarti Anda siap untuk sebagian besar situasi.
Sudahkah saya meninggalkan metode favorit Anda untuk me-reboot atau mematikan sistem? Buat daftar apa yang saya lewatkan di komentar!