Apakah ada yang lebih baik daripada terminal Linux yang berkedip-kedip dengan hangat?
Tentu ada:dua terminal Linux yang berkedip-kedip dengan hangat. Bahkan, semakin banyak, semakin baik.
Dulu, terminal adalah perangkat fisik, tetapi tentu saja, hari ini, terminal hanya diemulasi sebagai aplikasi di komputer Anda. Jika Anda lebih suka terminal sebagai antarmuka Anda, Anda mungkin tahu bahwa satu terminal jarang cukup. Mau tidak mau, Anda akan membuka terminal baru atau tab baru sehingga Anda dapat bekerja di dalamnya saat pertama Anda sibuk menyusun atau mengonversi atau memproses data.
Jika Anda seorang sysadmin, maka Anda tahu bahwa Anda akan membutuhkan setidaknya empat jendela yang terbuka saat Anda bekerja di beberapa sistem secara bersamaan.
Lebih banyak sumber daya Linux
- Lembar contekan perintah Linux
- Lembar contekan perintah Linux tingkat lanjut
- Kursus online gratis:Ikhtisar Teknis RHEL
- Lembar contekan jaringan Linux
- Lembar contekan SELinux
- Lembar contekan perintah umum Linux
- Apa itu container Linux?
- Artikel Linux terbaru kami
Aplikasi terminal dengan tab telah ada di Linux untuk waktu yang lama, dan untungnya, tren itu tampaknya telah menjadi fitur yang diharapkan dari terminal modern. Namun, terkadang mengganggu atau tidak nyaman untuk bolak-balik antar tab.
Satu-satunya jawaban adalah layar terpisah sehingga dua atau lebih terminal dapat ada pada saat yang sama hanya dalam satu jendela aplikasi. Ada banyak alat dalam kit Linux Anda untuk membantu Anda mengiris dan memotong konsol Anda.
Shell, terminal, dan konsol
Sebelum Anda mengiris dan memotong layar, Anda harus mengetahui perbedaan antara terminal, shell, dan "konsol". Untuk mendapatkan gambaran lengkapnya, baca artikel saya tentang topik ini di blog Enable Sysadmin.
Versi singkatnya:
- Shell adalah layar input dan output dengan prompt. Secara teknis ada shell yang berjalan di suatu tempat di bawah desktop POSIX Anda, meskipun tidak terlihat (karena shell tersebut yang meluncurkan sesi pengguna Anda).
- Terminal adalah aplikasi yang berjalan di dalam server grafis (seperti X11 atau Wayland) dengan shell yang dimuat ke dalamnya. Terminal hanya berjalan ketika Anda meluncurkan jendela terminal. Ini kurang lebih merupakan "portal" ke dalam cangkang Anda.
- "Konsol" atau "konsol virtual" adalah istilah yang biasanya digunakan untuk menyiratkan shell yang berjalan di luar desktop Anda. Anda dapat membuka konsol virtual dengan menekan Alt-Ctrl-F2 (lebih banyak biasanya tersedia dari F3 hingga F7 , dengan F1 atau F7 mewakili desktop Anda, tergantung pada distribusi Anda).
Beberapa aplikasi memungkinkan Anda membagi shell atau konsol, sementara yang lain memungkinkan Anda memisahkan terminal.
tmux
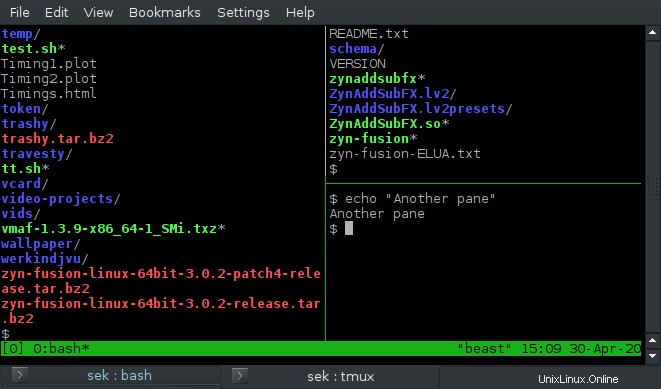
Bisa dibilang sebagai pembagi layar yang paling fleksibel dan mampu, tmux adalah terminal multiplexer keyboard-centric, yang berarti bahwa Anda dapat "melapisi" satu konsol di atas yang lain dan kemudian beralih di antara keduanya. Anda juga dapat membagi tampilan konsol menjadi dua (atau sepertiga atau perempat, dan seterusnya) sehingga Anda dapat melihat konsol lain di sebelahnya.
Semua kontrol berpusat di sekitar keyboard, yang berarti Anda tidak perlu melepaskan tangan dari tombol untuk mencari mouse, tetapi Anda juga harus mempelajari beberapa kombo keyboard baru.
Jika Anda menggunakan tmux terutama untuk pemisahan layar, maka satu-satunya perintah yang benar-benar Anda butuhkan adalah ini:
- Ctrl-B % untuk pemisahan vertikal (satu cangkang di kiri, satu cangkang di kanan)
- Ctrl-B" untuk pemisahan horizontal (satu cangkang di atas, satu cangkang di bawah)
- Ctrl-B O untuk mengaktifkan shell lainnya
- Ctrl-B ? untuk bantuan
- Ctrl-B d lepaskan dari Tmux, biarkan berjalan di latar belakang (gunakan tmux attach untuk masuk kembali)
Ada banyak manfaat tmux, termasuk kemampuan untuk memulai sesi tmux di satu komputer, dan kemudian bergabung dengan sesi yang sama dari komputer lain dari jarak jauh. Ini pada dasarnya mendaemonisasi shell Anda.
Dengan tmux yang berjalan di Pi, misalnya, saya bisa tetap masuk ke IRC secara permanen—saya memulai tmux di Pi, lalu masuk dari komputer apa pun yang kebetulan saya gunakan. Ketika saya keluar, tmux terus berjalan, dengan sabar menunggu saya untuk menyambungkan kembali ke sesi dari komputer yang berbeda.
Layar GNU
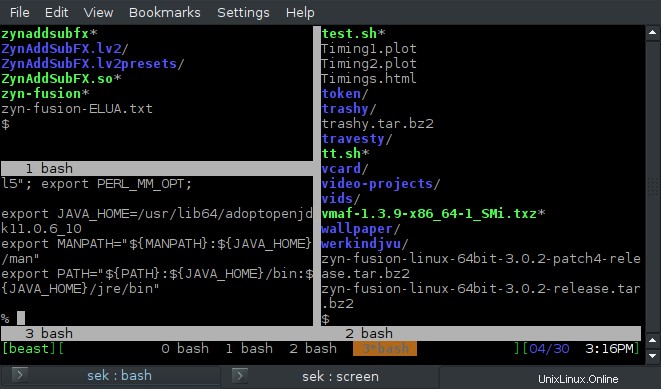
Mirip dengan tmux, GNU Screen adalah multiplexer shell. Anda dapat melepaskan dan memasang kembali dari sesi yang sedang berjalan, dan Anda dapat membagi layar secara horizontal dan vertikal.
Layar sedikit lebih kikuk daripada tmux. Pengikatan kunci defaultnya adalah Ctrl-A , yang juga merupakan pintasan keyboard Bash untuk menuju ke awal baris. Ini berarti bahwa jika Anda menjalankan Layar, Anda harus menekan Ctrl-A dua kali, bukan hanya sekali untuk pergi ke awal baris. Secara pribadi, saya mendefinisikan ulang kunci pemicu menjadi Ctrl-J dengan baris ini di $HOME/.screenrc :
escape ^jJ
Fungsi pemisahan layar bekerja dengan baik, tetapi meninggalkan beberapa basa-basi yang tidak dimiliki tmux. Misalnya, ketika Anda membagi shell Anda, shell baru tidak dimulai di panel lain. Anda harus menavigasi ke ruang lain dengan Ctrl-A Tab (atau Ctrl-J jika Anda mendefinisikan ulang pintasan keyboard Anda seperti yang saya lakukan) dan membuat shell baru secara manual dengan Ctrl-A C .
Tidak seperti tmux, perpecahan tidak hilang saat Anda keluar dari shell, yang merupakan fitur desain yang cukup bagus dalam beberapa kasus tetapi terkadang juga rumit karena memaksa Anda untuk mengelola pemisahan secara manual.
Namun, Screen adalah aplikasi yang andal dan fleksibel yang dapat Anda jalankan jika Anda menemukan tmux tidak tersedia untuk Anda.
Berikut adalah perintah pemisahan dasar, menggunakan pintasan keyboard default:
- Ctrl-A | untuk pemisahan vertikal (satu cangkang di kiri, satu cangkang di kanan)
- Ctrl-A S untuk pemisahan horizontal (satu cangkang di atas, satu cangkang di bawah)
- Tab Ctrl-A untuk mengaktifkan shell lainnya
- Ctrl-A ? untuk bantuan
- Ctrl-A d lepaskan dari Layar, biarkan berjalan di latar belakang (gunakan screen -r untuk masuk kembali)
Konsol
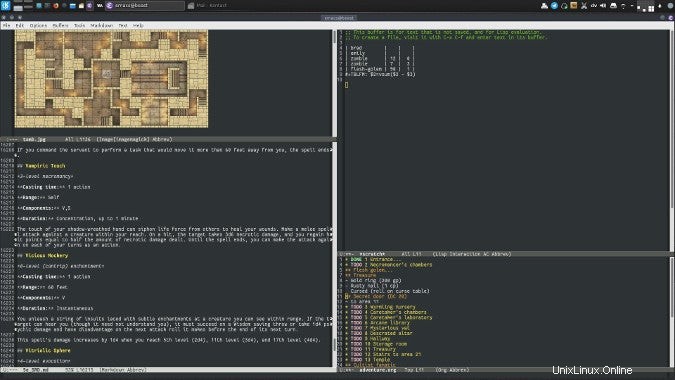
Konsole adalah terminal yang dibundel bersama dengan desktop KDE Plasma. Seperti KDE itu sendiri, Konsole terkenal sangat dapat disesuaikan dan kuat.
Di antara banyak fiturnya adalah kemampuan untuk membagi jendelanya, mirip dengan tmux dan GNU Screen. Karena Konsole adalah terminal grafis, Anda dapat mengontrol fitur layar terbagi dengan mouse, bukan keyboard.
Pemisahan ditemukan di Tampilan menu konsol. Anda dapat membagi jendela Anda secara horizontal atau vertikal. Untuk mengubah panel mana yang aktif, cukup klik di atasnya. Setiap panel adalah terminal yang unik, sehingga dapat memiliki tema dan tab sendiri.
Tidak seperti Layar tmux dan GNU, Anda tidak dapat melepaskan dan memasang kembali dari Konsole. Seperti kebanyakan aplikasi grafis, Anda menggunakan Konsole saat Anda secara fisik berada di depannya, dan Anda kehilangan akses ke sana saat Anda pergi (kecuali jika Anda menggunakan perangkat lunak desktop jarak jauh).
Emacs
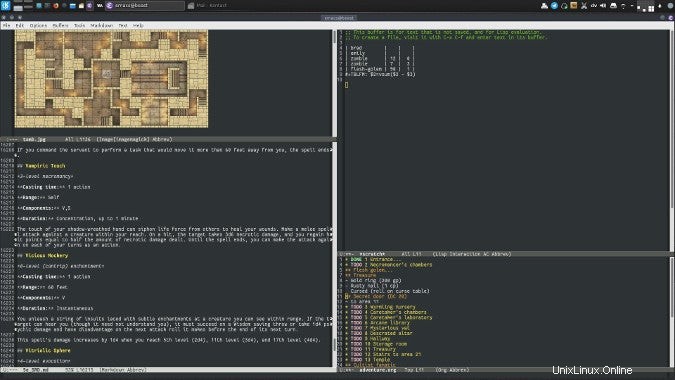
Emacs sebenarnya bukan multiplexer terminal, tetapi antarmukanya mendukung pemisahan dan pengubahan ukuran, dan memiliki terminal bawaan.
Jika Anda menggunakan Emacs setiap hari, kemampuan untuk membagi jendela Anda di antara aplikasi yang pada dasarnya berbeda berarti Anda tidak perlu meninggalkan keakraban dan kenyamanan editor teks favorit Anda. Selanjutnya, karena eshell Emacs modul diimplementasikan di eLISP, Anda dapat berinteraksi dengannya menggunakan perintah yang sama dengan yang Anda gunakan di Emacs itu sendiri, sehingga mudah untuk menyalin dan menarik jalur file yang panjang atau keluaran perintah.
Jika Anda menggunakan Emacs di jendela grafis, Anda dapat melakukan beberapa tindakan dengan mouse Anda. Lebih cepat menggunakan pintasan keyboard, dan beberapa lebih atau kurang diperlukan. Misalnya, Anda dapat mengubah panel mana yang aktif dengan mengkliknya, dan Anda dapat mengubah ukuran proporsi layar terpisah dengan mouse.
Ini adalah pintasan keyboard yang penting:
- Ctrl-X 3 untuk pemisahan vertikal (satu cangkang di kiri, satu cangkang di kanan)
- Ctrl-X 2 untuk pemisahan horizontal (satu cangkang di atas, satu cangkang di bawah)
- Ctrl-X O untuk mengaktifkan shell lainnya (Anda juga dapat melakukannya dengan mouse)
- Ctrl-X 0 (itu nol) tutup panel saat ini
Mirip dengan tmux dan GNU Screen, Anda dapat melepaskan dan memasang kembali dari Emacs selama Anda menjalankan emacs-client .
Pengelola jendela
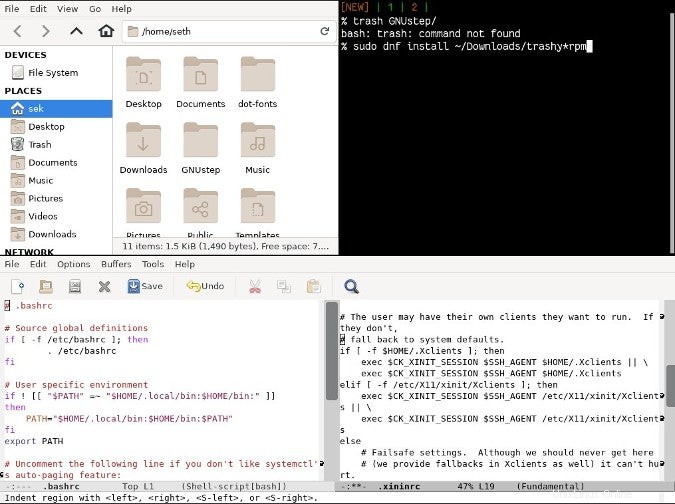
Jika Anda berpikir editor teks yang dapat membagi layarnya dan memuat terminal itu luar biasa, bayangkan desktop Anda melayani tujuan yang sama. Ada desktop Linux, seperti Ratpoison, Herbsluftwm, i3, Awesome, dan bahkan desktop KDE Plasma dengan pengaturan khusus yang diaktifkan, yang menampilkan setiap jendela aplikasi kepada Anda sebagai ubin tetap di grid desktop.
Alih-alih jendela mengambang "di atas" desktop Anda, mereka tetap berada di tempat yang dapat diprediksi sehingga Anda dapat mengubah dari satu ke yang lain. Anda dapat membuka sejumlah terminal dalam jaringan Anda, meniru terminal multiplexer. Bahkan, Anda bahkan dapat memuat terminal multiplexer di multiplexer desktop Anda.
Dan tidak ada yang menghentikan Anda untuk memuat Emacs dengan buffer terpisah di dalamnya. Tidak ada yang tahu apa yang terjadi jika Anda melangkah lebih jauh dari itu, dan sebagian besar pengguna Linux setuju bahwa sebaiknya tidak mencari tahu.
Tidak seperti tmux dan GNU Screen, Anda tidak dapat melepaskan dan memasang kembali dari desktop Anda kecuali jika Anda menghitung menggunakan perangkat lunak desktop jarak jauh.
Opsi lain
Percaya atau tidak, ini bukan satu-satunya pilihan yang Anda miliki untuk membagi layar Anda di Linux. Ada emulator terminal lain, seperti Tilix dan Terminator sebelumnya, yang dapat dibagi menjadi beberapa bagian, dan aplikasi dengan komponen terminal tertanam, dan banyak lagi. Beri tahu kami cara favorit Anda untuk membagi ruang kerja Anda di komentar.