Google Chromebook berjalan di Linux, tetapi biasanya Linux yang dijalankannya tidak dapat diakses secara khusus oleh pengguna. Linux digunakan sebagai teknologi backend untuk lingkungan berbasis Chromium OS open source, yang kemudian diubah Google menjadi Chrome OS. Antarmuka yang dialami sebagian besar pengguna adalah desktop yang dapat menjalankan aplikasi browser Chrome dan browser Chrome itu sendiri. Namun di balik semua itu, ada Linux yang bisa ditemukan. Jika Anda tahu caranya, Anda dapat mengaktifkan Linux di Chromebook dan mengubah komputer yang mungkin relatif murah dan sederhana menjadi laptop serius dengan akses ke ratusan aplikasi dan semua kekuatan yang Anda butuhkan untuk menjadikannya komputer serba guna.
Apa itu Chromebook?
Chromebook adalah laptop yang dibuat khusus untuk Chrome OS, yang dirancang untuk model laptop tertentu. Chrome OS bukanlah sistem operasi tujuan umum seperti Linux atau Windows, tetapi memiliki lebih banyak kesamaan dengan Android atau iOS. Jika Anda memutuskan untuk membeli Chromebook, Anda akan menemukan model yang tersedia dari berbagai produsen, termasuk HP, Asus, dan Lenovo (antara lain). Beberapa dibangun untuk anak sekolah, sementara yang lain ditujukan untuk pengguna rumahan atau bisnis. Perbedaan utama biasanya berfokus pada daya baterai atau daya pemrosesan.
Terlepas dari apa yang Anda putuskan, Chromebook menjalankan Chrome OS dan memberi Anda fungsi dasar yang Anda harapkan dari komputer modern. Ada pengelola jaringan untuk terhubung ke Internet, Bluetooth, kontrol volume, pengelola file, desktop, dan sebagainya.
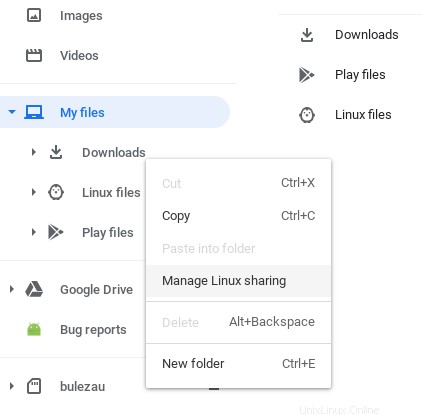
Namun, untuk mendapatkan lebih banyak dari OS sederhana ini, yang harus Anda lakukan hanyalah mengaktifkan Linux.
Aktifkan mode pengembang di Chromebook
Lebih banyak sumber daya Linux
- Lembar contekan perintah Linux
- Lembar contekan perintah Linux tingkat lanjut
- Kursus online gratis:Ikhtisar Teknis RHEL
- Lembar contekan jaringan Linux
- Lembar contekan SELinux
- Lembar contekan perintah umum Linux
- Apa itu container Linux?
- Artikel Linux terbaru kami
Jika saya telah membuat pengaktifan Linux terdengar sederhana, itu karena keduanya menipu dan sederhana. Ini menipu karena Anda melakukannya harus mencadangkan data Anda sebelum mengaktifkan Linux.
Prosesnya sederhana, tetapi itu mereset komputer Anda kembali ke default pabrik. Anda harus masuk kembali ke laptop Anda dan, jika Anda memiliki data yang tersimpan di Google Drive akun Anda, maka Anda harus membiarkannya melakukan sinkronisasi ulang kembali ke komputer Anda. Mengaktifkan Linux juga mengharuskan Anda memesan ruang hanya untuk Linux, jadi berapa pun jumlah penyimpanan yang dimiliki Chromebook Anda akan dipotong setengah atau seperempat (pilihan Anda).
Berinteraksi dengan Linux di Chromebook Anda masih dianggap sebagai fitur beta oleh Google, jadi Anda harus ikut serta dalam Mode Pengembang. Maksud dari Mode Pengembang adalah untuk memungkinkan pengembang perangkat lunak menguji fitur baru, memasang versi baru OS, dan sebagainya, tetapi apa yang akan dilakukan untuk Anda adalah membuka fitur khusus yang dianggap masih dalam pengembangan.
Untuk mengaktifkan Mode Pengembang, matikan Chromebook Anda terlebih dahulu. Ini mengasumsikan Anda telah mencadangkan semua informasi penting yang Anda miliki di perangkat.
Selanjutnya, tekan ESC dan segarkan tombol di keyboard dan nyalakan Chromebook.
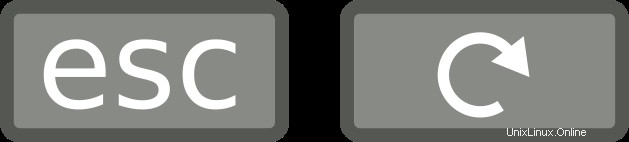
Saat diminta untuk memulai pemulihan, tekan Ctrl+D di keyboard Anda.
Chromebook Anda disetel ulang ke setelan pabrik, tetapi tanpa batasan default.
Booting ke Mode Pengembang
Berjalan dalam Mode Pengembang berarti setiap kali Anda mem-boot Chromebook, Anda akan diingatkan bahwa Anda berada dalam Mode Pengembang. Anda dapat menekan Ctrl+D untuk melewati penundaan boot. Beberapa Chromebook berbunyi bip setelah beberapa detik untuk mengingatkan Anda tentang Mode Pengembang, membuat Ctrl+D hampir wajib. Secara teoritis, ini menjengkelkan, tetapi dalam praktiknya, saya tidak mem-boot Chromebook saya sesering yang saya bangun, dan ketika saya melakukannya, Ctrl+D adalah rutinitas sederhana untuk dimasukkan ke dalam proses.
Pertama kali Anda boot setelah mengaktifkan Mode Pengembang, Anda harus mengatur perangkat Anda seolah-olah baru. Ini adalah satu-satunya waktu Anda harus melakukannya (kecuali Anda menonaktifkan Mode Pengembang di masa mendatang).
Aktifkan Linux di Chromebook
Sekarang setelah Anda menjalankan Mode Pengembang, Anda dapat mengaktifkan Linux Beta fitur di Chrome OS. Untuk melakukannya, buka Setelan dan klik Linux Beta di kolom kiri.
Aktifkan Linux Beta dan berikan beberapa ruang hard drive untuk sistem dan aplikasi Linux Anda. Linux cukup ringan pada saat-saat terburuk, jadi Anda tidak benar-benar membutuhkan banyak ruang, tetapi jelas tergantung pada seberapa banyak Anda ingin melakukannya dengan Linux. 4 GB sudah cukup untuk Linux ditambah beberapa ratus perintah terminal dan dua lusin aplikasi grafis. Karena Chromebook saya memiliki chip memori 64 GB, saya memberikan 30 GB ke Linux karena sebagian besar yang saya lakukan di Chromebook ada di Linux.
Setelah lingkungan Linux Beta Anda siap, Anda dapat meluncurkan terminal dengan menekan tombol Search pada keyboard Anda dan ketik terminal . Jika Anda baru mengenal Linux, Anda mungkin tidak tahu apa yang harus diinstal sekarang setelah Anda memiliki akses. Ini, tentu saja, tergantung pada apa yang ingin Anda lakukan dengan Linux. Jika Anda tertarik dengan Linux untuk pemrograman, maka Anda dapat memulai dengan Bash (yang sudah terinstal dan berjalan di terminal) dan Python. Jika Anda tertarik dengan Linux untuk semua aplikasi open source yang luar biasa, Anda dapat mencoba aplikasi seperti GIMP, MyPaint, LibreOffice, atau Inkscape.
Mode Linux Beta Chrome OS tidak memiliki penginstal grafis untuk perangkat lunak, tetapi aplikasi dapat diinstal dari terminal. Instal aplikasi dengan sudo apt install perintah.
sudocommand memberi Anda izin untuk menjalankan perintah sebagai administrator (disebutrootdi Linux).aptadalah penginstal aplikasi.installapa yang Anda inginkanaptuntuk dilakukan.
Anda juga harus memberikan apt nama paket yang ingin Anda instal bersama dengan perintah itu. Misalnya, untuk menginstal LibreOffice:
sudo apt install libreofficeSaat diminta untuk melanjutkan, ketik y (untuk "ya") lalu tekan Enter .
Setelah aplikasi diinstal, Anda dapat meluncurkannya dengan cara yang sama seperti saat Anda meluncurkan aplikasi apa pun di Chrome OS:Ketikkan ke peluncur aplikasi Anda.
Mempelajari nama dan nama paket aplikasi Linux membutuhkan waktu, tetapi Anda juga dapat mencari menggunakan apt search memerintah. Misalnya, berikut adalah cara yang baik untuk mengetahui tentang aplikasi foto yang berguna:
apt search photoAda banyak aplikasi di luar sana, jadi telusuri artikel di sini di opensource.com dan temukan sesuatu yang menarik minat Anda, lalu cobalah!
Berbagi file dan perangkat dengan Linux
Lingkungan Linux Beta berjalan dalam wadah, jadi Chrome OS memerlukan izin untuk mengakses file Linux Anda. Untuk memberikan izin kepada Chrome OS untuk berinteraksi dengan file yang Anda buat di Linux, klik kanan folder mana pun yang ingin Anda bagikan dan pilih Kelola berbagi Linux .
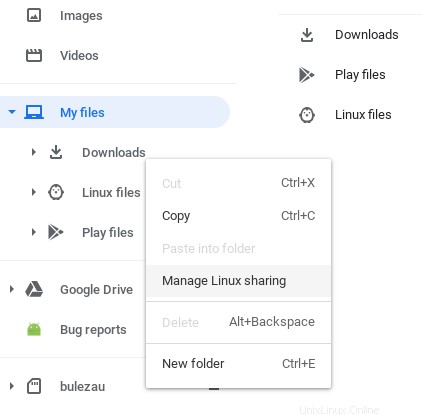
Anda dapat mengelola setelan ini dan banyak lainnya melalui Setelan aplikasi Chrome OS.
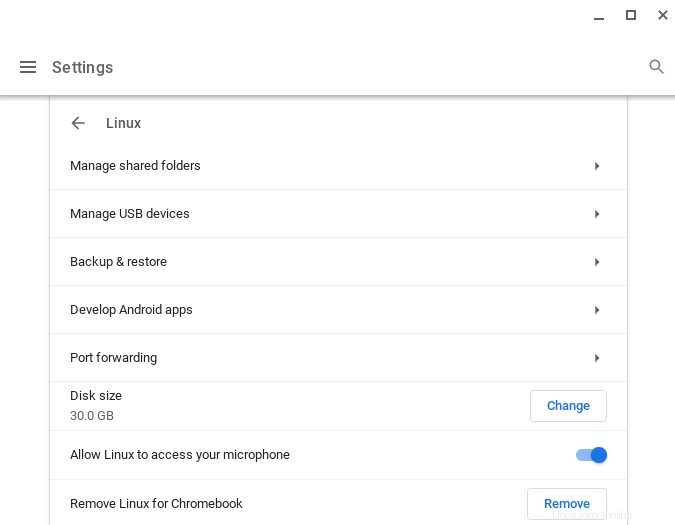
Mempelajari Linux
Jika Anda meluangkan waktu untuk mempelajari Linux, Anda tidak hanya akan dapat membuka potensi tersembunyi di Chromebook Anda, tetapi pada akhirnya Anda juga akan belajar banyak tentang komputer secara umum. Linux adalah alat yang berharga, mainan yang sangat menyenangkan, dan pintu gerbang ke sesuatu yang jauh lebih menarik daripada komputasi rutin. Kenali itu. Anda mungkin terkejut mengetahui kemampuan Anda dan Chromebook.