Meskipun sebagian besar dunia sekarang telah menjadi digital, masih ada saat-saat ketika Anda hanya perlu mencetak formulir, menandatanganinya, dan memindainya kembali. Terkadang, saya menemukan bahwa snapshot di ponsel saya sudah cukup, tetapi beberapa industri memerlukan salinan yang lebih baik daripada snapshot tergesa-gesa, sehingga pemindai flatbed diperlukan. Proyek KDE menyediakan aplikasi bernama Skanlite yang membantu Anda mengimpor dokumen yang dipindai di flatbed, atau bahkan kamera yang ditambatkan.
Instal Skanlite di Linux
Anda dapat menginstal Skanlite dari repositori perangkat lunak Anda. Di Fedora, Mageia, dan sejenisnya:
$ sudo dnf install skanlitePada Elementary, Linux Mint, dan distro berbasis Debian lainnya:
$ sudo apt install skanlite
Lebih banyak sumber daya Linux
- Lembar contekan perintah Linux
- Lembar contekan perintah Linux tingkat lanjut
- Kursus online gratis:Ikhtisar Teknis RHEL
- Lembar contekan jaringan Linux
- Lembar contekan SELinux
- Lembar contekan perintah umum Linux
- Apa itu container Linux?
- Artikel Linux terbaru kami
Driver pemindai
Sebagian besar pemindai di pasaran kompatibel dengan API pemindai SANE. SANE sebenarnya bukan driver, tetapi protokol yang dapat menerima input dari perangkat pengambilan gambar dan memberikan opsi kepada programmer yang ingin membangun aplikasi di sekitarnya. Skanlite adalah salah satu aplikasi tersebut.
Saya belum menemukan pemindai yang tidak berinteraksi dengan SANE, tetapi mungkin ada pemindai di luar sana yang tidak. Dalam kasus tersebut, lihat di situs web produsen untuk driver SANE atau TWAIN, atau untuk driver dan antarmuka pemindai milik mereka. Yang terakhir mungkin tidak dapat digunakan dengan Skanlite, tetapi Skanlite selalu layak diluncurkan ketika Anda tidak yakin apakah pemindai Anda berkomunikasi melalui protokol standar. Saya bahkan memiliki perangkat kombinasi printer dan pemindai yang pemindainya langsung dikenali, meskipun printer memerlukan driver tambahan.
Menggunakan Skanlite
Saat Anda meluncurkan Skanlite, Skanlite pertama kali mencari perangkat pengambilan gambar di sistem Anda. Pada laptop, Skanlite biasanya menemukan webcam sebagai sumber input yang valid (karena memang demikian), tetapi Skanlite juga menempatkan pemindai flatbed yang terpasang pada mesin Anda. Pilih pemindai yang ingin Anda gunakan, lalu lanjutkan.
Untuk melihat apa yang ada di scanbed, klik Pratinjau tombol di sudut kanan bawah aplikasi.
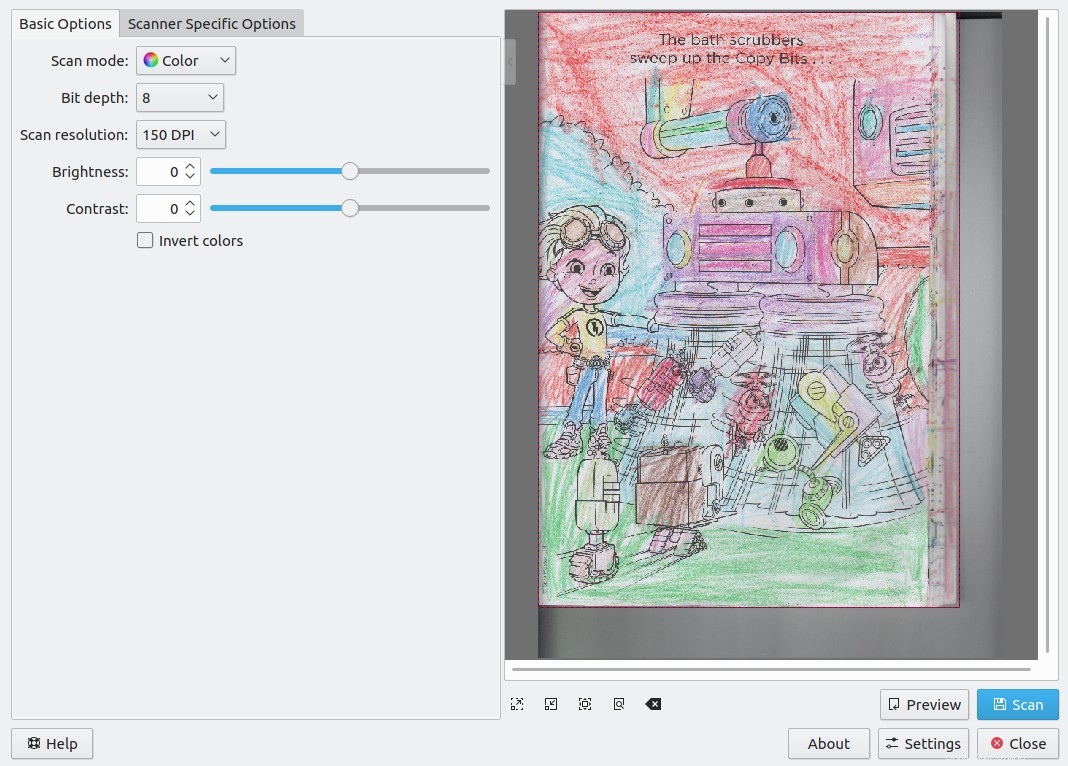
Ini menampilkan gambar pratinjau di panel kanan. Tidak ada yang disimpan ke drive Anda, ini hanya menunjukkan apa yang ada di pemindai Anda saat ini.
Memilih area pemindaian
Jika Anda hanya membutuhkan sebagian dari apa yang ada di pemindai, Anda dapat memilih area yang ingin Anda simpan. Untuk memilih satu wilayah, klik dan seret mouse Anda ke area yang ingin Anda simpan. Saat ada pilihan aktif, hanya sebagian dari dokumen yang Anda pilih yang akan disimpan saat Anda mengeklik tombol Pindai tombol.
Anda dapat memiliki lebih dari satu pilihan, yang sangat efisien ketika Anda perlu memindai beberapa gambar kecil atau hanya bagian tertentu dari satu dokumen yang lebih besar. Untuk menambahkan pilihan, klik + ikon yang muncul di tengah pilihan Anda.

Anda dapat menghapus pilihan dengan mengeklik - ikon, yang muncul saat Anda memiliki beberapa pilihan aktif.
Setelan pindai
Pengaturan pengambilan gambar terletak di panel kiri. Kontrol ini memungkinkan Anda untuk mengimpor gambar dalam warna atau skala abu-abu, dan membuat penyesuaian pada kecerahan dan kontras gambar. Opsi ini berbasis perangkat lunak dan tidak memengaruhi perilaku pemindai Anda, tetapi ini adalah penyesuaian umum yang harus dilakukan, dan melakukan penyesuaian tersebut di sini dapat menyelamatkan Anda dari keharusan memproses gambar di GIMP atau Gwenview.
Dalam banyak kasus, pemindai Anda mungkin memiliki setelan yang dapat dikonfigurasi, terdapat di Opsi Khusus Pemindai tab di sebelah kiri jendela Skanlite. Beberapa pemindai memungkinkan Anda untuk menyesuaikan suhu warna, kecerahan, saturasi, dan atribut lain yang terjadi di firmware. Opsi yang tersedia bervariasi bergantung pada perangkat dan vendor, jadi Anda mungkin melihat perubahan di panel ini bergantung pada perangkat yang Anda gunakan untuk berinteraksi.
Pindai dan simpan
Saat Anda siap untuk mengimpor gambar (atau area gambar yang dipilih, jika Anda telah membuat pilihan), klik tombol Pindai tombol di sudut kanan bawah jendela Skanlite. Bergantung pada perangkat Anda, mungkin perlu beberapa saat untuk membuat pemindaian, tetapi setelah selesai, Anda akan diminta untuk menyimpan atau membuang gambar. Jika Anda menyukai apa yang Anda lihat, klik Simpan .
Gambar disimpan ke lokasi default apa pun yang telah Anda konfigurasikan. Untuk melihat lokasi default, klik Setelan tombol di sudut kanan bawah jendela. Di Setelan Skanlite , Anda dapat mengatur lokasi penyimpanan default, format nama default, dan resolusi gambar. Anda juga dapat mengontrol apakah Anda diminta untuk menyimpan atau membuang gambar setelah setiap pemindaian, atau apakah Anda lebih suka menyimpan semuanya dan menyortirnya nanti.
Memindai dengan mudah di Linux
Memindai dokumen di Linux sangat mudah, saya jarang memikirkannya. Biasanya tidak ada driver atau aplikasi khusus yang perlu Anda cari dan instal, karena aplikasi seperti Skanlite menggunakan protokol terbuka untuk mempermudah proses. Lain kali Anda memiliki salinan cetak yang perlu Anda digitalkan, impor dengan Skanlite.