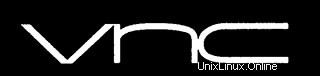
Dalam tutorial ini, kami akan menunjukkan kepada Anda cara menginstal VNC Server di AlmaLinux 8. Bagi Anda yang belum tahu, VNC adalah singkatan dari Virtual Network Computing (VNC), sebuah sistem yang digunakan untuk berbagi dan mengakses layar komputer dari jarak jauh. Ini memungkinkan pengguna untuk mengakses desktop grafis komputer jarak jauh dan mengirim klik mouse dan keyboard ke sistem jarak jauh.
Artikel ini mengasumsikan Anda memiliki setidaknya pengetahuan dasar tentang Linux, tahu cara menggunakan shell, dan yang terpenting, Anda meng-host situs Anda di VPS Anda sendiri. Instalasi cukup sederhana dan mengasumsikan Anda sedang berjalan di akun root, jika tidak, Anda mungkin perlu menambahkan 'sudo ' ke perintah untuk mendapatkan hak akses root. Saya akan menunjukkan kepada Anda langkah demi langkah instalasi Server VNC pada AlmaLinux 8. Anda dapat mengikuti instruksi yang sama untuk distribusi Fedora, RHEL, CentOS, dan Rocky Linux.
Prasyarat
- Server yang menjalankan salah satu sistem operasi berikut:AlmaLinux 8, Fedora, RHEL, CentOS, atau Rocky Linux 8.
- Sebaiknya Anda menggunakan penginstalan OS baru untuk mencegah potensi masalah
- Seorang
non-root sudo useratau akses keroot user. Kami merekomendasikan untuk bertindak sebagainon-root sudo user, namun, Anda dapat membahayakan sistem jika tidak berhati-hati saat bertindak sebagai root.
Instal Server VNC di AlmaLinux 8
Langkah 1. Pertama, mari kita mulai dengan memastikan sistem Anda mutakhir.
sudo dnf update sudo dnf upgrade sudo dnf groupinstall "server with GUI"
Langkah 2. Menginstal Server VNC di AlmaLinux 8.
Secara default, VNC tidak tersedia di repositori dasar AlmaLinux 8. Sekarang kita jalankan perintah berikut untuk menginstal TigerVNC di sistem AlmaLinux Anda:
sudo dnf install tigervnc-server
Langkah 3. Konfigurasi Server VNC.
File konfigurasi default untuk tigervnc-server terletak di ~/.vnc/config sebuah direktori.
nano ~/.vnc/config
Tambahkan konfigurasi berikut:
session=gnome geometry=1920x1200 localhost alwaysshared
Simpan dan tutup file, Selanjutnya, konfigurasikan peta pengguna ke port tertentu dengan menambahkan opsi berikut (:x=user) di /etc/tigervnc/vncserver.users berkas.
sudo nano /etc/tigervnc/vncserver.users
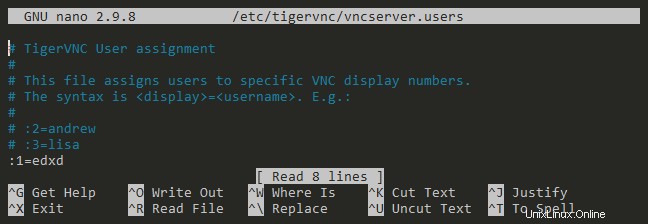
Kami telah melakukan semua konfigurasi yang diperlukan hingga saat ini, dan sekarang kami dapat memulai server VNC:
sudo systemctl enable vncserver@:1.service sudo systemctl start vncserver@:1.service
Langkah 4. Konfigurasi Firewall.
Untuk mengakses sistem dari jarak jauh, layanan VNC harus diizinkan untuk mengakses, dari dunia luar. Untuk itu, kami harus memasukkan layanannya ke dalam daftar putih Firewalld default AlmaLinux 8. Jalankan perintah berikut untuk mengaktifkannya:
sudo firewall-cmd --add-service=vnc-server --permanent sudo firewall-cmd --reload
Langkah 5. Menghubungkan dari Windows.
Sekarang Anda dapat menghubungkan server VNC menggunakan IP dan Port ( Contoh:192.168.77.21:5 ). Dari Windows, saya biasanya menggunakan Real VNC Viewer. Anda dapat mengunduhnya untuk beberapa sistem operasi juga, seperti Mac, Linux, iOS, Android, dan lainnya.
Selamat! Anda telah berhasil menginstal Server VNC. Terima kasih telah menggunakan tutorial ini untuk menginstal Server VNC pada sistem AlmaLinux 8 Anda. Untuk bantuan tambahan atau informasi berguna, kami sarankan Anda memeriksa situs web resmi VNC .