
Dalam tutorial ini, kami akan menunjukkan kepada Anda cara menginstal Etherpad di AlmaLinux 8. Bagi Anda yang belum tahu, EtherPad adalah editor teks kolaboratif berbasis web real-time di mana beberapa orang dapat dengan mudah bekerja sama secara online pada sebuah dokumen. Dokumen tersebut ditulis dalam Node.js dan dapat di-hosting sendiri untuk bekerja dengan berbagai platform seperti WordPress, Drupal, Odoo, Joomla, dll.
Artikel ini mengasumsikan Anda memiliki setidaknya pengetahuan dasar tentang Linux, tahu cara menggunakan shell, dan yang terpenting, Anda meng-host situs Anda di VPS Anda sendiri. Instalasi cukup sederhana dan mengasumsikan Anda sedang berjalan di akun root, jika tidak, Anda mungkin perlu menambahkan 'sudo ' ke perintah untuk mendapatkan hak akses root. Saya akan menunjukkan kepada Anda melalui langkah-demi-langkah instalasi editor online open-source Etherpad pada AlmaLinux 8. Anda dapat mengikuti instruksi yang sama untuk CentOS dan Rocky Linux.
Prasyarat
- Server yang menjalankan salah satu sistem operasi berikut:AlmaLinux 8, CentOS 8, atau Rocky Linux 8.
- Sebaiknya Anda menggunakan penginstalan OS baru untuk mencegah potensi masalah
- Seorang
non-root sudo useratau akses keroot user. Kami merekomendasikan untuk bertindak sebagainon-root sudo user, namun, karena Anda dapat membahayakan sistem jika tidak berhati-hati saat bertindak sebagai root.
Instal Etherpad di AlmaLinux 8
Langkah 1. Pertama, mari kita mulai dengan memastikan sistem Anda mutakhir.
sudo dnf update sudo dnf install epel-release
Langkah 2. Menginstal Git di AlmaLinux 8.
Git tersedia pada repositori default di Almalinux. Sekarang jalankan perintah berikut untuk menginstalnya:
sudo dnf install git
Konfirmasi penginstalan dan periksa versi dengan menjalankan perintah berikut:
git --version
Selanjutnya, tambahkan konfigurasi awal:
git config --global user.name "YourName" git config --global user.email "[email protected]"
Langkah 3. Menginstal MariaDB di AlmaLinux 8.
MariaDB adalah server database yang populer. Sekarang kita menginstal server database MariaDB dengan perintah berikut:
sudo dnf install mariadb-server mariadb
Setelah penginstalan selesai, mulailah mengaktifkannya untuk memulai sistem start-up menggunakan:
sudo systemctl restart mariadb sudo systemctl status mariadb sudo systemctl enable mariadb
Secara default, MariaDB tidak dikeraskan. Anda dapat mengamankan MariaDB menggunakan mysql_secure_installation naskah. Anda harus membaca dan di bawah setiap langkah dengan cermat yang akan menetapkan kata sandi root, menghapus pengguna anonim, melarang login root jarak jauh, dan menghapus database pengujian dan akses untuk mengamankan MariaDB:
mysql_secure_installation
Konfigurasikan seperti ini:
- Set root password? [Y/n] y - Remove anonymous users? [Y/n] y - Disallow root login remotely? [Y/n] y - Remove test database and access to it? [Y/n] y - Reload privilege tables now? [Y/n] y
Untuk masuk ke MariaDB, gunakan perintah berikut (perhatikan bahwa itu adalah perintah yang sama yang akan Anda gunakan untuk masuk ke database MariaDB):
mysql -u root -p
Sekarang kita membuat database baru untuk Etherpad:
create database `etherpad_db`; CREATE USER 'etherpaduser'@'localhost' identified by 'your-strong-password'; grant CREATE,ALTER,SELECT,INSERT,UPDATE,DELETE on `etherpad_db`.* to '<etherpaduser>'@'localhost'; exit
Langkah 4. Menginstal Etherpad di AlmaLinux 8.
Pertama, kita buat pengguna Etherpad baru menggunakan perintah berikut:
sudo adduser --system --home /opt/etherpad --create-home --user-group etherpad
Selanjutnya, kita akan mengkloning biner ke dalam /opt/etherpad sebuah direktori:
cd /opt/etherpad git clone --branch master git://github.com/ether/etherpad-lite.git cd etherpad-lite
Terakhir, jalankan skrip instalasi:
src/bin/run.sh
Langkah 5. Konfigurasi Etherpad.
Etherpad menyimpan pengaturannya di settings.json file di direktori instalasi, kita perlu mengatur beberapa pengaturan dan mengkonfigurasinya:
nano settings.json
Temukan kode berikut dan beri komentar dengan meletakkan // di depannya:
// "dbType": "dirty",
// "dbSettings": {
// "filename": "var/dirty.db"
// }, Selanjutnya, temukan kode berikut dan ubah nilainya sebagai berikut. Pastikan untuk menghapus /* dan */ di awal dan akhir:
"dbType" : "mysql",
"dbSettings" : {
"user": "etherpaduser",
"host": "localhost",
"port": 3306,
"password": "your-strong-password",
"database": "etherpad_db",
"charset": "utf8mb4"
}, Setelah itu, scroll sedikit ke bawah untuk menemukan trustProxy mengatur dan mengubah nilainya dari false untuk true :
"trustProxy": true,
Langkah 6. Buat Layanan Etherpad.
Sekarang kita membuat systemd Etherpad file layanan:
sudo nano /etc/systemd/system/etherpad.service
Tambahkan baris berikut:
[Unit] Description=Etherpad, a collaborative web editor. After=syslog.target network.target [Service] Type=simple User=etherpad Group=etherpad WorkingDirectory=/opt/etherpad Environment=NODE_ENV=production ExecStart=/usr/bin/node --experimental-worker /opt/etherpad/etherpad-lite/node_modules/ep_etherpad-lite/node/server.js Restart=always [Install] WantedBy=multi-user.target
Simpan dan tutup file, lalu mulai layanan Etherpad:
sudo systemctl daemon-reload sudo systemctl enable etherpad --now
Langkah 7. Konfigurasi Firewall
Jangan lupa untuk mengizinkan port di firewall:
sudo firewall-cmd --permanent --add-service=http sudo firewall-cmd --permanent --add-service=https sudo firewall-cmd --permanent --add-port=9001/tcp
Langkah 8. Mengakses Antarmuka Web Etherpad.
Setelah berhasil diinstal, buka browser favorit Anda dan navigasikan ke http://your-ip-address:9001 . Anda akan mendapatkan layar berikut:
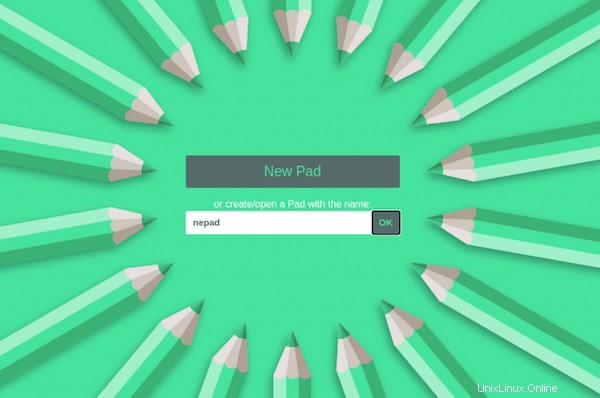
Selamat! Anda telah berhasil menginstal Etherpad. Terima kasih telah menggunakan tutorial ini untuk menginstal editor dokumen kolaboratif online berbasis web Etherpad pada sistem AlmaLinux 8 Anda. Untuk bantuan tambahan atau informasi berguna, kami sarankan Anda periksa situs web resmi Etherpad.