WordPress adalah software manajemen konten (CMS) populer yang ditulis dalam bahasa pemrograman PHP. Karena popularitas, WordPress menangkap setidaknya 43 persen pangsa pasar dari semua situs web. Salah satu alasan mengapa ini populer adalah karena sepenuhnya gratis dan mudah diatur serta dikelola.
WordPress tidak hanya populer untuk blogging tetapi juga digunakan untuk e-commerce, forum, dll.
Dalam tutorial ini kami akan memandu pengaturan Anda dan menginstal WordPress menggunakan Ubuntu 22.04.
Mari kita mulai.
1 Memperbarui Sistem
Mari kita perbarui sistem kita terlebih dahulu.
sudo apt update && apt upgrade2 Menginstal PHP dan ekstensi PHP
Mari kita instal ekstensi PHP dan PHP yang diperlukan untuk menjalankan WordPress dengan benar.
sudo apt install php php-curl php-gd php-mbstring php-xml php-xmlrpc php-soap php-intl php-zip php-mysql php-fpm
Verifikasi versi PHP:
php -v
Output:
PHP 8.1.2 (cli) (built: Jul 21 2022 12:10:37) (NTS)
Copyright (c) The PHP Group
Zend Engine v4.1.2, Copyright (c) Zend Technologies
with Zend OPcache v8.1.2, Copyright (c), by Zend Technologies3 Instalasi dan Konfigurasi Basis Data
Karena WordPress dibangun dengan PHP, database pilihan harus MySQL atau MariaDB dan dalam tutorial ini kita akan menginstal MariaDB.
sudo apt install mariadb-server -yMari kita aktifkan dan mulai MariaDB.
systemctl enable mariadb --nowPeriksa status database MariaDB.
sudo systemctl status mariadb
Output:
● mariadb.service - MariaDB 10.6.7 database server
Loaded: loaded (/lib/systemd/system/mariadb.service; enabled; vendor preset: enabled)
Active: active (running) since Sat 2022-09-03 12:32:57 EDT; 2min 13s ago
Docs: man:mariadbd(8)
https://mariadb.com/kb/en/library/systemd/
Main PID: 123075 (mariadbd)
Status: "Taking your SQL requests now..."
Tasks: 9 (limit: 9456)
Memory: 57.2M
CPU: 425ms
CGroup: /system.slice/mariadb.service
└─123075 /usr/sbin/mariadbd
Mari kita mengamankan database MariaDB.
sudo mysql_secure_installation
Output:
Securing the MySQL server deployment.
Enter password for user root:
The 'validate_password' component is installed on the server.
The subsequent steps will run with the existing configuration
of the component.
Using existing password for root.
Estimated strength of the password: 50
Change the password for root ? ((Press y|Y for Yes, any other key for No) : N
... skipping.
By default, a MySQL installation has an anonymous user,
allowing anyone to log into MySQL without having to have
a user account created for them. This is intended only for
testing, and to make the installation go a bit smoother.
You should remove them before moving into a production
environment.
Remove anonymous users? (Press y|Y for Yes, any other key for No) : Y
Success.
Normally, root should only be allowed to connect from
'localhost'. This ensures that someone cannot guess at
the root password from the network.
Disallow root login remotely? (Press y|Y for Yes, any other key for No) : Y
Success.
By default, MySQL comes with a database named 'test' that
anyone can access. This is also intended only for testing,
and should be removed before moving into a production
environment.
Remove test database and access to it? (Press y|Y for Yes, any other key for No) : Y
- Dropping test database...
Success.
- Removing privileges on test database...
Success.
Reloading the privilege tables will ensure that all changes
made so far will take effect immediately.
Reload privilege tables now? (Press y|Y for Yes, any other key for No) : Y
Success.
All done!Mulai ulang layanan MariaDB.
sudo systemctl restart mariadbMari kita buat database dan pengguna database untuk situs WordPress kita.
mysql -u root -p
MariaDB [(none)]> create database wordpress;
MariaDB [(none)]> grant all privileges on wordpress.* to 'wordpress_user'@'localhost' identified by 'your_secure_password';
MariaDB [(none)]> flush privileges;
MariaDB [(none)]> exit;Jangan lupa untuk mengubah ‘password_aman_anda ' ke kata sandi aman Anda.
4 Mengunduh WordPress
sudo wget https://wordpress.org/latest.tar.gz -P /var/www/Mari kita ubah direktori ke tempat kita mengunduh WordPress.
cd /var/www
Ekstrak file WordPress.
sudo tar -xvzf latest.tar.gz
Buat .htaccess berkas.
sudo nano /var/www/wordpress/.htaccessMasukkan yang berikut ini di dalam.
# BEGIN WordPress
RewriteEngine On
RewriteRule .* - [E=HTTP_AUTHORIZATION:%{HTTP:Authorization}]
RewriteBase /
RewriteRule ^index\.php$ - [L]
RewriteCond %{REQUEST_FILENAME} !-f
RewriteCond %{REQUEST_FILENAME} !-d
RewriteRule . /index.php [L]
# END WordPressHarap perhatikan bahwa .htaccess hanya bekerja dengan server web Apache.
Simpan file dan keluar.
Ubah kepemilikan dan grup menjadi www-data.
sudo chown -R www-data:www-data wordpressMari kita perbaiki izin dan setel semua folder ke 755 dan semua file ke 644.
sudo find /var/www/wordpress/ -type d -exec chmod 755 {} \;
sudo find /var/www/wordpress/ -type f -exec chmod 644 {} \;
5 Siapkan WordPress dengan Apache Webserver
Pertama mari kita instal Apache WebServer.
sudo apt install apache2Aktifkan dan mulai Apache.
systemctl enable apache2 --nowSekarang buat Host Virtual.
sudo nano /etc/apache2/sites-available/wordpress.com.confMasukkan yang berikut ini di file wordpress.com.conf.
<VirtualHost *:80>
ServerAdmin [email protected]
DocumentRoot /var/www/wordpress
ServerName domain.com
www.domain.com
ErrorLog ${APACHE_LOG_DIR}/error.log
CustomLog ${APACHE_LOG_DIR}/access.log combined
<Directory /var/www/wordpress/>
Options +FollowSymlinks
AllowOverride All
Require all granted
</Directory>
</VirtualHost>
Jangan lupa untuk mengubah “domain.com ” dengan nama domain Anda.
Kemudian simpan dan keluar.
Sekarang mari kita aktifkan virtual host yang kita buat.
sudo a2ensite wordpress.com.confAktifkan mod_rewrite.
sudo a2enmod rewriteMulai ulang Apache.
sudo systemctl restart apache2
6 Setup WordPress dengan Nginx Webserver
Pertama mari kita instal Nginx.
sudo apt install nginx -y
Aktifkan dan mulai Nginx.
sudo systemctl enable nginx --now
Buat blok server.
sudo nano /etc/nginx/sites-available/domain.com.confMasukkan yang berikut ini.
server {
server_name domain.comwww.domain.com;
access_log /var/log/nginx/domain.com.access.log;
error_log /var/log/nginx/domain.com.error.log;
root /var/www/wordpress;
index index.php;
location / {
try_files $uri $uri/ /index.php?$args;
}
location ~ \.php$ {
fastcgi_pass unix:/run/php/php-fpm.sock;
include fastcgi_params;
fastcgi_param SCRIPT_FILENAME $document_root$fastcgi_script_name;
fastcgi_param SCRIPT_NAME $fastcgi_script_name;
}
}Harap perhatikan untuk mengubah domain.com ke domain Anda sendiri.
Simpan file dan keluar.
Mari kita aktifkan file konfigurasi nginx (blok server).
sudo ln -s /etc/nginx/sites-available/domain.com.conf /etc/nginx/sites-enabled/
Mulai ulang Nginx.
sudo systemctl restart nginxAnda seharusnya dapat mengakses situs WordPress menggunakan server web Nginx.
7 Menyelesaikan Instalasi WordPress
Mari kita selesaikan instalasi dengan mengakses instance WordPress kita dengan domain kita di http://domain.com .
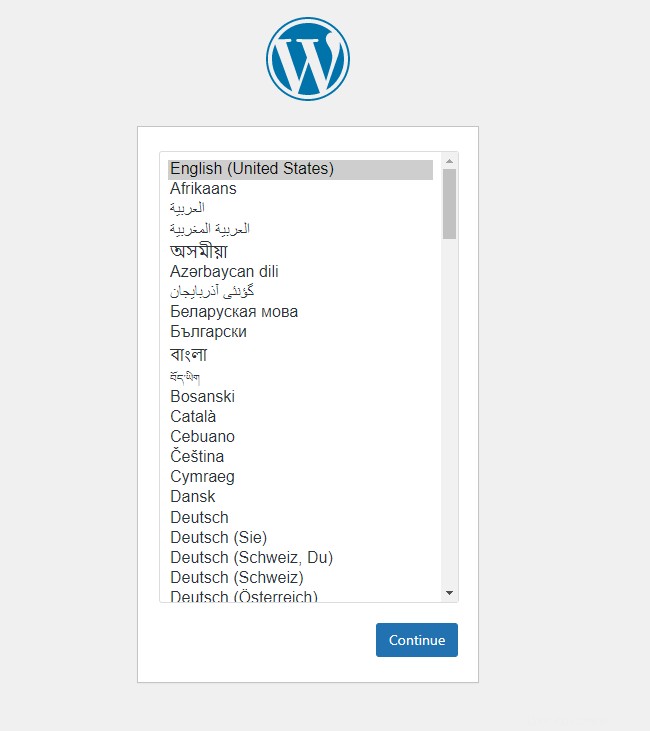
Pilih Bahasa pilihan Anda lalu klik lanjutkan .
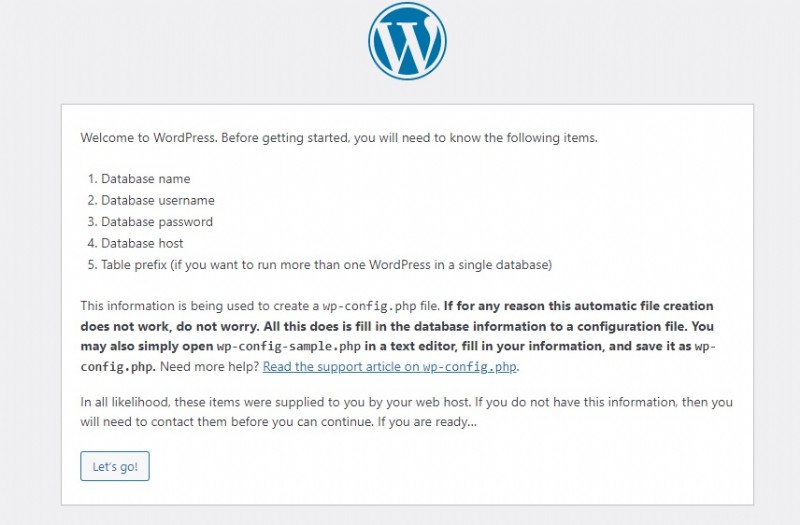
Klik Ayo pergi .
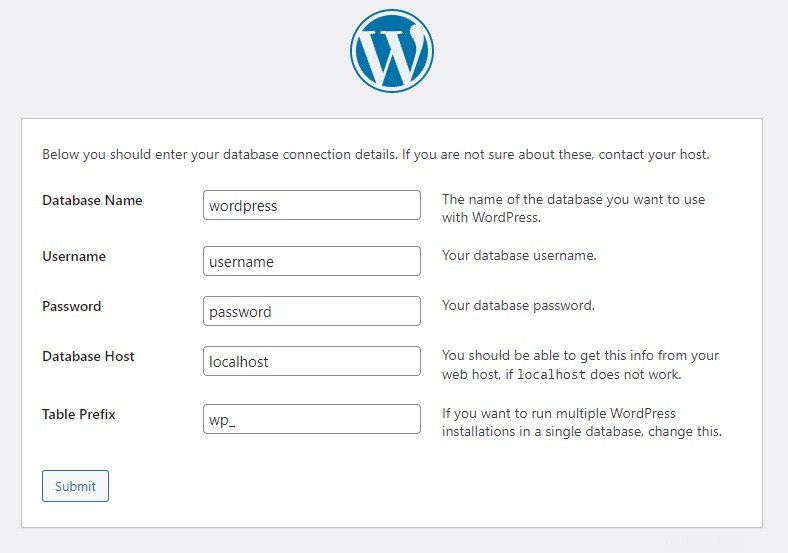
Berikan Nama database , Nama Pengguna Basis Data , dan Sandi pengguna database yang kami buat di langkah 3 dan tinggalkan saja Host database adalah Awalan Tabel apa adanya, lalu klik kirim.
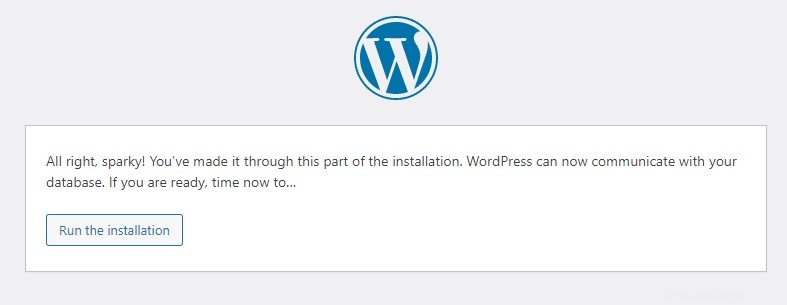
Klik Jalankan penginstalan .
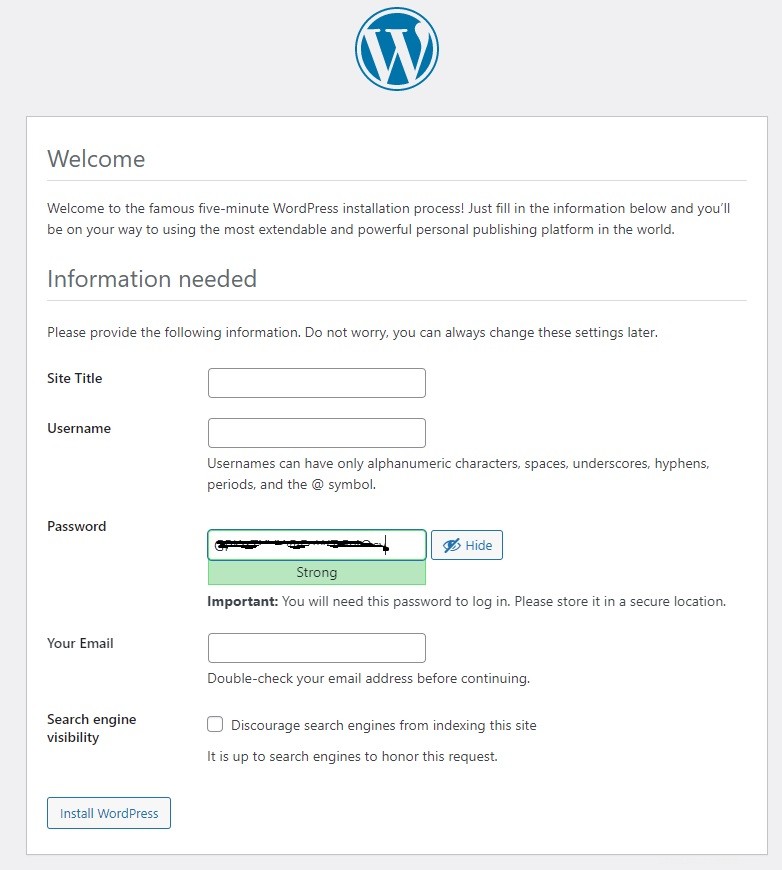
Isi formulir dan klik Instal WordPress .
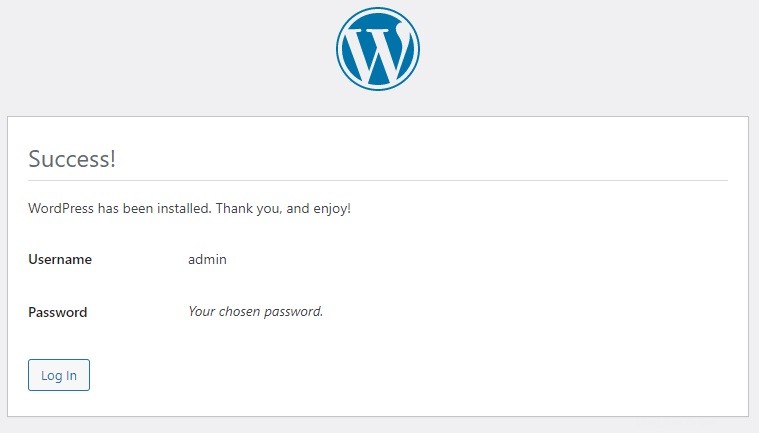
Itu saja instalasi berhasil dan Anda seharusnya dapat mengakses situs WordPress Anda.
8 Kesimpulan
Anda telah mempelajari betapa mudahnya menginstal WordPress di Ubuntu 22.04 dengan server web Nginx dan Apache. Jika Anda menyukai artikel ini, Anda mungkin juga menyukai artikel kami di Drupal.
Anda juga dapat mengamankan instance WordPress Anda dengan menginstal sertifikat SSL dan Anda dapat melakukannya dengan memeriksa panduan kami di Let's Encrypt.