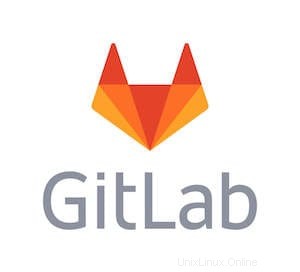
Pada artikel ini, kami akan menjelaskan langkah-langkah yang diperlukan untuk menginstal dan mengkonfigurasi GitLab di Ubuntu 18.04 LTS. Sebelum melanjutkan dengan tutorial ini, pastikan Anda masuk sebagai pengguna dengan hak istimewa sudo. Semua perintah dalam tutorial ini harus dijalankan sebagai pengguna non-root.
GitLab adalah aplikasi berbasis web sumber terbuka yang digunakan untuk mengelola repositori Git untuk pengembangan kolaboratif. Tujuan utamanya adalah mengelola beberapa proyek pengembangan perangkat lunak dan file-nya di antara anggota tim atau organisasi. Itu juga dapat menyediakan pelacakan masalah dan waktu, ulasan, percabangan, dan banyak lagi fitur terkait pengembangan yang menggunakan fungsionalitas Git.
Instal GitLab di Ubuntu
Langkah 1. Pertama, sebelum Anda mulai menginstal paket apa pun di server Ubuntu Anda, kami selalu menyarankan untuk memastikan bahwa semua paket sistem telah diperbarui.
sudo apt update sudo apt upgrade
Langkah 2. Memasang Dependensi yang Diperlukan.
Instal paket yang diperlukan untuk GitLab:
sudo apt update sudo apt install curl openssh-server ca-certificates
Selanjutnya, jalankan perintah di bawah ini untuk menginstal Postfix MTA untuk notifikasi:
debconf-set-selections <<< "postfix postfix/mailname string $(hostname -f)" debconf-set-selections <<< "postfix postfix/main_mailer_type string 'Internet Site'" sudo apt install postfix
Langkah 3. Menginstal GitLab di Ubuntu 18.04.
Gitlab berasal dari repositorinya sendiri. Pengembang Gitlab menulis skrip instalasi yang nyaman untuk sistem Ubuntu dan Debian untuk membuat pengaturan menjadi sederhana. Ambil skrip dan jalankan:
curl https://packages.gitlab.com/install/repositories/gitlab/gitlab-ce/script.deb.sh | sudo bash
Setelah menambahkan repositori, sekarang kita dapat melanjutkan untuk mengunduh paket GitLab CE:
sudo apt install gitlab-ce
Langkah 4. Konfigurasi GitLab.
Setelah instalasi berhasil, kita perlu mengonfigurasi URL untuk digunakan oleh aplikasi kita.
sudo nano /etc/gitlab/gitlab.rb
Sekarang ubah variabel “external_url” untuk menggunakan domain Anda.
external_url 'https://git.rosehostingtest.com'
Setelah itu, kita perlu menyiapkan langkah-langkah keamanan untuk Server GitLab kita. Rekatkan yang berikut di bawah bagian “#GitLab Nginx” untuk mengganti beberapa pengaturan.
nginx['redirect_http_to_https'] = true nginx['ssl_certificate'] = "/etc/letsencrypt/live/git.rosehostingtest.com/fullchain.pem" nginx['ssl_certificate_key'] = "/etc/letsencrypt/live/git.rosehostingtest.com/privkey.pem" nginx['ssl_dhparam'] = "/etc/gitlab/ssl/dhparams.pem"
Kami kemudian diminta untuk menjalankan perintah untuk mengkonfigurasi ulang pengaturan GitLab:
sudo gitlab-ctl reconfigure
Langkah 5. Menyiapkan Firewall.
Firewall bawaan Ubuntu harus dikonfigurasi untuk mengizinkan tiga protokol:SSH, HTTP, dan HTTPS. Untuk mengizinkan ketiga protokol, jalankan yang berikut:
sudo ufw allow OpenSSH sudo ufw allow http sudo ufw allow https
Langkah 6. Konfigurasikan GitLab melalui Antarmuka Web.
Sekarang setelah Anda mengonfigurasi URL GitLab, Anda dapat memulai dengan konfigurasi awal melalui antarmuka web GitLab. Luncurkan browser web Anda dan navigasikan ke:
https://your_domain_or_server_IP.comHanya itu yang perlu Anda lakukan untuk menginstal GitLab di Ubuntu 18.04. Saya harap Anda menemukan tip cepat ini bermanfaat. Jika Anda memiliki pertanyaan atau saran, jangan ragu untuk meninggalkan komentar di bawah.