Perangkat lunak Apache dianggap sebagai salah satu perangkat lunak server paling populer. Ini menyediakan lintas platform gratis dan sumber terbuka di mana sistem yang andal dapat dibangun untuk individu dan institusi. Hal terbaik tentang server Apache adalah perangkat lunak server yang aman, andal, cepat, dan sangat disesuaikan. Selain itu, Apache dapat digunakan untuk mengatur virtual host di Ubuntu 22.04.
Artikel ini bertujuan untuk mencapai hasil berikut:
- Cara Menginstal Server Apache di Ubuntu 22.04
- Cara Menyiapkan Host Virtual di Ubuntu 22.04
Cara Menginstal Server Apache di Ubuntu 22.04
Apache Server adalah perangkat lunak yang cepat dan sangat dapat disesuaikan yang tersedia untuk semua orang di seluruh dunia. Selain itu, Apache memiliki sejumlah modul bawaan untuk keamanan, otentikasi kata sandi, fungsionalitas administratif, dll. Langkah-langkah di bawah ini dapat dilakukan untuk menginstal Apache Server di Ubuntu 22.04.
Langkah 1:Perbarui paket Sistem
Pembaruan perintah akan membuat repositori sistem tetap mutakhir.
$ sudo apt update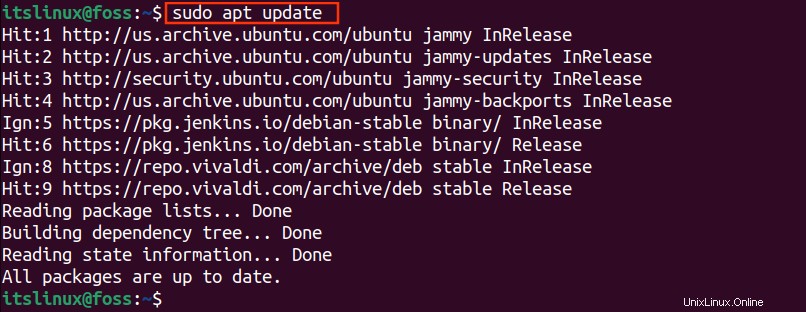
Langkah 2:Instal Apache Server
Instal Apache Server dari repositori resmi Ubuntu dengan perintah satu baris di bawah ini. Di sini, “-y” menunjukkan izin sebelumnya untuk menginstal paket sepenuhnya.
$ sudo apt install apache2 -y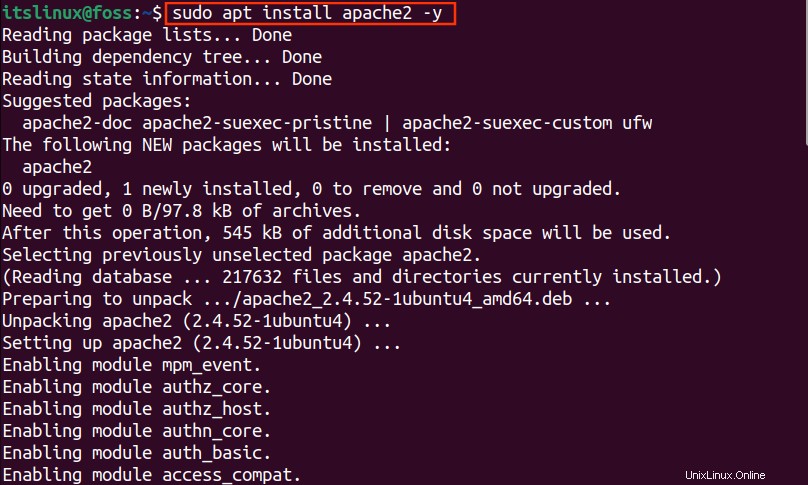
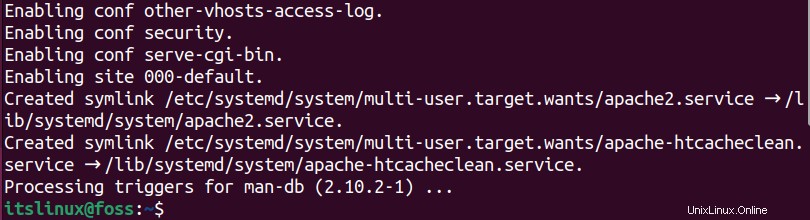
Setelah paket Apache diinstal, pesan di bawah ini akan ditampilkan di layar Anda.
Langkah 3:Status Apache
Perintah berikut akan menampilkan status Apache Server. Jika statusnya "Aktif" (disebutkan dalam warna hijau) itu berarti layanan Apache berjalan aktif di Ubuntu 22.04 Anda:
$ systemctl status apache2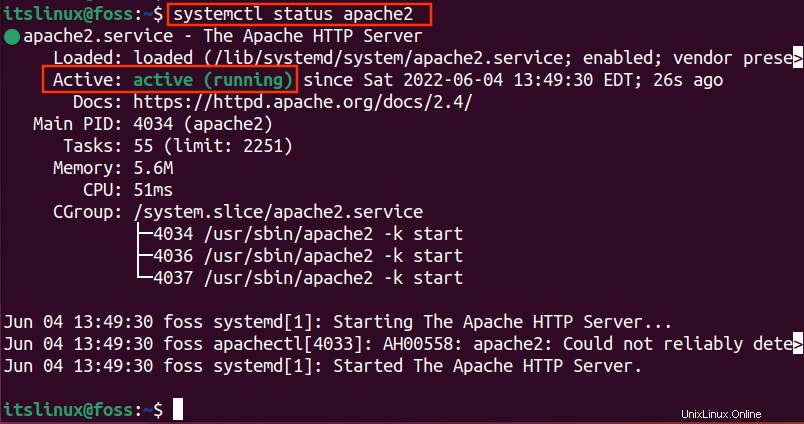
Langkah 4:Instal Firewall
Sebelum pindah ke langkah berikutnya, Anda memerlukan beberapa pengaturan di Firewall Anda untuk mengizinkan akses ke permintaan pihak luar. Untuk paket Firewall, jalankan perintah sebagai berikut.
$ sudo apt install ufw -y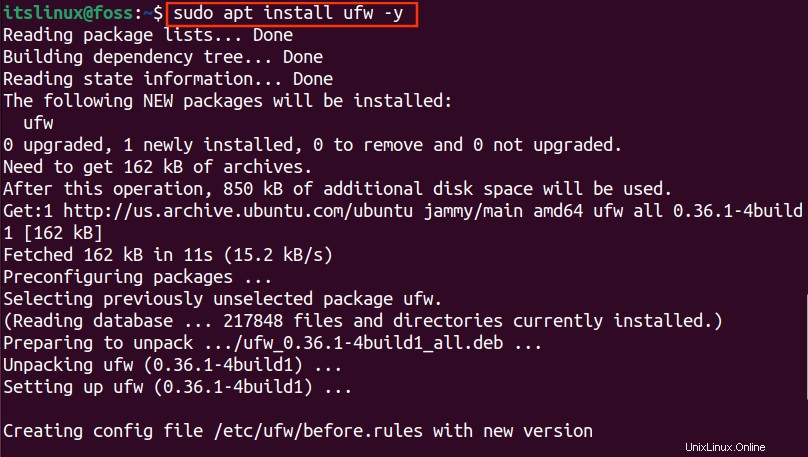
Seperti yang Anda lihat, paket Firewall, bersama dengan dependensi dan pustaka, telah berhasil diinstal.

Langkah 5:Aktifkan Firewall
Aktifkan Firewall dengan menggunakan perintah berikut.
$ sudo ufw enable
Langkah 6:Izinkan Apache di Firewall
Perintah di bawah ini akan menampilkan daftar aplikasi Firewall yang tersedia.
$ sudo ufw app list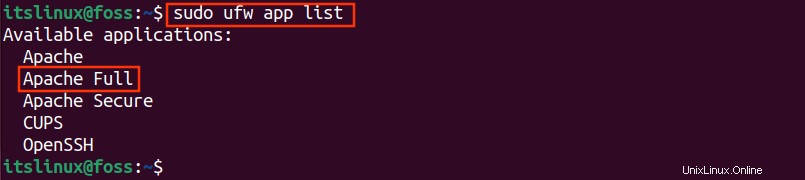
Sesuai output di atas, kami memiliki tiga opsi berbeda untuk Apache, tetapi di sini kami akan menggunakan “Apache Full” . Ini akan memungkinkan keduanya normal (80) dan mengamankan (443) port.
$ sudo ufw allow 'Apache Full'
Langkah 7:Periksa Statusnya
Untuk memverifikasi status ufw, jalankan perintah yang diberikan di bawah ini.
$ sudo ufw status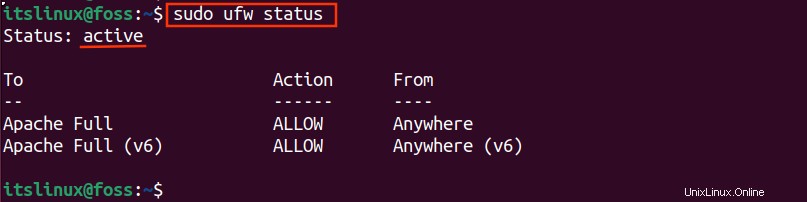
Langkah 8:Navigasikan ke Localhost
Buka browser Anda dan cari host lokal dengan perintah.
http://localhost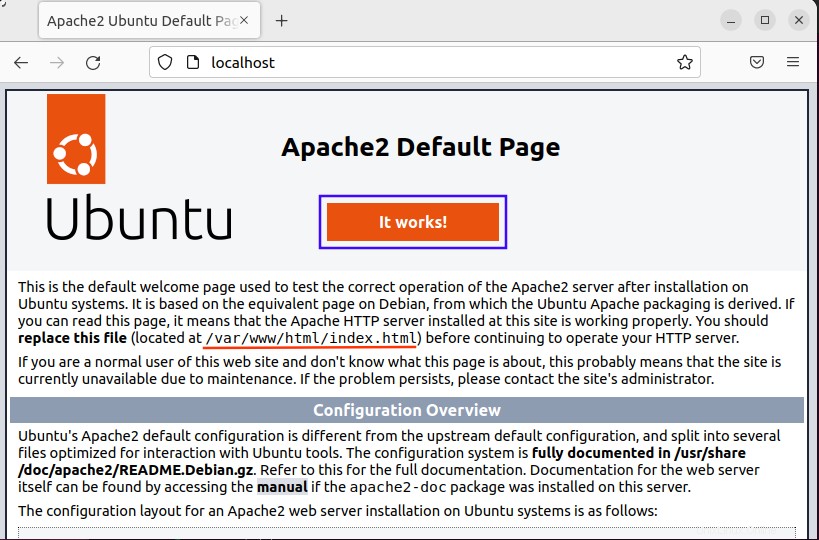
Halaman di atas akan ditampilkan dengan pesan “Berhasil!”. Halaman ini mengonfirmasi bahwa server Apache Anda beroperasi dan berfungsi dengan baik.
Ikhtisar konfigurasi Apache dapat dilihat pada cuplikan di bawah ini beserta lokasi file-file penting.
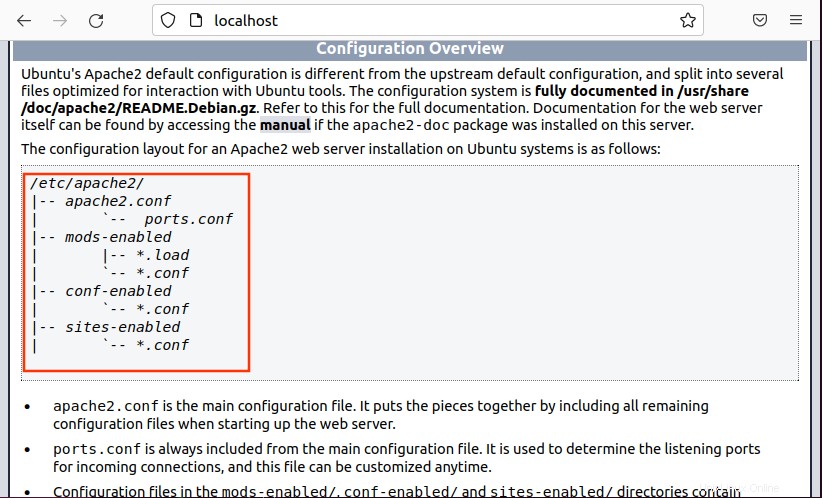
Anda telah menyelesaikan proses instalasi server Apache.
Cara Menyetel Host Virtual di Ubuntu 22.04
Di bagian ini, kami akan menguraikan langkah-langkah yang diperlukan untuk mengatur Virtual Host di Ubuntu 22.04. Mari kita lakukan bersama.
Langkah 1:Ubah Direktori Anda
Apache sudah mengalokasikan direktori tertentu (/www) untuk proyek Anda. Ubah direktori Anda menjadi /www dengan perintah yang diberikan di bawah ini.
$ cd /var/www/
Langkah 2:Buat Direktori Baru
Buat direktori di /var/www/ untuk domain Anda seperti example.com.
$ sudo mkdir -p /var/www/example.com
Nama domain pribadi Anda juga dapat digunakan.
Langkah 3:Tetapkan Kepemilikan
Tetapkan kepemilikan direktori itu (example.com) kepada pengguna dengan variabel lingkungan ($USER).
$ sudo chown -R $USER:$USER /var/www/example.com
Langkah 4:Buat Halaman HTML
Buka editor nano dan buat index.html Anda di dalam /www/example.com/ direktori. Ketik skrip HTML Anda (lihat di tangkapan layar di bawah) dan simpan dengan Ctrl+O.
$ sudo nano /var/www/example.com/index.html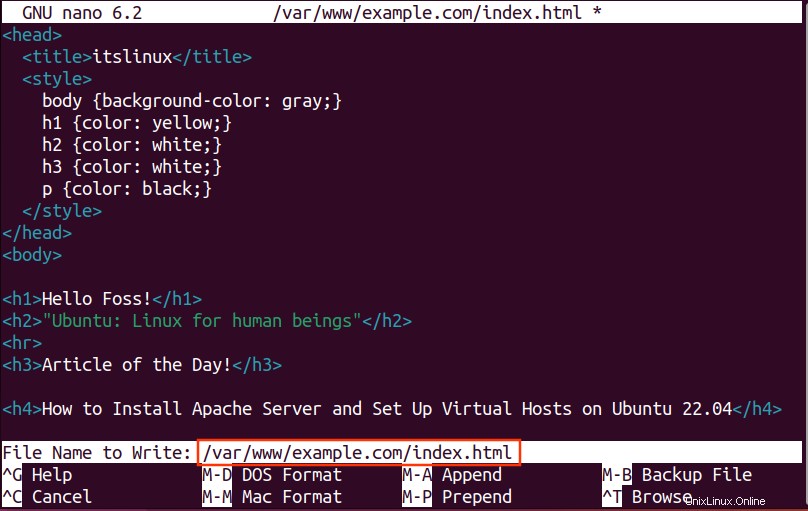
Langkah 5:Konfigurasi Host Virtual
Apache menyimpan file konfigurasi Virtual Host di /etc/apache2/sites-available/example.com.conf . Buka file konfigurasi (mis., example.com.conf ) dengan editor nano sebagai berikut:
$ sudo nano /etc/apache2/sites-available/example.com.conf
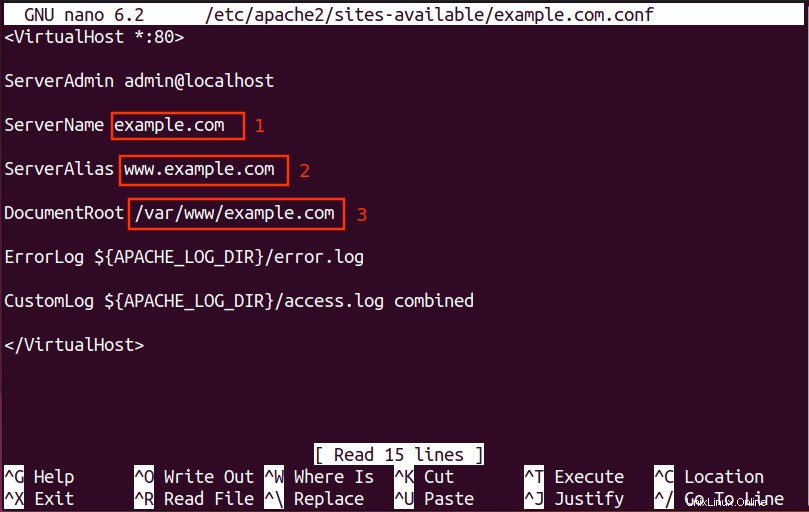
Catatan: kami telah menggunakan konten berikut dalam file di atas (example.com.conf)
<VirtualHost *:80>
ServerAdmin [email protected]
ServerName example.com
ServerAlias www.example.com
DocumentRoot /var/www/example.com
ErrorLog ${APACHE_LOG_DIR}/error.log
CustomLog ${APACHE_LOG_DIR}/access.log combined
</VirtualHost>Langkah 6:Aktifkan File Konfigurasi
A2ensite adalah script yang digunakan untuk mengaktifkan file konfigurasi. Perintah berikut akan mengaktifkan example.com.conf berkas:
$ sudo a2ensite example.com.conf
Secara default file konfigurasi diaktifkan oleh karena itu, Anda harus menonaktifkan file tersebut melalui perintah yang tertulis di bawah ini.
$ sudo a2dissite 000-default.conf
Langkah 7:Uji File Konfigurasi
File konfigurasi sekarang siap untuk diuji. Gunakan perintah ini untuk menampilkan hasilnya. Jika Anda menerima AH00558 kesalahan, Anda perlu mengedit servername.conf file yang terletak di /etc/apache2/conf-available/.
$ sudo apache2ctl configtest
Seperti yang Anda lihat di pesan di atas, kesalahan “AH00558” terjadi selama pengujian.
Langkah 8:Memperbaiki kesalahan AH00558
Di editor nano, buka servername.conf file . Simpan file setelah mengedit Servername .
$ sudo nano /etc/apache2/conf-available/servername.conf
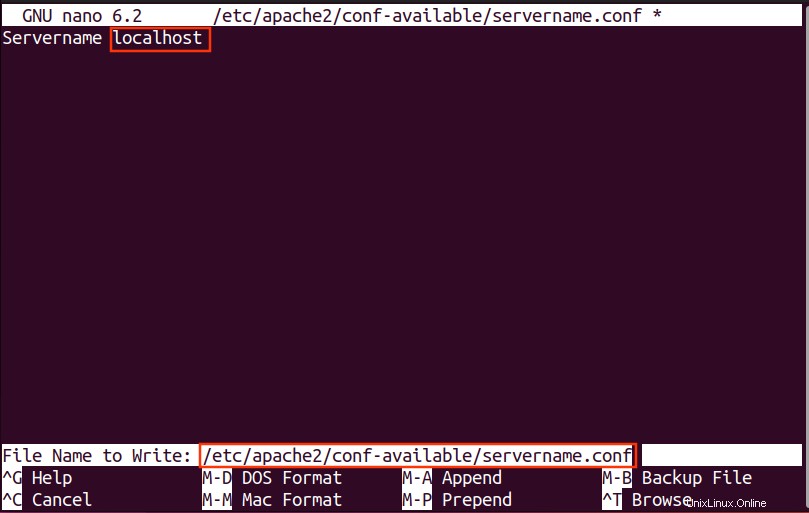
Perintah berikut akan dijalankan untuk mengaktifkan file konfigurasi edit.
$ sudo a2enconf servername
Muat ulang server Apache untuk memperbarui perubahan.
$ sudo systemctl restart apache2
Ulangi perintah untuk menguji apakah kesalahan telah diperbaiki atau tidak.
$ sudo apache2ctl configtest
Sekarang Anda dapat melihat tangkapan layar di atas, konfigurasi telah diperbaiki dengan kesalahan.
Karena kami telah mengatur domain kami di localhost, halaman web akan terbuka di localhost. Nama domain Anda bisa berbeda dengan localhost.
http://localhost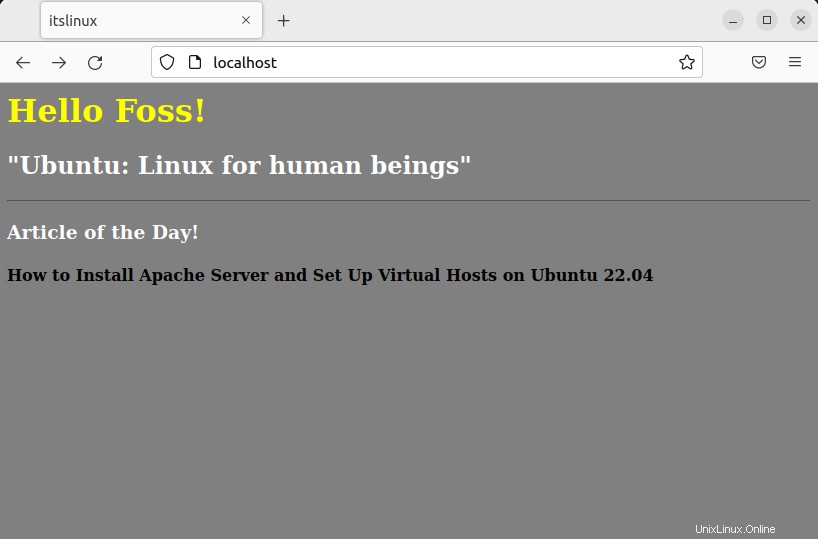
Ini dia! Apache telah diinstal, dan host virtual telah diatur di Ubuntu 22.04.
Cara Menghapus Server Apache dari Ubuntu 22.04
Perintah berikut akan menghapus paket Apache dan file konfigurasi.
$ sudo apt autoremove apache2 --purge -y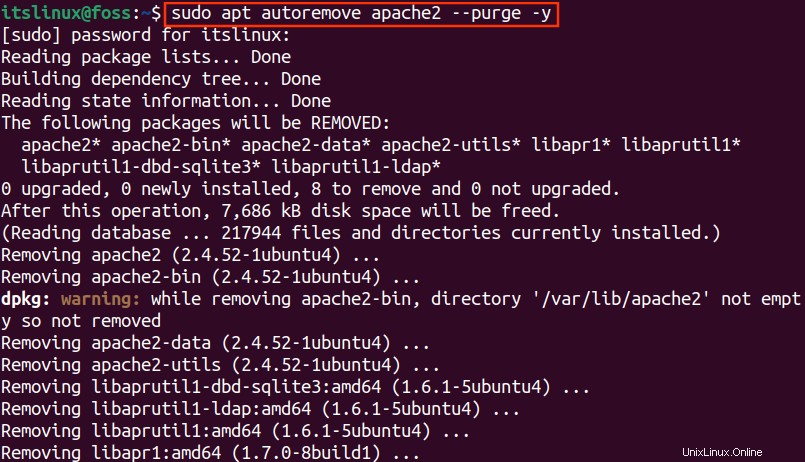
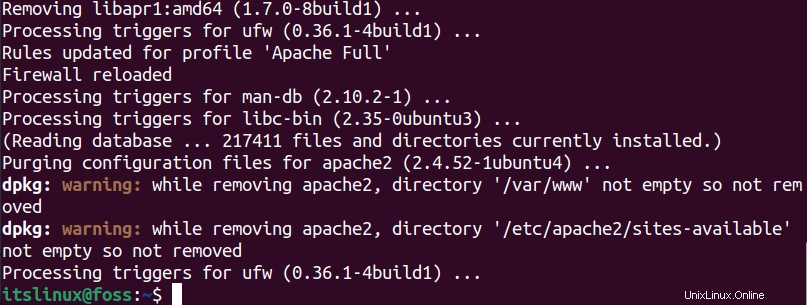
Seperti disebutkan di atas, paket dan pustaka Apache telah dihapus dari direktori sistem.
Direktori Apache dapat dihapus dengan perintah di bawah ini.
$ sudo rm -R /etc/apache2/
Eksekusi perintah yang berhasil menunjukkan bahwa direktori Apache dihapus tanpa kesalahan.
Kesimpulan
Apache Server dapat diinstal di Ubuntu 22.04 menggunakan "Sudo apt install apache2". Materi pembelajaran ini memberikan demonstrasi rinci tentang proses instalasi Apache Server serta Setup Virtual Host di Ubuntu 22.04. Sejumlah modul Apache bawaan, termasuk kustomisasi, caching, otentikasi kata sandi, dll., tersedia untuk setiap individu di distribusi Linux. Ubuntu 22.04 menyediakan alat bawaan untuk menyiapkan Virtual Host.