Tim Microsoft adalah platform komunikasi gratis yang memungkinkan banyak organisasi bisnis untuk membuat, berkolaborasi, dan mengatur pekerjaan mereka di satu tempat. Strukturnya dapat membantu memindahkan informasi secara bebas di dalam perusahaan. Dengan bantuan fitur sosialnya, setiap tingkat staf memiliki ruang untuk berpartisipasi, berdiskusi, dan mendapatkan umpan balik. Selain itu, tempat kerja yang fleksibel meningkatkan keterlibatan tim dengan catatan rapat yang berguna dan ide proyek yang menginspirasi.
Dalam postingan ini, instalasi dari Tim Microsoft di Ubuntu 22.04 akan ditampilkan:
- menggunakan Terminal
- menggunakan GUI
Mari kita mulai sekarang!
Metode 1:Instalasi Microsoft Teams di Ubuntu 22.04 menggunakan Terminal
Ikuti petunjuk yang diberikan di bawah ini untuk penginstalan Microsoft Teams di Ubuntu 22.04.
Langkah 1:Perbarui repositori sistem
Pertama, perbarui repositori sistem Anda dengan menekan “CTRL+ALT+T” dan jalankan perintah berikut:
$ sudo apt update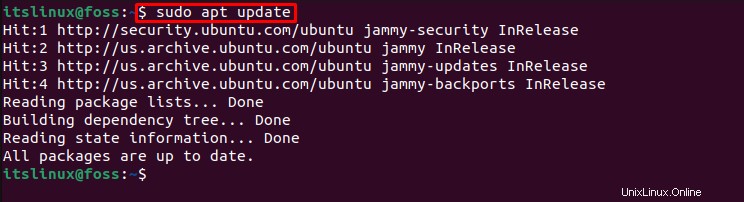
Mari kita lanjutkan ke langkah berikutnya.
Langkah 2:Unduh file deb Microsoft Teams
Selanjutnya, gunakan "wget ” perintah dan unduh Microsoft Teams “deb ” berkas:
$ wget https://packages.microsoft.com/repos/ms-teams/pool/main/t/teams/teams_1.5.00.10453_amd64.deb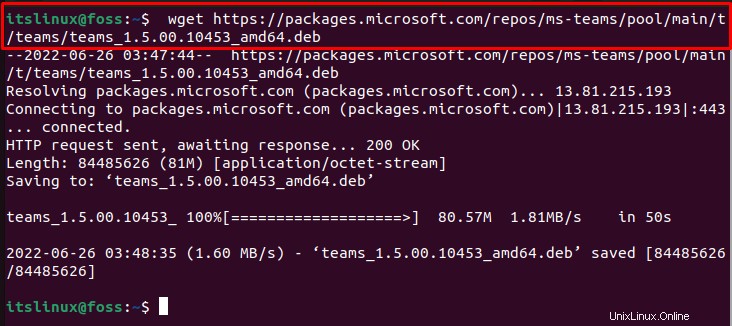
Jalankan “ls ” perintah untuk melihat setup yang diunduh:
$ ls
Langkah 3:Instal Microsoft Teams
Instal Microsoft Teams menggunakan perintah yang disediakan:
$ sudo dpkg -i teams_1.5.00.10453_amd64.deb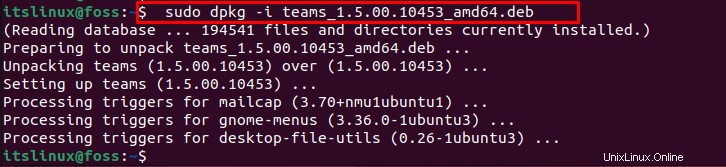
Catatan: Jika terjadi kesalahan saat menginstal Microsoft Teams, ikuti perintah yang diberikan:
$ sudo apt --fix-broken install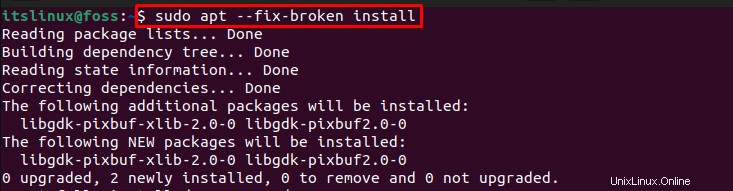
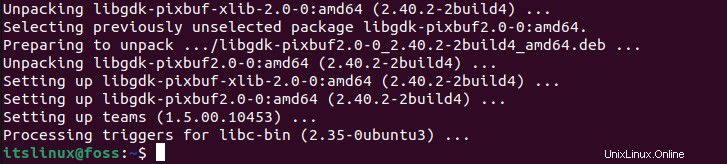
Sekarang, mari menuju metode GUI penginstalan Microsoft Teams.
Metode 2:Instalasi Microsoft Teams di Ubuntu 22.04 menggunakan GUI
Anda juga dapat menginstal Microsoft Teams menggunakan Graphical User Interface (GUI). Untuk melakukannya, ikuti langkah-langkah yang disediakan.
Langkah 1:Buka Pusat Perangkat Lunak Ubuntu
Di “Aktivitas ”, ketik “Perangkat Lunak Ubuntu “, dan buka Pusat Perangkat Lunak Ubuntu dari sana:
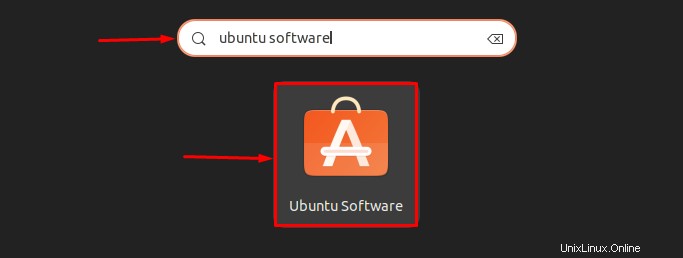
Langkah 2:Telusuri Tim Microsoft
Telusuri “Tim Microsoft ” di bilah pencarian dan pilih aplikasi yang disorot dari hasil yang diberikan:
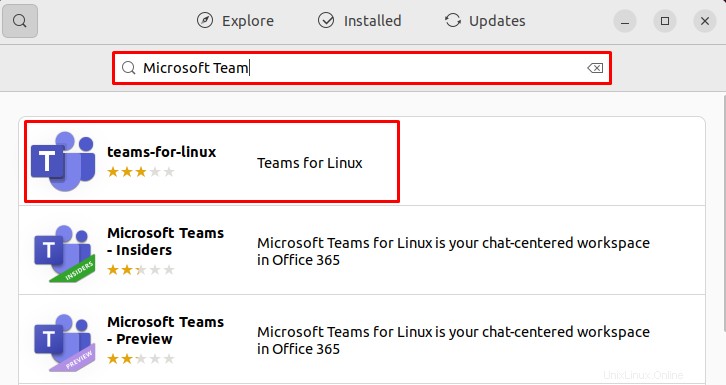
Langkah 3:Instal Microsoft Teams
Untuk memulai penginstalan Microsoft Teams, klik tombol “Instal tombol ”:
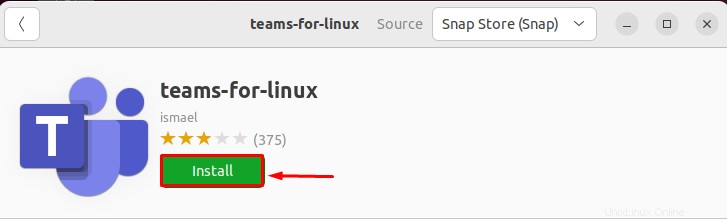
Langkah 4:Berikan kredensial yang diperlukan
Berikan kredensial kata sandi dan tekan tombol “Otentikasi tombol ”:
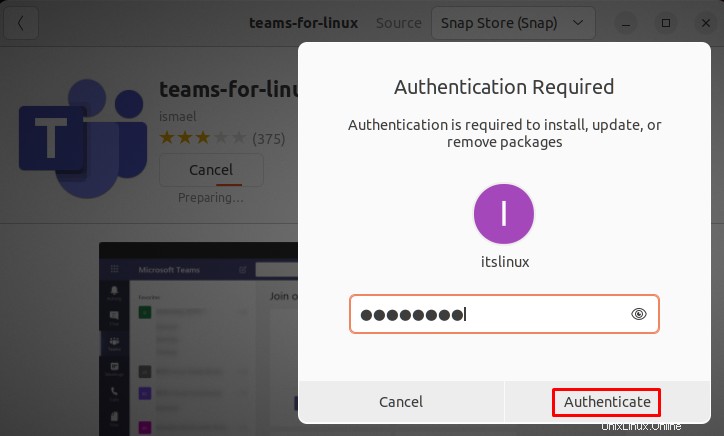
Seperti yang Anda lihat, kami telah berhasil menginstal Microsoft Teams menggunakan GUI:
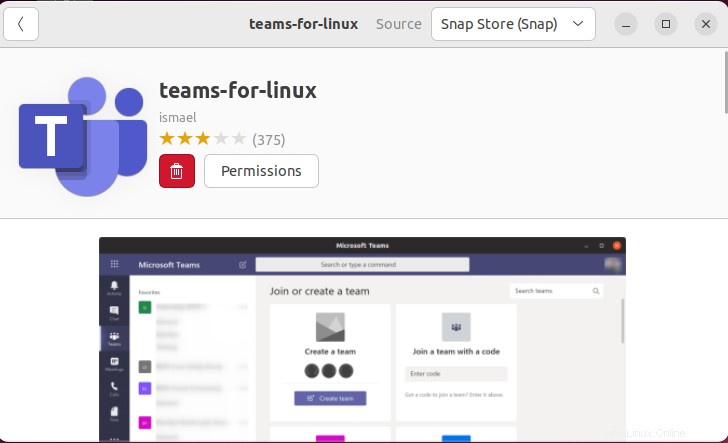
Mari kita lihat cara menggunakannya.
Penggunaan Microsoft Teams di Ubuntu 22.04
Untuk menggunakan Microsoft Teams di Ubuntu 22.04, ikuti prosedur yang disebutkan di bawah ini.
Langkah 1:Buka Microsoft Teams
Pada langkah pertama, buka tim Microsoft dengan mencarinya di “Aktivitas ” menu:
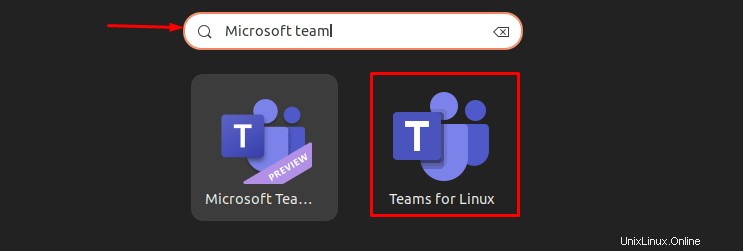
Langkah 2:Berikan Kredensial Masuk
Setelah meluncurkan aplikasi Microsoft Teams “Masuk ke akun Anda ” akan muncul jendela. Berikan “Email ” dan tekan tombol “Berikutnya tombol ”:
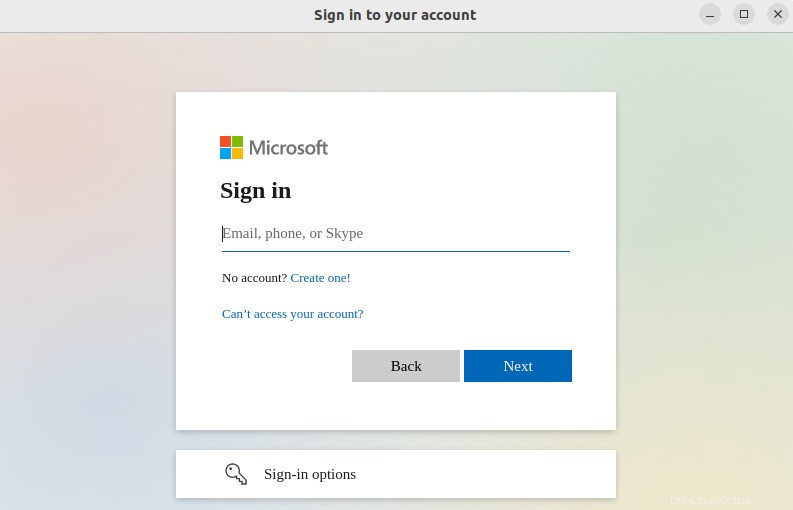
Setelah memberikan “Email ” masukkan “Sandi ” dan tekan tombol “Berikutnya tombol ”:
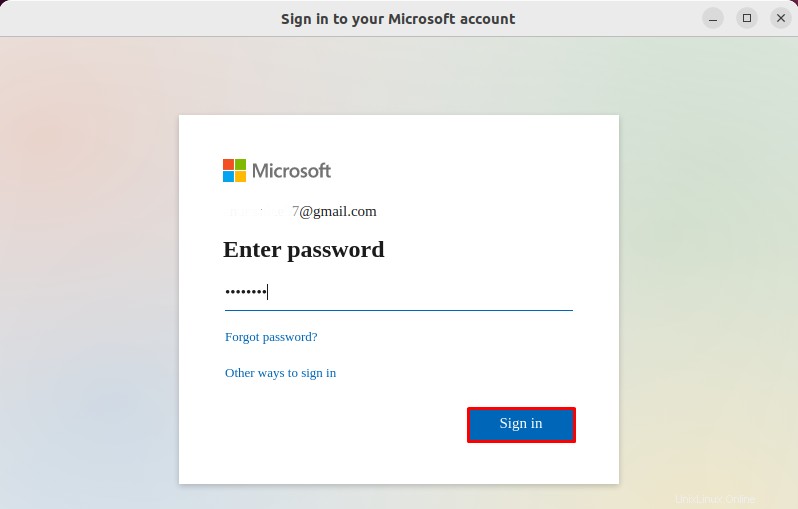
Setelah itu, Anda akan berhasil masuk ke akun, dan Microsoft Teams siap digunakan. Sekarang dapatkan aplikasi Microsoft Teams atau gunakan melalui web sesuai preferensi Anda:
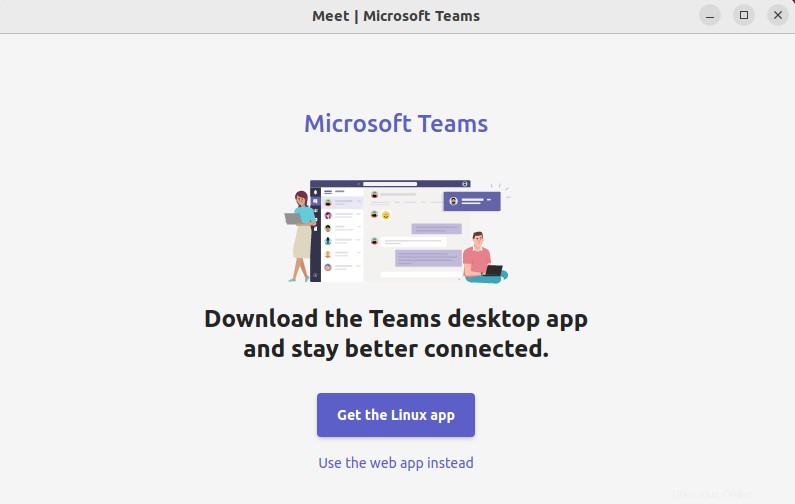
Mari beralih ke prosedur menghapus Microsoft Teams.
Cara menghapus Tim Microsoft dari Ubuntu 22.04
Di Ubuntu 22.04, untuk menghapus Microsoft Teams, gunakan perintah yang disediakan:
$ sudo dpkg --remove teams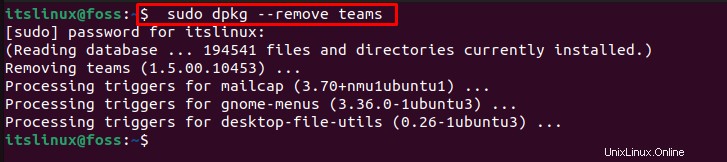
Kami telah membahas metode untuk menginstal, menggunakan, dan menghapus Microsoft Teams di Ubuntu 22.04 secara mendetail.
Kesimpulan
Untuk menginstal Microsoft Teams di Ubuntu 22.04, pertama-tama, unduh file setup menggunakan “wget " memerintah. Kemudian instal menggunakan “$ sudo dpkg -i teams_1.5.00.10453_amd64.deb " memerintah. Pendekatan kedua adalah dengan memanfaatkan GUI Ubuntu 22.04 dan menginstal Microsoft Teams dari Ubuntu Software Center. Di blog ini, kami telah menjelaskan secara efektif metode untuk menginstal, menggunakan, dan menghapus Microsoft Teams di Ubuntu 22.04.