Sebelum sepuluh tahun yang lalu, ketika saya masih baru di dunia Ubuntu Linux, saya sangat bingung tentang banyak hal tentang bagaimana melakukan ini dan itu. Di antara semua itu, cara menginstal perangkat lunak di Ubuntu Linux adalah salah satunya. Sebagai pemula, Anda juga menghadapi masalah seperti ini, terutama ketika ada lebih banyak opsi yang tersedia untuk menginstal dan menghapus perangkat lunak di Ubuntu Linux.
Dalam ringkasan ini, saya akan menunjukkan kepada Anda beberapa cara populer untuk menginstal perangkat lunak di Ubuntu Linux. Saya juga akan mencoba membahas cara menghapus aplikasi Ubuntu dari sistem.
Cara Menginstal Perangkat Lunak di Ubuntu Linux
Untuk membuat tutorial ini, saya menggunakan Ubuntu Gnome Desktop Environment. Namun tutorial ini juga berlaku untuk distro Linux berbasis Ubuntu lainnya seperti Elementary OS, Linux Mint, Linux Deepin, Peppermint, dll.
1. Cara Menginstal Perangkat Lunak di Ubuntu Menggunakan Pusat Perangkat Lunak
Jika Anda pernah melihat Google Play Store atau Apple App Store, menginstal perangkat lunak dari pusat perangkat lunak Ubuntu jauh lebih mudah dan akrab. Ubuntu Linux hadir dengan pusat perangkat lunak default yang memungkinkan Anda menginstal berbagai perangkat lunak. Anda dapat mencari perangkat lunak berdasarkan namanya atau berbagai kategori.

Anda dapat menemukan pusat perangkat lunak Ubuntu dengan mengikuti “Tampilkan Aplikasi>> Cari pusat perangkat lunak Ubuntu .”
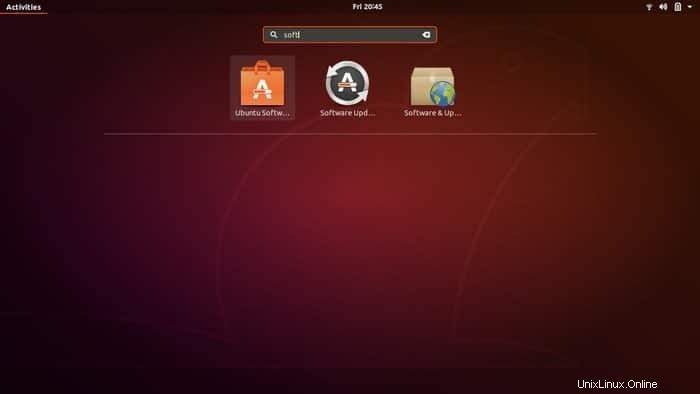
Setelah masuk ke pusat perangkat lunak, Anda akan menemukan semua perangkat lunak berdasarkan nama, kategori, pilihan editor, rekomendasi, dll. Di kanan atas, ada opsi pencarian untuk mencari aplikasi yang diinginkan.
Tautan Sumber Daya: Perangkat Lunak Linux Terbaik:Daftar Editorial Aplikasi Linux Esensial Kami

Setelah Anda menemukan perangkat lunak yang diinginkan, klik di atasnya, yang akan membawa Anda ke halaman deskripsi aplikasi dengan tombol instal. Di halaman ini, Anda akan mendapatkan deskripsi singkat dan ulasan tentang perangkat lunak. Sekarang saatnya menekan tombol instal.
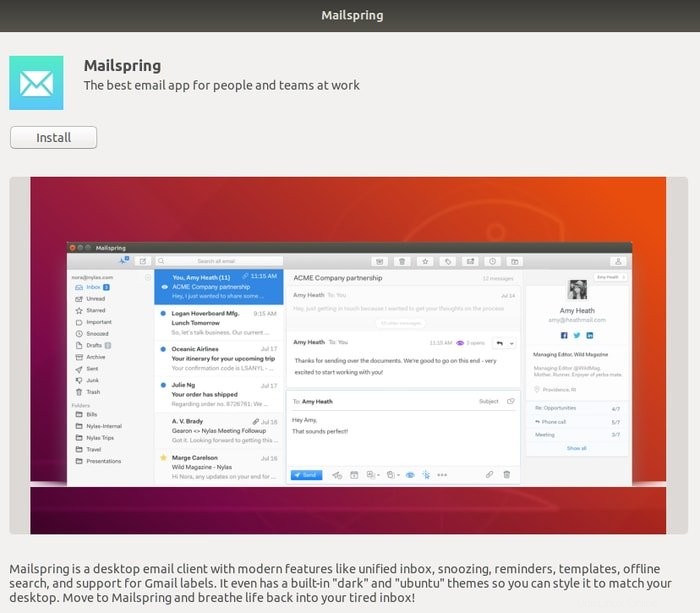 - -
- - Voila! Anda baru saja mempelajari cara menginstal perangkat lunak di Ubuntu Linux melalui pusat perangkat lunak.
Kiat Ekstra Penting: Ada banyak aplikasi yang merupakan perangkat lunak berpemilik sumber tertutup tetapi tidak datang secara default di pusat perangkat lunak Ubuntu. Perangkat lunak itu hanya datang dengan mengaktifkan repositori Mitra Canonical. Dalam tutorial saya tentang Hal Terbaik yang Harus Dilakukan Setelah Menginstal Ubuntu, saya telah menunjukkan cara mengaktifkan repositori mitra Canonical untuk mengakses lebih banyak perangkat lunak.
Untuk melakukannya, telusuri perangkat lunak &pembaruan . Di tab perangkat lunak lain , mengaktifkan “Mitra Kanonik”.
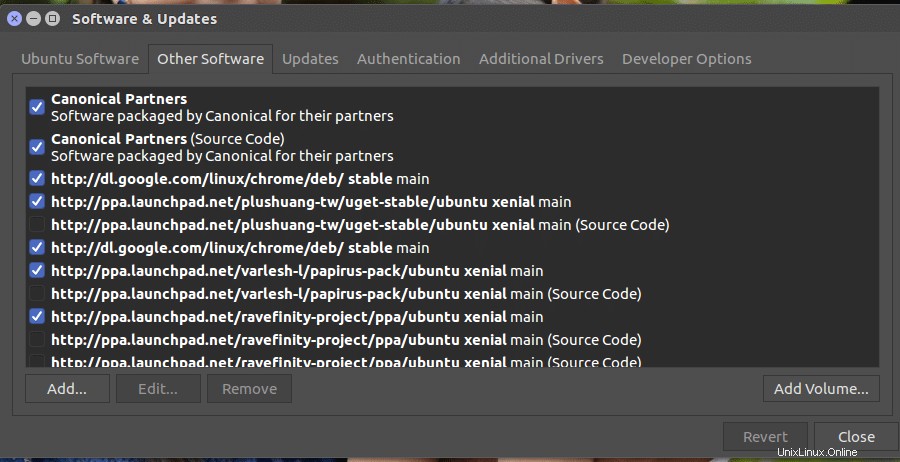
Sekarang Anda tahu cara menginstal perangkat lunak di Ubuntu Linux menggunakan pusat perangkat lunak. Bagaimana dengan mencopot perangkat lunak yang baru saja Anda instal. Menghapus perangkat lunak dari pusat perangkat lunak Ubuntu juga sangat mudah dan langsung. Di pusat perangkat lunak, klik tab instal, dan Anda dapat melihat semua daftar aplikasi yang diinstal dengan opsi penghapusan, klik hapus, dan selesai.

2. Cara Menginstal Perangkat Lunak di Ubuntu Menggunakan File .deb
Menginstal perangkat lunak di Ubuntu menggunakan file .deb sangat mudah dan mirip dengan file .exe di sistem Windows. Banyak penyedia perangkat lunak menawarkan aplikasi mereka dalam file .deb. Anda harus mengunduh file .deb dari vendor perangkat lunak khusus dan klik dua kali di atasnya, yang akan membawa Anda ke pusat perangkat lunak Ubuntu dengan opsi tombol instal.
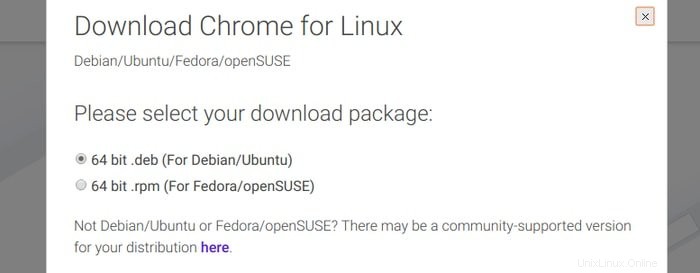
Ada banyak pilihan yang tersedia untuk manajemen paket .deb. Anda dapat melihat tutorial saya sebelumnya tentang semua Cara yang Mungkin untuk Menginstal Paket deb di Ubuntu Linux.
3. Instal Perangkat Lunak Menggunakan Flatpak
Pada dasarnya, ada beberapa manajemen paket universal untuk lingkungan Linux, yaitu Snaps – dibuat oleh Canonical, AppImage, dan Flatpak dari Fedora. Semua sistem manajemen perangkat lunak ini menyediakan lingkungan penginstalan paket universal terlepas dari distribusi Linux apa yang Anda gunakan.
Flatpak adalah kerangka kerja universal untuk menginstal perangkat lunak di Linux dan menghadirkan solusi lintas platform yang berarti satu aplikasi dibuat untuk semua distro Linux.
Semua versi baru Ubuntu dan Linux Mint telah diinstal sebelumnya dengan dukungan Flatpak. Tetapi Anda perlu menginstal di versi yang lebih lama jika Anda ingin menggunakan Flatpak.
Aktifkan Flatpak di Ubuntu dan turunan Ubuntu lainnya
Ada PPA resmi untuk Ubuntu (versi 17.10, 16.04, atau lebih lama) untuk menginstal Flatpak. Jalankan perintah di bawah ini ke Terminal:
sudo add-apt-repository ppa:alexlarsson/flatpak sudo apt update sudo apt install flatpak
Untuk versi Ubuntu terbaru, jalankan perintah di bawah ini saja:
sudo apt install flatpakUntuk informasi lebih lanjut, ikuti instruksi resmi.
Dukungan aplikasi Flatpak di Pusat Perangkat Lunak
Ada dua cara untuk menggunakan perangkat lunak Flatpak. Satu menggunakan pusat perangkat lunak Ubuntu, dan satu lagi menggunakan antarmuka baris perintah. Baris perintah mungkin agak sulit bagi pengguna baru, tetapi di sini saya menyarankan Anda untuk mengaktifkan dukungan Flatpak untuk pusat perangkat lunak Gnome. Jalankan perintah berikut untuk menginstal plugin perangkat lunak Gnome:
sudo apt install gnome-software-plugin-flatpak
Sekarang Anda dapat mengunduh aplikasi format file .flatpakref dari situs web khusus perangkat lunak atau mengunjungi FlatHub – Toko aplikasi Flatpak.
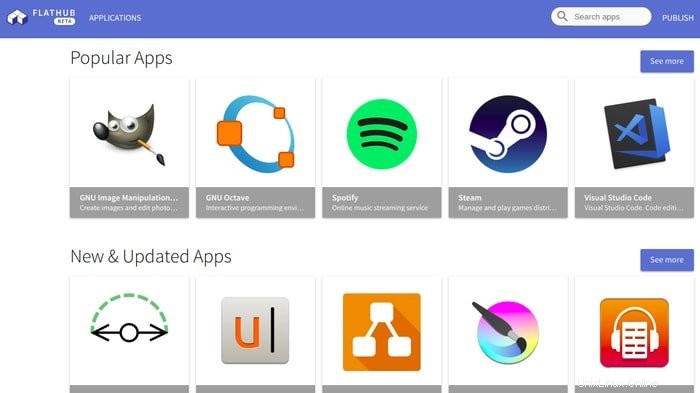

Plugin perangkat lunak Gnome ini akan memungkinkan Anda untuk membuka file .flatpakref langsung di pusat perangkat lunak Ubuntu dan memungkinkan Anda menginstal atau meluncurkan aplikasi.
4. Instal Perangkat Lunak di Ubuntu Menggunakan Paket Snap
Canonical telah membuat Snaps untuk menyediakan solusi lintas platform untuk menginstal aplikasi pada distribusi Linux apa pun. Ini adalah sistem manajemen paket universal yang dilengkapi dengan semua dependensi dan pustaka yang diperlukan perangkat lunak untuk dijalankan di sistem Linux apa pun.
Instal Lingkungan Perangkat Lunak Snap di Ubuntu
Semua Ubuntu terbaru dan turunannya didukung dengan baik paket Snaps secara default. Tetapi Anda perlu menginstal lingkungan Snaps untuk Ubuntu 16.04 dan versi yang lebih lama. Jalankan perintah berikut ke Terminal untuk menginstal lingkungan manajemen paket Snap:
sudo apt install snapd
Sekarang Anda dapat menginstal perangkat lunak dengan menggunakan perintah Snaps dari situs web perangkat lunak.
sudo snap install <package>
Atau gunakan pusat perangkat lunak Ubuntu.
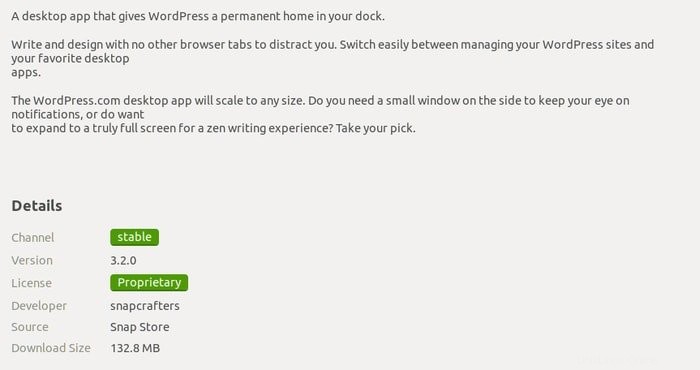
5. Instal Aplikasi di Ubuntu Menggunakan AppImage
Paket Deb dan format file RPM masing-masing digunakan untuk menginstal perangkat lunak di Debian atau Ubuntu, dan distro Linux berbasis Fedora/SUSE. Ada masalah bagi pengembang aplikasi bahwa mereka harus memelihara beberapa paket untuk berbagai distribusi Linux. AppImage hadir untuk menawarkan sistem manajemen paket universal untuk semua distro Linux untuk mengatasi masalah ini.
Format file AppImage mirip dengan file .exe yang digunakan di sistem Windows. Tapi dengan. Format AppImage, tidak ada ekstraksi atau instalasi; Anda menghapus AppImage, perangkat lunak akan dihapus dari Ubuntu, dan klik dua kali pada AppImage akan menjalankan aplikasi.
Anda harus mengikuti tiga langkah sederhana untuk menjalankan AppImage di Ubuntu Linux.
- Unduh paket .appimage.
- Jadikan itu dapat dieksekusi dengan mengikuti Klik Kanan pada perangkat lunak>> Properti>> Tab Izin>> Centang “Izinkan mengeksekusi file sebagai program .
- Sekarang jalankan programnya.
6. Cara Menginstal Perangkat Lunak di Ubuntu Menggunakan Perintah Apt
Ini cara mudah lain untuk menginstal perangkat lunak di Ubuntu Linux. Sama seperti menginstal perangkat lunak dari pusat perangkat lunak Ubuntu, baris perintah mirip dengannya. Satu-satunya perbedaan adalah pusat perangkat lunak Ubuntu didasarkan pada antarmuka pengguna grafis, dan perintah apt didasarkan pada antarmuka baris perintah. Banyak perangkat lunak menyediakan perintah yang tepat untuk menginstal perangkat lunak.
Misalnya, browser Chromium memiliki cara, pusat perangkat lunak Ubuntu, dan perintah apt, untuk menginstalnya di Ubuntu. Jika Anda ingin menginstalnya, pergi ke pusat perangkat lunak Ubuntu dan berikan pencarian dengan kata kunci Chromium atau cukup ketik perintah apt sederhana ini ke Terminal (Ctrl+Alt+T):
sudo apt install -y chromium-browser
Biasanya perintah apt terlihat seperti ini:
sudo apt install package_name
Menghapus perangkat lunak juga sangat mudah untuk instalasi perintah apt.
sudo apt remove package_name
7. Cara Menginstal Aplikasi di Ubuntu Menggunakan PPA
PPA – Arsip Paket Pribadi adalah cara mudah lain untuk menginstal perangkat lunak di Ubuntu Linux. Banyak pengembang ingin menawarkan versi terbaru dari perangkat lunak mereka langsung ke pengguna akhir. Dalam hal ini, PPA dapat digunakan karena repositori perangkat lunak resmi Ubuntu membutuhkan waktu satu bulan untuk memasukkan perangkat lunak mutakhir apa pun di pusat perangkat lunak Ubuntu. Begitu banyak pengguna Ubuntu yang mungkin tidak menunggu lama, mereka dapat menggunakan PPA untuk menginstal versi terbaru secara instan.
Di sini saya akan menunjukkan contoh instalasi Cinnamon Desktop di Ubuntu Linux.
sudo add-apt-repository ppa:embrosyn/cinnamon sudo apt update sudo apt install cinnamon
Perhatikan bahwa di sini saya telah mengikuti total tiga perintah. Yang pertama adalah untuk menambahkan repositori PPA ke daftar sumber sistem, yang kedua untuk memperbarui cache dari daftar perangkat lunak, dan yang terakhir adalah untuk menginstal perangkat lunak tertentu menggunakan perintah PPA apt.
8. Menggunakan Pengelola Paket Synaptic
Synaptic Package Manager adalah alternatif yang bagus untuk pusat perangkat lunak Ubuntu. Ini dapat membantu Anda untuk menginstal berbagai perangkat lunak di Ubuntu Linux. Anda dapat menginstal Synaptic Package Manager dari pusat perangkat lunak Ubuntu atau menggunakan alat baris perintah. Jalankan perintah di bawah ini untuk menginstalnya:
sudo apt-get install synaptic
Lakukan hal-hal berikut untuk menginstal aplikasi dari Synaptic Package Manager.
- Telusuri perangkat lunak atau paket
- Centang “Tandai untuk Pemasangan”
- Tekan “Terapkan”
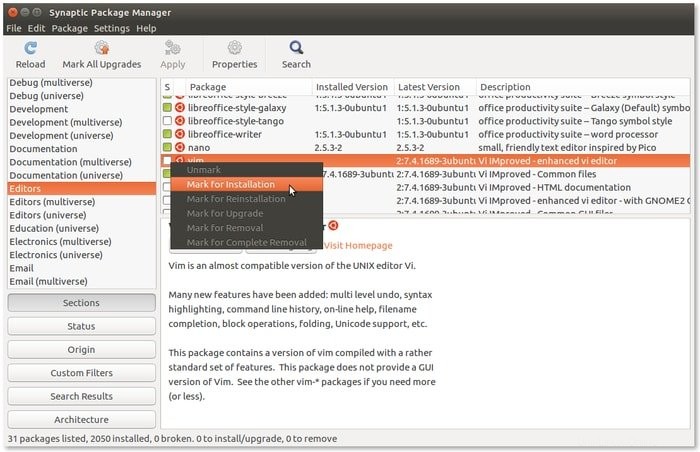
9. Cara Install Software di Ubuntu Menggunakan dpkg
Menginstal paket deb melalui dpkg sedikit untuk pengguna tingkat lanjut tetapi yang paling dapat diandalkan.
- Menginstal paket
Untuk menginstal file deb, buka Terminal dan jalankan perintah berikut:
sudo dpkg -i .deb
Contoh:
sudo dpkg -i google-chrome-stable_current_i386.deb
- Mengatasi Kesalahan Ketergantungan
Jalankan perintah di bawah ini jika Anda mendapatkan kesalahan ketergantungan. Ini akan memperbaiki semua kesalahan.
sudo apt-get install -f
- Hapus aplikasi
Jika Anda ingin menghapus instalasi perangkat lunak, jalankan perintah ke Terminal.
dpkg -r packagename.deb
- Untuk Mengonfigurasi Ulang/Memperbaiki instalasi deb.
sudo dpkg-reconfigure packagename
10. Cara Menginstal Perangkat Lunak di Ubuntu Menggunakan Kode Sumber
Menginstal perangkat lunak menggunakan kode sumber di Ubuntu Linux agak rumit dan tidak disarankan untuk pemula. Ada banyak perangkat lunak yang dilengkapi dengan kode sumber, dan di Linux, banyak pengguna lebih suka menggunakannya. Sebagian besar kode sumber datang dalam file terkompresi seperti .tar.gz, tgz, tar.bz2, .zip, dll. Anda harus mengikuti beberapa langkah untuk menginstal file semacam ini.
- Unduh file kode sumber.
- Ekstrak.
- Buka folder yang diekstrak dan cari file README atau INSTALL, jika ada, yang akan memberi tahu Anda cara menginstal atau menghapus perangkat lunak tertentu.
- Jalankan perintah di bawah ini ke Terminal (Ctrl+Alt+T) satu per satu untuk menginstal perangkat lunak:
- ./konfigurasi
- membuat
- sudo make install
11. Memasang Paket melalui Peramban Web Anda
Protokol APT (atau apturl) adalah cara sederhana dan tidak merepotkan untuk menginstal perangkat lunak di Ubuntu Linux. Cara ini pada dasarnya menggunakan browser web Anda untuk mengirimkan paket perangkat lunak kepada pengguna. Dalam hal ini, Anda hanya perlu mengklik apturl, meminta proses instalasi. Di bawah ini adalah contoh untuk menginstal pengelola paket sinaptik menggunakan apturl:

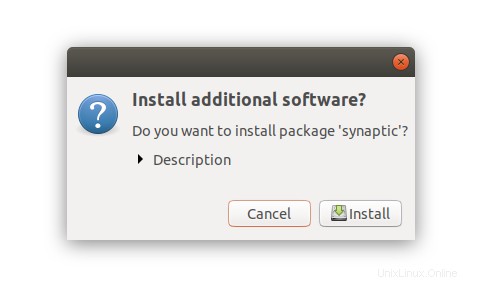
12. Instal Aplikasi Python melalui Pip – “Pip Installs Packages”
Pip adalah cara lain untuk menginstal perangkat lunak, terutama aplikasi berbasis Python, di Ubuntu Linux. Pip sebenarnya adalah sistem manajemen perangkat lunak berbasis baris perintah untuk aplikasi yang ditulis dalam bahasa pemrograman Python. Mudah digunakan, dan jika Anda seorang pengembang perangkat lunak, Anda dapat menggunakan Pip untuk menginstal dan mengelola berbagai paket dan modul Python untuk proyek Python Anda. Selain itu, ada banyak perangkat lunak berbasis Python yang sangat baik dan berguna di pasaran, jadi instal semua itu, Anda perlu mempelajari cara menggunakan Pip di sistem Anda.
Menginstal Pip di Ubuntu sangatlah mudah. Pip bervariasi sesuai dengan versi Python, dan karena versi terbaru Ubuntu hadir dengan Python 2 dan Python 3 secara default, jadi Anda hanya perlu memeriksa versi Python sebelum melakukan instalasi akhir.
Instal Pip di Ubuntu
Jalankan perintah di bawah ini untuk menginstal Pip untuk Python 2 dan Python 3 secara berurutan di Ubuntu Linux:
sudo apt install python-pip
sudo apt install python3-pip
Gunakan Perintah Pip
Jika Anda ingin mencari, menginstal, atau menghapus paket Python, Anda harus mempelajari beberapa perintah dasar Pip.
- Untuk mencari paket, jalankan perintah di bawah ini:
pip search <search_string>Perintah ini akan menunjukkan kepada Anda Indeks Paket Python.
- Instal aplikasi menggunakan pip, jalankan perintah berikut:
pip install <package_name>- Hapus paket Python yang diinstal melalui pip, gunakan perintah berikut:
pip uninstall <installed_package_name>Catatan:Anda dapat menggunakan Pip3 sebagai ganti Pip untuk Python versi 3.
Kata-Kata Terakhir
Sekarang saya pikir sudah jelas bahwa menginstal perangkat lunak di Ubuntu Linux mudah dan langsung. Perangkat lunak yang tidak tersedia di pusat perangkat lunak Ubuntu dapat ditemukan sebagai paket .deb atau format AppImage. Anda juga dapat menginstal atau menghapus perangkat lunak apa pun melalui Terminal menggunakan PPA resmi atau tidak resmi. Jika tidak ada yang tidak berhasil, masih ada opsi untuk membangun dari kode sumber.
Tautan Sumber Daya: 10 Alternatif GitHub untuk Menghosting Proyek Sumber Terbuka Anda
Saya harap tutorial menginstal perangkat lunak di Ubuntu Linux ini akan membantu pemula dalam penggunaan Linux. Apakah saya melewatkan cara penting untuk menginstal perangkat lunak di Ubuntu Linux? Biarkan kami berbagi saran dan pengalaman Anda di bagian komentar.