Pengguna Linux sering menghadapi masalah dengan sistem operasi yang rusak karena berbagai alasan. Masalah ini sering terjadi saat menghidupkan sistem setelah perangkat lunak utama hancur, kegagalan pembaruan, atau kerusakan fisik pada sistem. Tidak dapat disangkal bahwa guncangan pada perangkat keras (terutama di laptop) dapat merusak sistem operasi Anda saat ini. Sekarang, tidak ada kerumitan jika Anda sudah mulai menggunakan Ubuntu baru, tetapi akan menjadi malapetaka jika Anda telah menggunakan Ubuntu secara profesional, dan ada banyak file di sistem Anda. Dalam hal ini, Anda mungkin tidak ingin menghapus sistem operasi saat ini sepenuhnya dan menginstal ulang Ubuntu. Ada beberapa cara yang dapat Anda gunakan untuk memperbaiki OS Ubuntu yang rusak tanpa menginstal ulang di komputer Anda.
Memperbaiki OS Ubuntu yang Rusak tanpa Menginstal Ulang
Ubuntu dan distribusi Linux lainnya terhubung dengan perangkat keras sistem di tingkat kernel dan menjalankan operasi. Jika ini bukan masalah perangkat keras utama, Anda dapat memperbaiki masalah OS yang rusak dengan sedikit rekayasa.
Dalam perbaikan level perangkat lunak, kami sering melihat beberapa kesalahan spesifik muncul saat kami ingin melakukan beberapa tugas operasional. Di sini, kita akan membahas kesalahan secara khusus dan menyelesaikannya. Kami akan melakukan beberapa perbaikan sebelum booting dan setelah booting untuk mengatasi OS yang rusak.
Karena Ubuntu adalah open source, kita sebenarnya dapat mengedit dan memperbaiki hampir semua hal jika kita tahu apa yang kita lakukan. Dalam posting ini, kita akan melihat cara memperbaiki OS Ubuntu yang rusak tanpa menginstal ulang.
1. Perbaiki Kesalahan Kunci /var/lib/apt/lists/lock
Karena di sini kita mengalami kesalahan demi kesalahan, masalah pertama yang akan kita jelaskan dan selesaikan adalah /var/lib/apt/lists/lock yang hilang isu. Di Ubuntu, menjalankan perintah aptitude adalah metode otentik untuk menginstal aplikasi atau memperbarui repositori. Namun, terkadang, Anda mungkin mendapatkan /var/lib/apt/lists/lock kesalahan setelah menjalankan perintah apt. Sebelum kita menggali solusinya, mari kita lihat apa yang dikatakan pesan kesalahan itu.
Langkah 1:Temukan Lock Direktori
Lokasi direktori kesalahan itu mengatakan bahwa daftar kunci apt yang ditempatkan di direktori var tidak tersedia. Dengan kata sederhana, paket Debian (dpkg) saat ini tidak ada di sistem.
Kesalahan ini muncul saat Anda menghapus direktori atau repositori dari sistem file Ubuntu saat file tersebut sedang digunakan, atau Anda tiba-tiba keluar dari aplikasi tersebut tanpa benar-benar menghentikan proses yang sedang berlangsung secara konvensional.
dpkg fungsi kunci dikerahkan dalam sistem sehingga dua perintah aptitude tidak dapat menggunakan sumber daya paket yang sama pada waktu yang sama. Secara otomatis mengunci paket tertentu untuk waktu itu. Paling sering, masalah teratasi dengan reboot sederhana.
Langkah 2:Perbaiki Masalah Kunci Melalui CLI
- -Namun, jika Anda tidak dapat membantu situasi dengan memulai ulang, solusi cepat dan efisien untuk masalah yang disebutkan di atas adalah menghapus daftar kunci yang tepat dari sistem file pada sistem Ubuntu Anda.
Anda dapat menjalankan perintah rm berikut dengan akses root untuk menghapus daftar kunci yang tepat.
sudo rm /var/lib/apt/lists/lock
Anda juga dapat mencoba menghapus file kunci dpkg dari perpustakaan.
$ sudo rm /var/lib/dpkg/lock $ sudo rm /var/lib/dpkg/lock-frontend
Sekarang, hapus file cache dari arsip apt dari sistem file dengan menjalankan perintah berikut yang diberikan di bawah ini.
$ sudo rm /var/cache/apt/archives/lock
Terakhir, Anda sekarang dapat menjalankan perintah dpkg berikut untuk memuat ulang cache sistem dan mengkonfigurasi file paket Debian lainnya di sistem Ubuntu.
$ sudo dpkg --configure -a
Harap putar seluruh proses dengan membersihkan file repositori sampah dan mengosongkan sebagian ruang dari sistem file.
$ sudo apt clean
2. Perbaiki Ubuntu Saat Membeku di Boot
Dalam sistem Ubuntu berbasis Gnome, sistem Anda mungkin jarang membeku jika Anda menjalankan lingkungan yang berat dengan konfigurasi perangkat keras yang sangat rendah. Namun, selain Gnome yang berhenti berfungsi, ada masalah tingkat perangkat keras dan sistem operasi lain yang mungkin menghentikan Anda untuk masuk ke sistem.
Terkadang, pengelola layar kunci (gdm atau lightdm) mungkin sering berhenti bekerja. Namun, di sini kita akan melihat beberapa langkah untuk mengatasi boot Ubuntu saat hang.
Langkah 1:Buka Menu Booting di Pemulihan
Sebelum Anda mengikuti langkah-langkahnya, pastikan layar Ubuntu Anda dibekukan dengan layar ungu; layar diam dengan layar hitam mungkin menjadi kasus di mana kita perlu masuk ke mode penyelamatan atau mode darurat untuk memperbaiki sistem.
Untuk memperbaiki masalah pembekuan layar pada Ubuntu atau sistem Linux berbasis Debian, silakan restart sistem dan tekan ESC tombol untuk masuk ke menu boot . Jika menu boot tidak muncul dengan menekan tombol ESC silahkan cari kunci khusus untuk motherboard Anda.
Setelah menu boot muncul, Anda akan melihat menu drop-down yang dimulai dengan Ubuntu, opsi lanjutan untuk Ubuntu, dan tombol uji memori lainnya. Sekarang, tekan tombol e dari keyboard Anda untuk mengakses skrip pengeditan sistem.
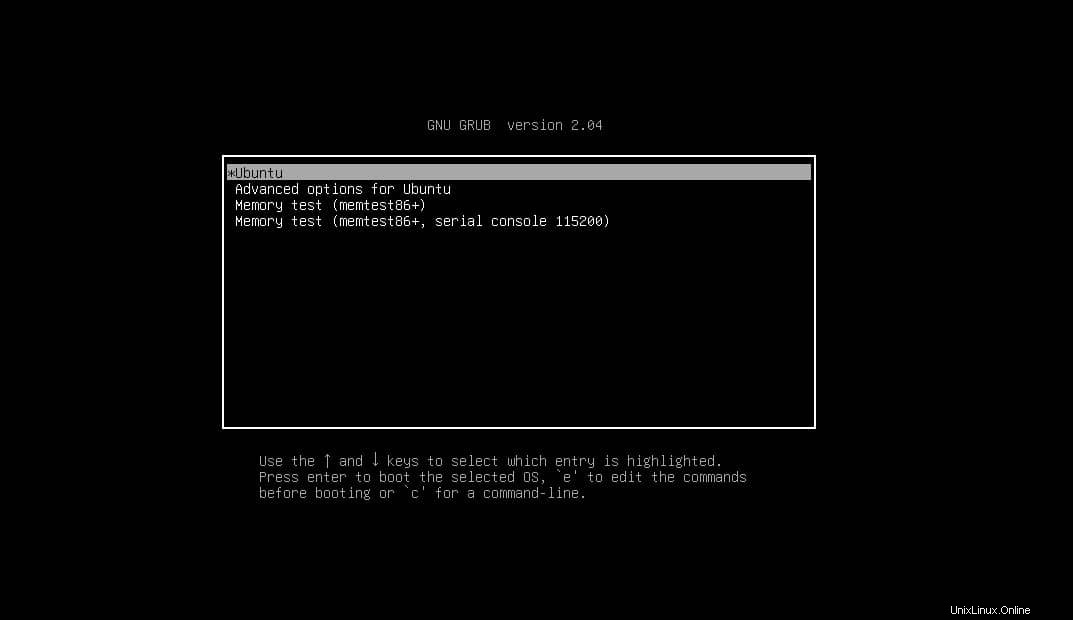
Langkah 2:Edit Skrip
Sekarang, gulir ke bawah sampai Anda melihat baris yang dimulai dengan linux . Anda juga dapat menekan tombol Ctrl + e tombol untuk mencapai akhir layar. Kemudian, di akhir baris yang dimulai dengan linux tambahkan sintaks nomodeset seperti yang ditunjukkan pada gambar di bawah ini.
nomodeset
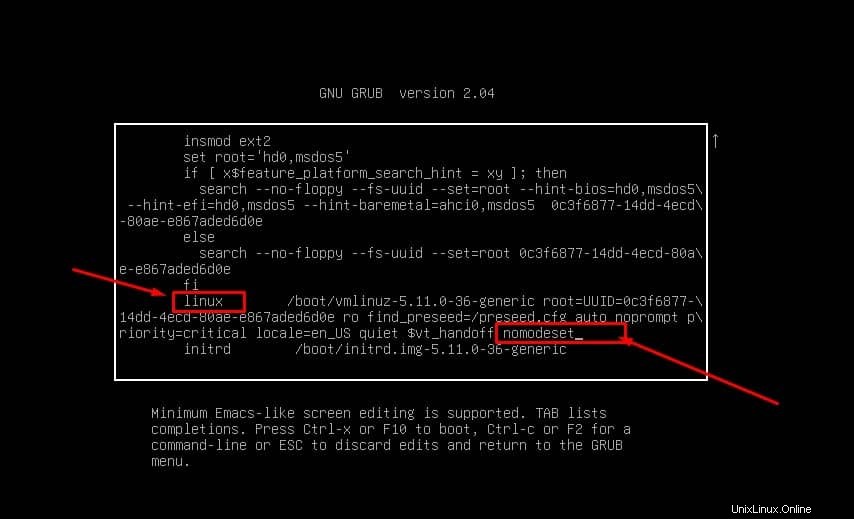
Anda sekarang dapat keluar dari skrip dengan menekan CTRL + X dari keyboard Anda. Beberapa sistem perangkat keras juga memungkinkan Anda menggunakan tombol F10 untuk keluar dari editor skrip dan kembali ke sistem.
Jika solusi di atas tidak bekerja untuk Anda dan Anda memiliki kartu grafis NVIDIA, Anda juga dapat mencoba memperbaiki masalah grafis yang berulang dengan menambahkan sintaks berikut dan nilai dalam skrip.
nouveau.noaccel=1
Metode yang disebutkan di atas akan memungkinkan Anda untuk masuk ke sistem Ubuntu Anda. Sekarang, untuk memperbaiki masalah frize layar secara permanen, jalankan perintah berikut pada shell terminal dengan akses root dan edit file GRUB.
$ sudo nano /etc/default/grub
Dalam skrip GRUB, temukan baris berikut.
GRUB_CMDLINE_LINUX_DEFAULT="quiet splash"
Sekarang, ganti baris itu dengan baris berikut yang disediakan di bawah ini. Setelah Anda melakukan perubahan, simpan file dan keluar.
GRUB_CMDLINE_LINUX_DEFAULT="quiet splash nomodeset"
Terakhir, perbarui GRUB Ubuntu Anda dan reboot sistem Ubuntu Anda.
$ sudo update-grub
Wawasan!
Karena Ubuntu adalah sistem operasi Linux yang berat, ia memiliki banyak alat repositori dan ketergantungan yang membuat seluruh OS. Namun, jika salah satu alat tersebut terkunci atau rusak, seluruh OS Anda mungkin rusak. Di seluruh posting, kami telah melihat beberapa kasus yang mungkin menjadi penyebab sistem Anda rusak dan cara memperbaiki distro Ubuntu yang rusak tanpa menginstal ulang OS.
Silakan bagikan dengan teman-teman Anda dan komunitas Linux jika menurut Anda postingan ini bermanfaat dan informatif. Kamu juga bisa menuliskan pendapatmu tentang postingan ini di kolom komentar.