Saya ingin menghapus OS X sepenuhnya dari Mac saya dan menginstal tunggal Ubuntu 14.04 LTS.
Meskipun saya ingin menggunakan metode boot EFI yang lebih baru daripada boot BIOS lama, saya tidak ingin menggunakan rEFInd atau bootloader pihak ketiga lainnya tetapi sebaliknya, saya ingin menggunakan bootloader default Mac.
Alasan untuk ini adalah saya ingin menghilangkan penundaan sekitar 30 detik yang disebabkan oleh metode lain yang diketahui dan juga ingin mendapatkan akses ke berbagai utilitas terkait EFI.
Bisakah Anda memberikan metode terperinci dan langkah demi langkah untuk mencapai ini?
Jawaban Terbaik
Proses ini akan menghapus OS X dan data lain yang Anda miliki di mesin. Pastikan untuk mencadangkan sistem Anda sebelum melanjutkan.
Anda mungkin ingin membuat disk pemulihan sehingga Anda dapat memulihkan OSX di kemudian hari, jika diperlukan.
Buat Live USB dengan Ubuntu
Lihat halaman ini untuk petunjuk rinci. UNetbootin direkomendasikan karena bersifat lintas platform dan menyediakan Graphical User Interface (GUI).
CATATAN – JANGAN gunakan +mac versi karena tidak mendukung boot EFI.
Boot dari Live USB
Trik untuk mem-boot dari USB di Mac adalah dengan menahan option kunci segera setelah Anda menghidupkan perangkat. Pilih Boot EFI dari menu ini.
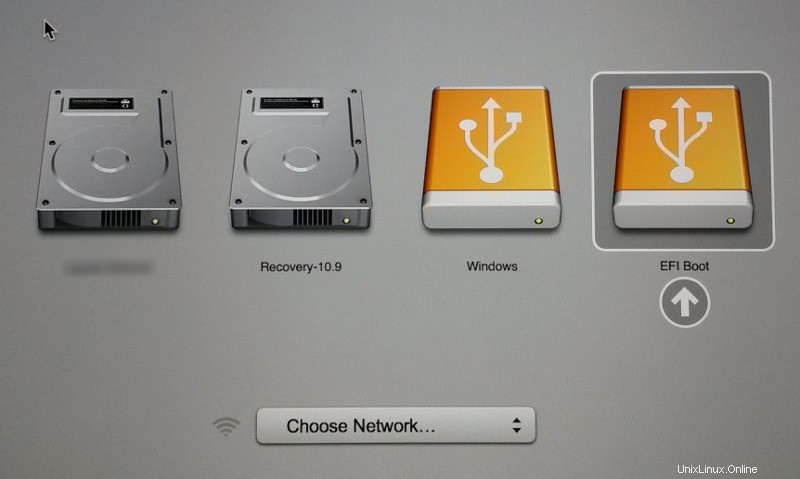
Ubuntu sekarang harus boot dari USB. Instal Ubuntu menggunakan Hapus dan gunakan Seluruh Disk pilihan.
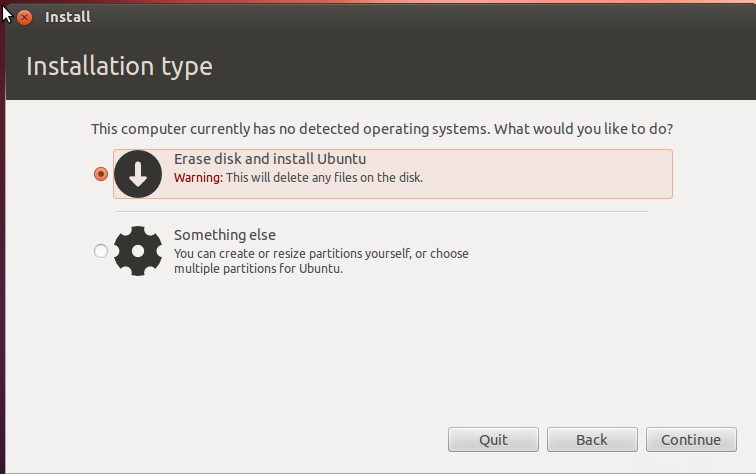
Pertama, saat Anda mem-boot ulang/menyalakan Mac Anda, Anda akan melihat layar abu-abu dari bootloader Mac selama sekitar 30 detik, dan kemudian folder yang berkedip perlahan dengan tanda '?' di dalamnya. Jika Anda memasukkan USB penginstal sekarang, itu harus boot. Jika tidak, coba tahan tombol daya untuk mematikan daya secara paksa, lalu ikuti petunjuk boot USB untuk menyalakannya.
Boot Secara Manual dari Hard Drive Anda
Pada titik ini sistem tidak dapat di-boot karena bootloader Mac mengharapkan partisi EFI diformat sebagai HFS+, sistem file khas Mac, sedangkan penginstal Ubuntu sebenarnya memformatnya sebagai VFAT.
Pada langkah ini kami akan menginstruksikan GRUB pada Live USB untuk mem-boot Ubuntu yang baru Anda instal di hard drive. – Ini akan membutuhkan beberapa pengetikan yang serius, tetapi setelah boot dengan cara ini kita akan siap untuk mengatur boot otomatis pada langkah berikutnya.
Jika Anda menggunakan penginstal desktop, tahan shift untuk membuka menu bootloader GRUB.
Saat Anda melihat menu boot GRUB, jangan pilih entri mana pun. Sebagai gantinya, tekan C untuk membuka konsol GRUB.
Di konsol grub, ketik ls
grub> ls
(memdisk) (hd0) (hd0,msdos) (hd1) (hd2) (hd2,gpt3) (hd2,gpt2)
(hd2,gpt1)
Anda mungkin tidak mendapatkan hasil yang sama persis seperti ini, tetapi Anda akan memiliki beberapa opsi serupa.
Sekarang, temukan partisi yang berisi direktori home pengguna Anda.
grub> ls (hd2,gpt2)/home
rohith/
Teruslah mencoba sampai Anda menemukannya.
Hasil dari langkah terakhir memiliki dua bagian:(hdX,gptY) . Anda harus menyimpan hdX bagian, tetapi melalui semua gptY opsi mencari direktori /boot/grub.
grub> ls (hd2,gpt2)/boot/grub
unicode.pf2 [...] grub.cfg
Sekarang Anda ingin menetapkan ini sebagai root untuk perintah lebih lanjut.
grub> set root=(hd2,gpt2)
Satu-satunya cara untuk mem-boot dengan benar adalah dengan menggunakan UUID drive.
grub> ls -l (hd2,gpt2)
Catat UUIDnya. Anda harus mengetiknya secara manual di langkah berikutnya.
grub> linux /boot/vmlinuz〈Tab here!〉.efi.signed root=UUID=〈the UUID from above〉
Konsol GRUB dapat melakukan penyelesaian tab, jadi jika Anda cukup mengetik bagian vmlinuz dan tekan tab , lalu tekan . dan tab sekali lagi, Anda tidak perlu mengetikkan seluruh nama file. pastikan bahwa efi.signed sebagian hadir.
Sekarang, atur disk RAM awal
grub> initrd /boot/initrd〈Tab here!〉
Anda harus dapat mem-boot hard drive Anda dengan perintah
grub> boot
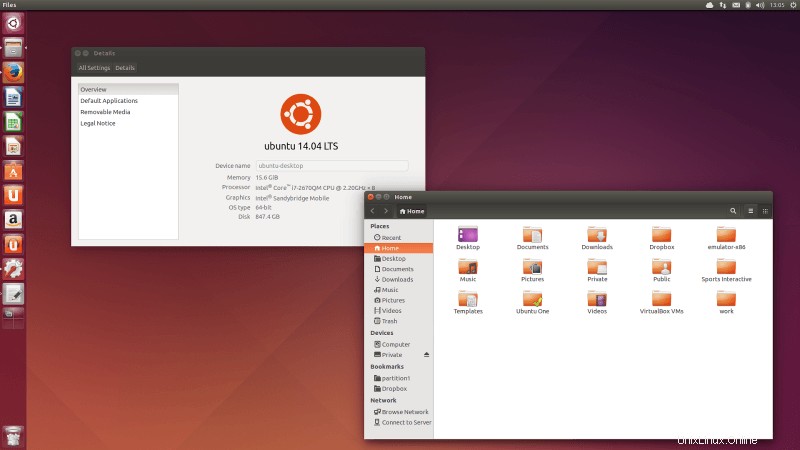
Menyiapkan Boot Otomatis
Anda sekarang telah boot ke Ubuntu yang baru Anda instal. Langkah selanjutnya adalah membuat boot otomatis dan bebas rasa sakit, dengan memformat ulang /boot/efi partisi ke sistem file HFS+ yang diharapkan Mac, dan memungkinkan Anda untuk mem-boot langsung darinya.
1. Memasang Paket Ekstra
Sekarang, buka terminal dan ketik
sudo add-apt-repository ppa:detly/mactel-utils
sudo apt-get update
sudo apt-get install mactel-boot hfsprogs gdisk grub-efi-amd64
2. Memformat Ulang Partisi EFI
Jalankan mount untuk mendapatkan daftar sistem file yang di-mount, dan cari apa pun yang di-mount di /boot/efi. Lepas.
sudo umount /dev/sda1
Kami sekarang menggunakan gdisk untuk menghapus partisi VFAT dan membuat partisi HFS+
sudo gdisk /dev/sda
(Perhatikan bahwa TIDAK ada nomor di akhir nama disk itu!)
Tekan p
Konfirmasikan bahwa partisi pertama memiliki jenis EF00 . Sekarang kita hapus EF00 itu partisi.
Tekan d
Buat yang baru HFS+ sebagai gantinya.
Tekan n
Tekan enter untuk opsi sektor pertama dan terakhir.
Masukkan AF00 untuk kode sistem file.
Gunakan p perintah untuk memeriksa ulang perubahan Anda, lalu w untuk menulis.
Sekarang kita memiliki partisi HFS+ yang belum diformat. Format dengan:
sudo mkfs.hfsplus /dev/sda1 -v ubuntu
3. Memperbarui Tabel Sistem File
Sunting /etc/fstab
sudoedit /etc/fstab
Hapus baris yang merujuk ke /boot/efi menggunakan Ctrl+K .
Sekarang, ketik perintah berikut –
sudo bash -c 'echo $(blkid -o export -s UUID /dev/sda1) /boot/efi auto defaults 0 0 >> /etc/fstab'
mount /boot/efi
4. Menginstal GRUB di Partisi HFS
sudo bash -c 'echo "This file is required for booting" > /boot/efi/mach_kernel'
Instal GRUB dan 'berkatilah' sistem file.
sudo grub-install --target x86_64-efi --boot-directory=/boot --efi-directory=/boot/efi
sudo hfs-bless "/boot/efi/System/Library/CoreServices/boot.efi"
EDIT Beberapa Pemecahan Masalah:Saat mengikuti instruksi ini di Ubuntu 14.04 Trusty Tahr, saya mendapat pesan kesalahan berikut dari grub-install
Installing for x86_64-efi platform.grub-install
error: Can't create file: No such file or directory.
Setelah menjalankannya lagi dengan strace Saya memutuskan bahwa itu tidak mencari file bernama /boot/efi/mach_kernel , tetapi file bernama /boot/efi/EFI/ubuntu/mach_kernel dan setelah membuat file itu, dan jalankan kembali grub-install segala sesuatu tampaknya bekerja. AKHIR EDIT
5. Menghapus Penundaan Boot
Untuk mengatur entri boot EFI default, jalankan
sudo efibootmgr
Singkirkan entri tambahan –
sudo efibootmgr -b xxxx -B
di mana xxxx adalah nomor boot yang diperoleh dari sudo efibootmgr
Sekarang, atur entri default –
sudo efibootmgr -o xxxx
Sistem sekarang seharusnya dapat di-boot!
Terkait:Perangkat Lunak Pemulihan NY Tersedia untuk ext4 di Ubuntu?KREDIT
Jason Heeris – Untuk postingan aslinya, PPA digunakan.
Rohith Madhavan – Untuk posting di Ask Ubuntu, modifikasi kecil.