Apakah mungkin untuk memiliki 2 peluncur kesatuan? Satu di Kiri dan satu di Kanan. Dalam pikiran saya, yang Kiri (Default) akan memiliki barang-barang normal yang saya gunakan setiap hari. Sisi Kanan akan memiliki barang tambahan yang mungkin saya gunakan seperti program anggur atau untuk menunjukkan dokumen terbaru. Hanya beberapa ide untuk alasan saya memiliki 2 panel. Apakah mungkin/opsional?
Jawaban Terbaik
Anda hanya mendapatkan satu peluncur di Unity, tetapi Anda dapat mensimulasikan yang kedua jika Anda menggunakan kombinasi AWN dan DockbarX dengan tema yang sesuai. Ini adalah bagaimana saya mendapatkan antarmuka seperti Unity di desktop 10,04 LTS saya sebelum 11,04 keluar. Keuntungannya adalah panel kedua yang Anda buat dapat disesuaikan sepenuhnya, sehingga Anda dapat membuat pengaturan yang baru saja Anda jelaskan.
DockbarX tidak tersedia untuk diinstal dari repositori default Ubuntu, jadi saya akan menunjukkan cara untuk mensimulasikan peluncur kedua hanya menggunakan AWN, yang tersedia langsung dari Pusat Perangkat Lunak Ubuntu. Saya melakukan langkah-langkah di bawah ini pada instalasi Precise Pangolin saya, tetapi Anda seharusnya dapat mengikutinya juga pada 11.10 dan kemungkinan besar rilis yang lebih lama.
Mensimulasikan peluncur kedua dengan AWN
Tujuan kami adalah untuk mendapatkan peluncur kedua di sebelah kanan, seperti yang digambarkan di bawah ini:
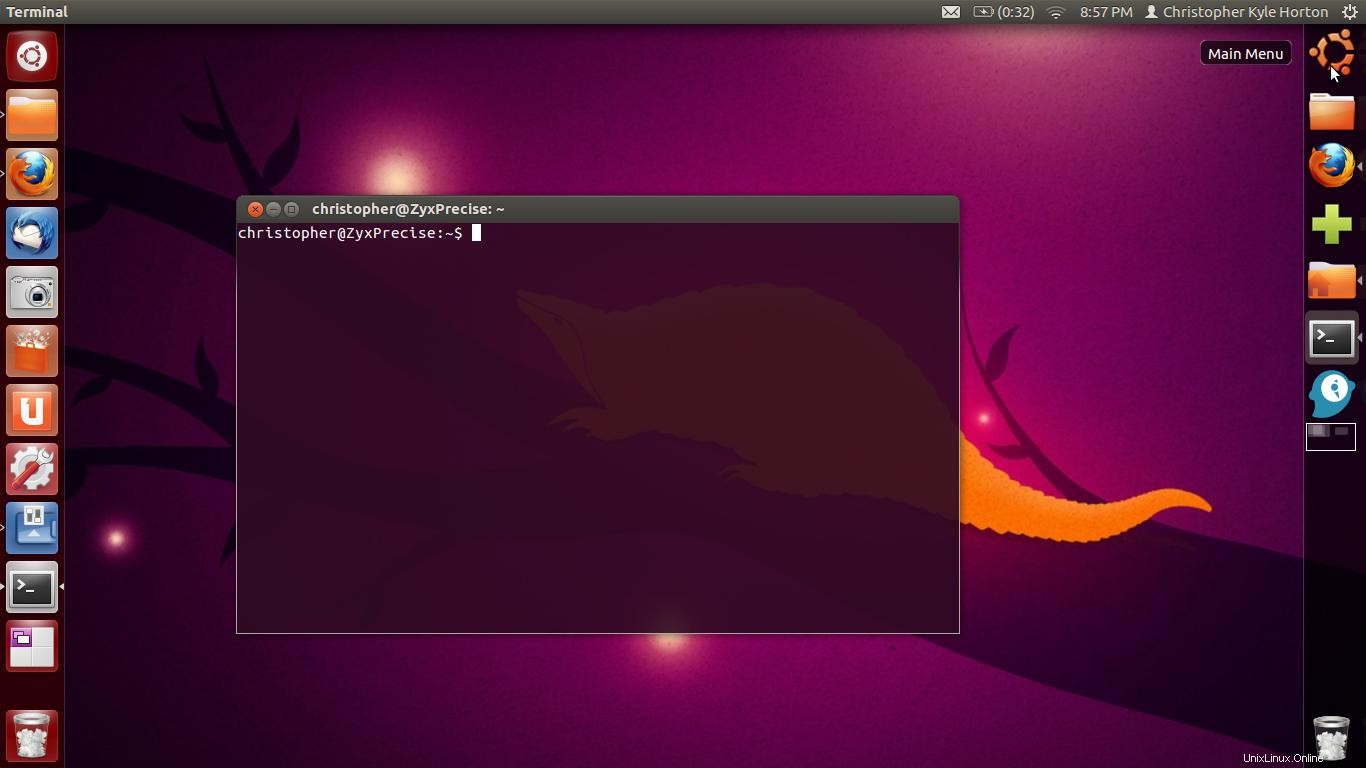
Pertama, kita perlu menginstal AWN (Avant Window Navigator). Klik di sini untuk menginstalnya, atau jalankan di terminal:
sudo apt-get install avant-window-navigator
Ini juga harus menginstal awn-settings , yang memungkinkan Anda mengelola setelan untuk AWN.
Sekarang mulai Pengaturan AWN dengan mencarinya di dasbor, dan mari mulai menyiapkan peluncur kedua.
Anda akan mendapatkan jendela seperti di bawah ini:
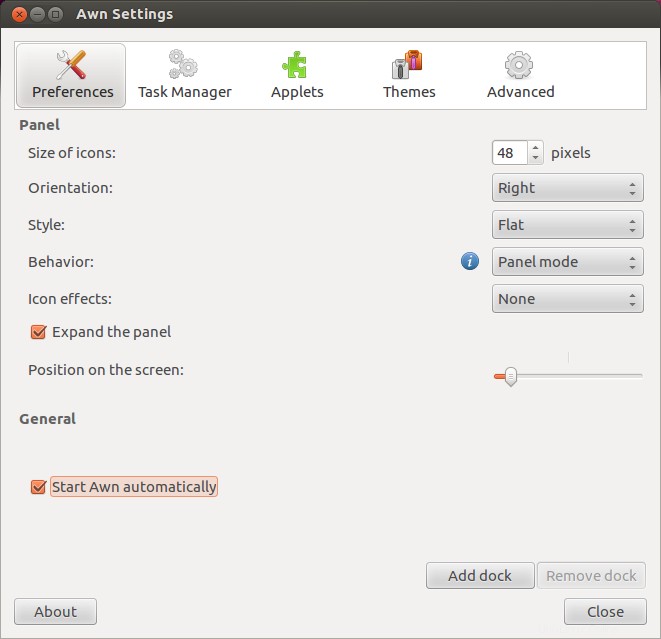
Ubah semua pengaturan ke yang ditunjukkan di atas.
Selanjutnya, buka layar Applet. Kami akan menggunakan konfigurasi di bawah ini (tetapi jangan ragu untuk memodifikasi sesuka Anda):
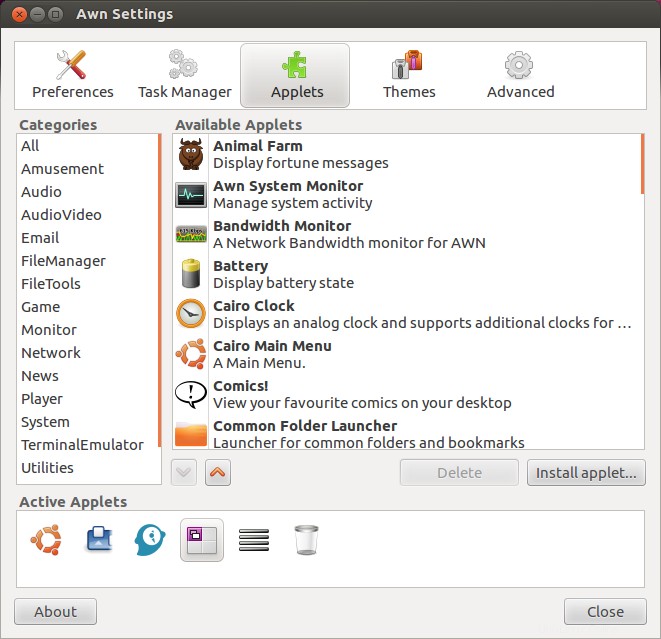
Applet, dari kiri ke kanan (pengurutan penting), adalah:
- Menu Utama Kairo
- Peluncur/Pengelola Tugas
- Applet terkait
- Pengalih Mengkilap
- Perluas (Diperlukan untuk menyimpan applet sebelumnya di dekat bagian atas dan tempat sampah di bagian bawah)
- Sampah
Selanjutnya, buka Tema dan pilih Tema Gelap . Kami akan menggunakan ini sebagai dasar untuk tampilan persis yang kami inginkan.
Klik tombol Sesuaikan di dekat bagian bawah jendela untuk masuk ke tampilan ini:
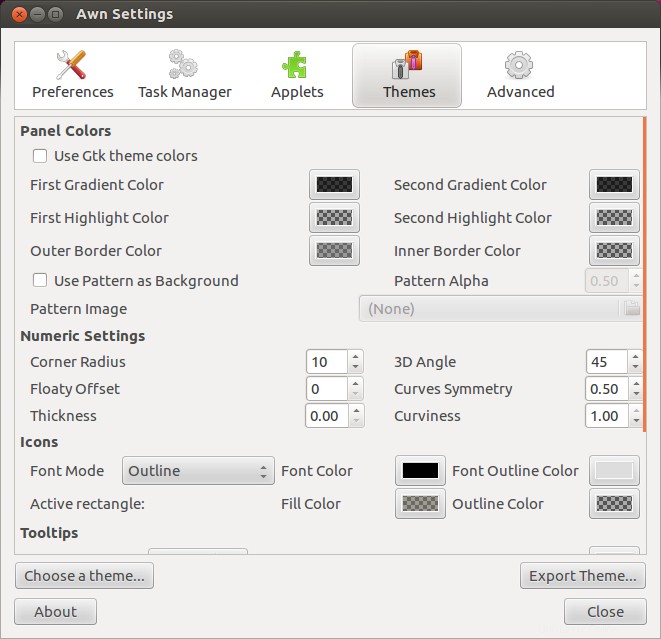
Ada banyak penyesuaian yang harus dilakukan di sini. Berikut adalah perubahan berikut yang perlu Anda lakukan (catatan:Saya mencantumkan warna sebagai nilai heksadesimal, atau “Nama warna”, dan Opacity) :
Warna Panel
- Warna Gradien Pertama: #000000, 170
- Warna Gradien Kedua: #000000, 170
- Warna Sorotan Pertama: #000000, 0
- Warna Sorotan Kedua: #000000, 0
- Warna Batas Luar: #808080, 100
- Warna Batas Dalam: #000000, 0
Keterangan alat
- Font: Ubuntu 11
- Isi Warna: #000000, 170
- Warna Garis Besar: #FFFFFF, 100
Ekstra
- Jenis panah: Segitiga
Jika Anda bertanya-tanya:tidak, masih belum selesai! Ada beberapa pengaturan tambahan yang perlu kita perhatikan untuk memposisikan peluncur dengan benar; jika tidak, itu akan berjalan di atas bilah menu di bagian atas layar.
Sekarang masuk ke layar Lanjutan:
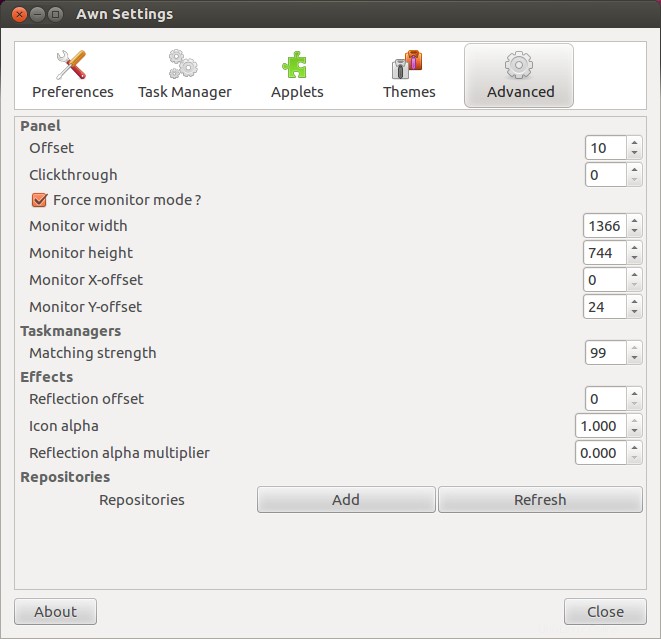
Pastikan Paksa mode monitor? diperiksa.
Sekarang, pastikan Anda mengatur pengaturan berikut dengan apa yang saya jelaskan di bawah. Jika Anda tidak tahu apa resolusi tampilan Anda, Anda dapat dengan mudah mencarinya dengan mencari "Tampilan" di dasbor atau Pengaturan Sistem.
- Lebar monitor: Lebar monitor Anda yang sebenarnya dalam piksel
- Pantau ketinggian: Tinggi monitor Anda yang sebenarnya dalam piksel, minus 24
- Memantau X-offset: 0
- Pantau Y-offset: 24
Untuk ukuran yang baik, kita juga harus menyetel Pengganda alfa refleksi ke 0 saat kita di sini.
Hampir selesai! Kami memiliki beberapa tweak applet untuk dibuat, jika Anda memutuskan untuk menyimpan applet Shiny Switcher dan Garbage yang saya sarankan di atas sehingga mereka lebih seperti Unity biasa. Untuk memasukkan preferensi untuk salah satu applet, klik kanan dan pilih Preferensi Applet dari menu pop-up.
Preferensi Pengalih Mengkilap
Periksa apakah pengaturannya sama dengan yang ada di gambar (warna yang dipilih adalah #000000, 255):
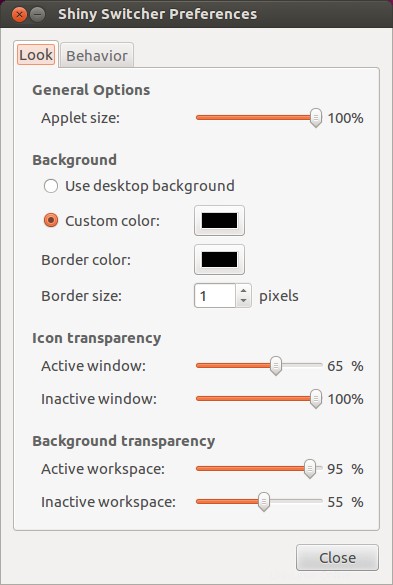
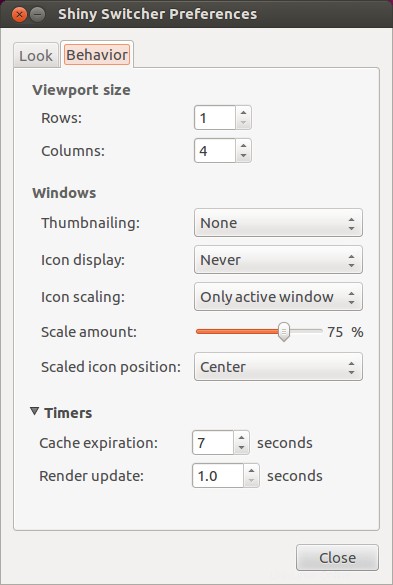
Preferensi Sampah
Simpan Konfirmasi saat mengosongkan sampah dicentang, tetapi hapus centang Tampilkan jumlah item pada ikon .
Satu catatan lagi! Untuk menguji pengaturan Anda dan memastikan semuanya terlihat benar, atau jika Anda tidak menyetel AWN untuk memulai secara otomatis, cari
untuk “Avant Window Navigator” di tanda hubung. Saya pribadi menemukan bahwa
perubahan pengaturan tertentu mungkin memerlukan penghentian AWN (melalui klik kanan pada
dok itu sendiri) dan memulai ulang agar dapat ditampilkan
dengan benar.