Saya memiliki drive 1TB di dalam desktop saya (menjalankan Ubuntu 15.04) yang berfungsi sebagai jaringan berbagi di rumah saya. Saya telah melakukan yang berikut ini
chmod -R +775 /media/<me>/<share>
chown -R <me>:share /media/<me>/<share>
adduser <me> share
adduser <GF> share
Kemudian masuk ke Disk's Properties dan Dipilih untuk membagikannya melalui jaringan. Namun Ketika mencoba menghubungkannya dari kedua laptop kami yang menjalankan 14.04.2 LTS, itu tidak pernah dapat terhubung meskipun kami menggunakan login kami dari Desktop.
Posting lain yang berkaitan dengan masalah ini sudah berumur bertahun-tahun dan belum mendapat tanggapan. Karena ini adalah pertama kalinya saya mencoba berbagi sesuatu melalui jaringan di Linux, saya akan sangat menghargai bantuan yang dapat Anda tawarkan. Terima kasih!
PERBARUI
Ketika mencoba langkah-langkah yang disebutkan dari posting yang dikomentari oleh moderator, saya menerima kesalahan bahwa saya tidak memiliki izin untuk mengakses lokasi itu. Ini tidak masuk akal karena saya membuat grup untuk drive ini, menambahkan diri kami sendiri ke grup itu dan memberi kami izin rwx pada drive itu.
dalam dialog sambungkan ke putuskan saya memasukkan yang berikut
sftp://<gf>@192.168.blah.blah/<share>
DAN
sftp://<gf>@192.168.blah.blah/media/<me>/<share>
Saya sudah familiar dengan VSFTPD tetapi tidak berpikir itu praktis karena saya tidak berpikir saya memerlukan server FTP ketika Ubuntu memiliki sesuatu yang dibangun untuk mencapai hal ini.
PERBARUI2: Terima kasih kepada user68186 karena telah bekerja dengan saya dalam hal ini! Untuk membuat konfigurasi saya sedikit Lebih Jelas, saya memiliki yang berikut
Drive OS
/dev/sdc – Drive OS
Drive Berbagi:
/dev/sdc – Drive Berbagi itu sendiri ext4
/dev/sda1 – HANYA Partisi di /dev/sdc (Berbagi Drive) ext4
Apa yang telah saya lakukan Sejauh ini:http://Pastebin.com/2CHZr42A
sekarang saya hanya perlu membuatnya dapat diakses oleh pengguna di jaringan rumah saya!
Jawaban yang Diterima:
Langkah 1:Buat titik pemasangan untuk partisi yang akan dibagikan (sda1 dalam hal ini)
Buka terminal dengan menekan Ctrl +Alt +T dan buat folder kosong bernama shared di tidak ada:
sudo mkdir /media/shared
Temukan UUID partisi yang ingin Anda bagikan:
sudo blkid
salin UUID partisi yang ingin Anda bagikan (/dev/sda1 dalam hal ini).
Buat cadangan /etc/sftab lalu edit filenya
sudo cp /etc/fstab /etc/fstab.original
sudo nano /etc/fstab
Tambahkan baris berikut:
UUID=your-UUID-here /mnt/shared ext4 defaults 0 1
Gunakan UUID sebenarnya yang telah Anda salin sebelumnya alih-alih your-UUID-here .
Agar perubahan yang Anda buat diterapkan, jalankan perintah:
sudo mount -a
Langkah 2:Beri semua orang izin membaca dan menulis untuk shared partisi
sudo chmod -R +777 /mnt/shared
Langkah 3:Instal ssh-server jika tidak diinstal
sftp adalah bagian dari ssh dan bekerja dengan berbagi file Ubuntu ke Ubuntu Jika Anda menggunakan Windows di laptop, lihat Bagaimana cara berbagi file melalui jaringan lokal? untuk menggunakan samba protokol yang bekerja dengan Windows.
sudo apt-get install openssh-server
Langkah 4:Buat bookmark untuk drive desktop bersama di laptop
Masuk ke laptop sebagai gf
Buka Nautilus dan temukan item Menu “Connect to server”.
Terkait:Bagaimana cara mengubah gambar latar belakang default sistem?
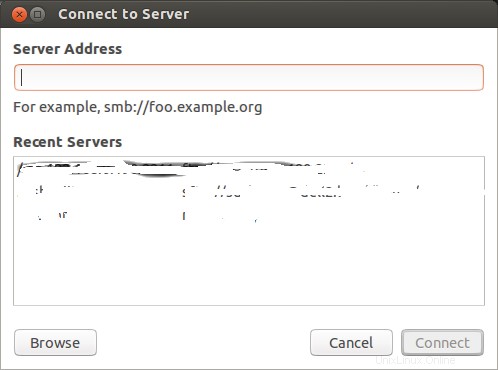
Di bawah alamat server masukkan. Ini mengasumsikan gf memiliki akun di desktop, jika tidak ganti gf dengan ID pengguna pemegang akun desktop di bawah ini:
sftp://`gf`@192.168.blah.blah/mnt/shared
Tekan Connect . Anda akan melihat kotak dialog kata sandi:
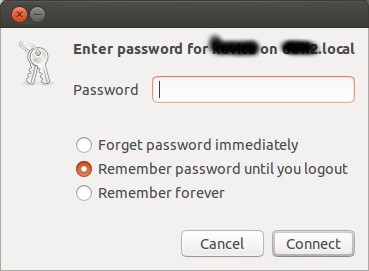
Masukkan kata sandi yang terkait dengan gf (atau user_ID desktop) dan pilih apakah Anda ingin kata sandi diingat atau tidak. Sekali lagi klik Hubungkan.
Sekarang Anda akan melihat drive desktop bersama Anda.
Perhatikan ada entri baru di bawah Jaringan di panel kiri Nautilus yang dimulai dengan user_ID yang digunakan untuk terhubung ke folder bersama. Klik kanan padanya dan pilih “Tambahkan Bookmark” untuk membuat bookmark permanen untuk folder rumah laptop Anda di Nautilus Desktop.
Ikuti proses yang sama untuk pengguna lain seperti me .
Semoga membantu