Seiring waktu, sistem Anda dapat terganggu dengan kesalahan yang dapat membuatnya rusak atau tidak dapat digunakan. Contoh klasik adalah ketidakmampuan untuk menginstal paket perangkat lunak, memperbarui atau meningkatkan sistem. Di lain waktu, Anda mungkin menemukan layar hitam selama login yang mencegah Anda mengakses sistem Anda.
Perbaikan ekstrem adalah menginstal ulang OS Ubuntu Anda segera, tetapi ini berarti Anda akan kehilangan semua file dan aplikasi berharga Anda. Alih-alih mengambil jalan itu, beberapa perbaikan dapat berguna dengan Live CD atau media USB yang dapat di-boot.
Mari kita lihat beberapa solusi yang dapat membantu Anda memperbaiki OS Ubuntu yang rusak tanpa menginstal ulang.
Memperbaiki ketidakmampuan untuk menginstal paket perangkat lunak, memperbarui, atau meningkatkan sistem
Terkadang Anda dapat mengalami kesalahan 'Tidak dapat mengunci /var/lib/dpkg/lock.' Ini juga mencerminkan kesalahan 'Tidak dapat mengunci /var/lib/apt/lists/lock ' kesalahan.
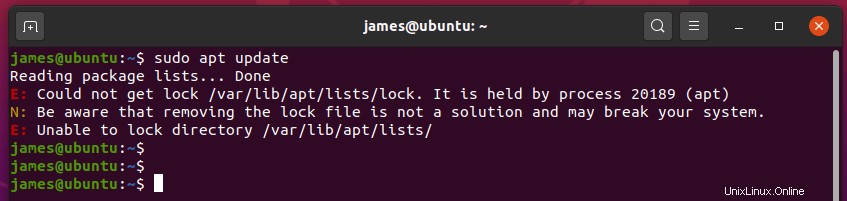
Hal ini biasanya disebabkan oleh proses update atau upgrade yang terputus seperti saat listrik padam atau saat Anda menekan CTRL + C untuk mengganggu proses. Kesalahan ini mencegah Anda menginstal paket apa pun atau bahkan memperbarui atau meningkatkan sistem Anda.
Untuk mengatasi kesalahan ini, hapus file kunci seperti yang ditunjukkan.
$ sudo rm /var/lib/dpkg/lock $ sudo rm /var/lib/dpkg/lock-frontend
Jika Anda menemukan kesalahan tentang apt-cache kunci seperti /var/cache/apt/archives/lock , hapus file kunci seperti yang ditunjukkan.
$ sudo rm /var/lib/dpkg/lock $ sudo rm /var/cache/apt/archives/lock
Selanjutnya, konfigurasi ulang dpkg dan bersihkan repositori lokal dari sisa yang tersisa di /var/cache berkas
$ sudo dpkg --configure -a $ sudo apt clean
Perbaiki Ubuntu ketika macet saat boot karena driver Grafis
NVIDIA driver terkenal karena menyebabkan crash pada sistem Ubuntu. Terkadang, sistem Anda dapat boot dan macet di layar ungu seperti yang ditunjukkan.
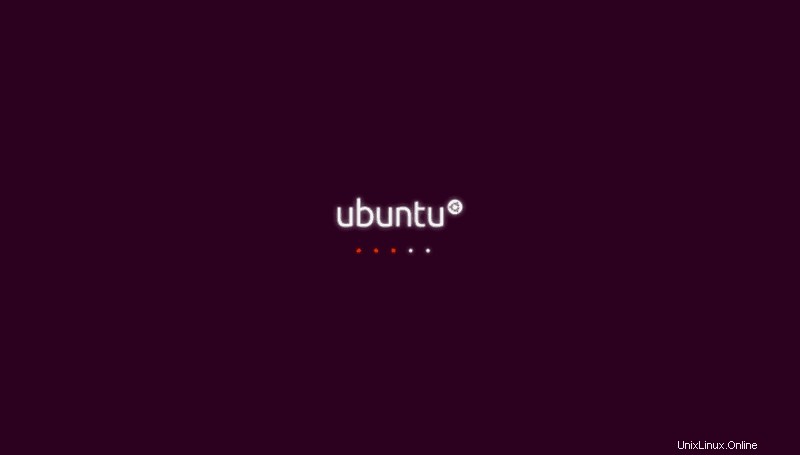
Di lain waktu, Anda mungkin mendapatkan layar hitam. Ketika ini terjadi, satu-satunya pilihan adalah boot ke mode penyelamatan atau mode darurat di Ubuntu.
Mari kita lihat bagaimana mengatasi masalah ini. Pertama, reboot mesin Anda dan tekan ‘e’ pada opsi pertama.
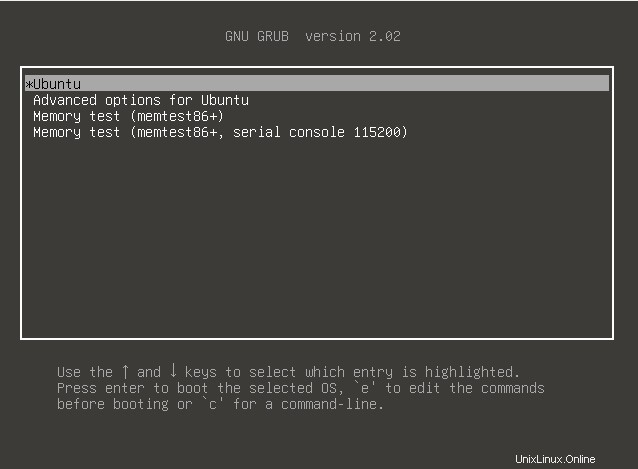
Ini membawa Anda ke mode pengeditan seperti yang ditunjukkan. Gulir sampai ke baris yang dimulai dengan ‘Linux’ . Tambahkan string nomodeset seperti yang ditunjukkan.
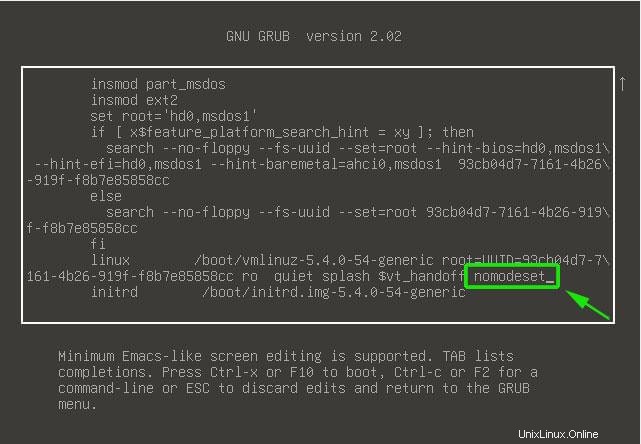
Terakhir, tekan CTRL + X atau F10 untuk keluar dan melanjutkan booting. Jika Anda masih tidak dapat boot ke sistem Anda, coba tambahkan parameter nouveau.noaccel=1 .
Sekarang, ini adalah perbaikan sementara dan tidak akan berlaku saat Anda masuk lagi nanti. Untuk membuat perubahan permanen, Anda perlu mengedit /etc/default/grub berkas.
$ sudo nano /etc/default/grub
Gulir dan temukan baris yang berbunyi:
GRUB_CMDLINE_LINUX_DEFAULT="quiet splash"
Setel ke
GRUB_CMDLINE_LINUX_DEFAULT="quiet splash nomodeset"
Simpan perubahan dan keluar.
Terakhir, Anda perlu memperbarui grub sebagai berikut:
$ sudo update-grub
Setelah Anda selesai, reboot sistem Anda. Ini akan menyelesaikan masalah.