Pada hari Kamis, 23 April 2020, Canonical Ltd, pembuat Ubuntu Linux distribusi secara resmi merilis Ubuntu 20.04 yang telah lama ditunggu-tunggu versi dengan nama kode “Focal Fossa ”, ini adalah LTS (Dukungan Jangka Panjang ) versi berdasarkan seri kernel Linux 5.4 , yang pembaruan pemeliharaannya akan diberikan selama 5 tahun hingga April 2025 dan akan mencapai akhir masa pakainya pada 2020 .
Jika Anda mencari instalasi server, baca artikel kami:Cara Menginstal Server Ubuntu 20.04
Fitur Baru di Sistem Dasar
Ubuntu 20,04 LTS dikirimkan dengan beberapa fitur baru, yang mencakup pilihan aplikasi sumber terbuka gratis terbaru dan terbaik. Beberapa aplikasi penting termasuk rilis upstream baru GCC 9.3 , Glibc 2.31 , BukaJDK 11 , Python 3.8.2 , PHP 7.4 , Ruby 2.7.0 , Perl 5.30 , Golang 1.13 , Rustc 1.41 dan dilengkapi dengan dukungan bawaan untuk WireGuard VPNWireGuard VPN.
Fitur Baru di Edisi Desktop
Fitur desktop baru termasuk bootsplash grafis baru (terintegrasi dengan sistem BIOS logo), Yaru . yang disegarkan tema, GNOME 3.36 , tumpukan OpenGL Mesa 20.0 , BlueZ 5.53, PulseAudio 14.0 (prarilis), Firefox 75.0, Thunderbird 68.7.0, dan LibreOffice 6.4. Mengenai konfigurasi jaringan, netplan hadir dengan banyak fitur tambahan.
Juga, di sistem dasar, Python 3.8 adalah versi default Python digunakan, ubuntu-software telah diganti dengan Snap Toko (snap-store ), sebagai alat default untuk menemukan dan menginstal paket dan buncis. Untuk informasi lebih lanjut tentang fitur baru, lihat catatan rilis resmi.
Persyaratan Sistem untuk Ubuntu 20.04
- Prosesor inti ganda 2 GHz
- 4 GiB RAM (tapi 1 GiB bisa bekerja)
- Ruang hard drive 25 GB
- VGA dengan resolusi layar 1024×768
- Salah satu dari keduanya:drive CD/DVD atau port USB untuk media penginstal
- Secara opsional, akses internet sangat membantu
Unduh ISO Desktop Ubuntu 20.04 LTS
Gambar ISO instalasi Ubuntu dapat diunduh menggunakan tautan berikut untuk x64 sistem bit saja.
- ubuntu-20.04-desktop-amd64.iso
Dalam artikel ini, Anda akan mempelajari cara Ubuntu 20.04 LTS dengan screenshot. Jika Anda lebih suka peningkatan, baca panduan kami yang menunjukkan Cara Meningkatkan ke Ubuntu 20.04 dari Ubuntu 18.04 &19.10.
Instalasi Desktop Ubuntu 20.04 LTS
1. Setelah Anda mendapatkan Ubuntu 20.04 gambar desktop, buat media yang dapat di-boot menggunakan Rufus alat atau buat drive USB yang dapat di-boot menggunakan LiveUSB Creator yang disebut Unetbootin.
2. Selanjutnya, masukkan DVD yang dapat di-boot atau USB ke drive yang sesuai pada mesin Anda. Kemudian nyalakan komputer dan instruksikan BIOS dengan menekan tombol fungsi khusus (F2 , F8 , F9 atau F10 , F11 , F12 ) untuk boot-up dari drive USB/CD yang dimasukkan.
Setelah BIOS mendeteksi media yang dapat di-boot, ia melakukan booting darinya. Setelah boot berhasil, penginstal akan memeriksa disk Anda (sistem file), tekan Ctrl+C untuk melewati proses ini.
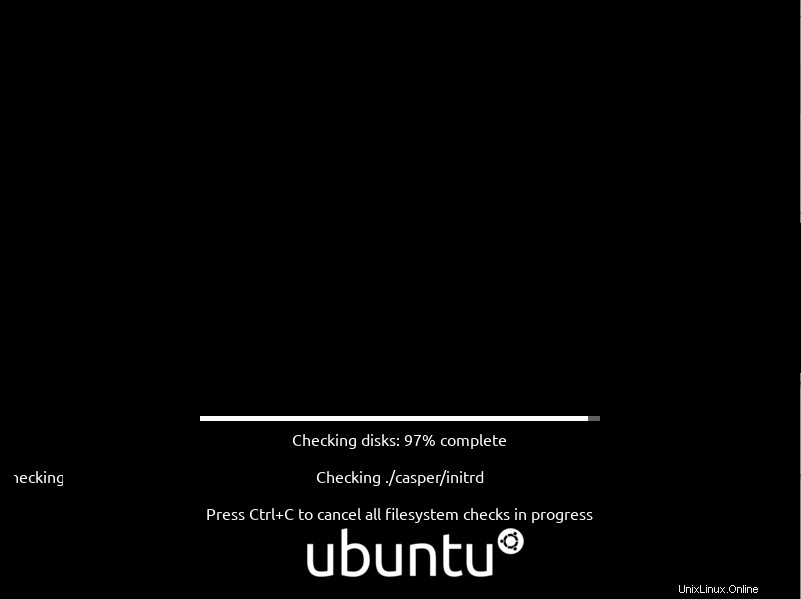
Memeriksa Disk Ubuntu
3. Saat pemeriksaan disk selesai atau jika Anda telah membatalkannya, setelah beberapa detik, Anda akan melihat Ubuntu 20.04 halaman selamat datang seperti yang ditunjukkan pada tangkapan layar berikut.
Pilih Instal Ubuntu .
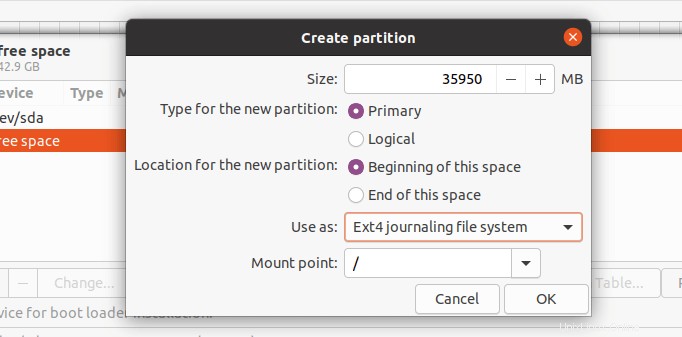
Pilih Instal Ubuntu
4. Selanjutnya, pilih keyboard . Anda tata letak dan klik Lanjutkan .
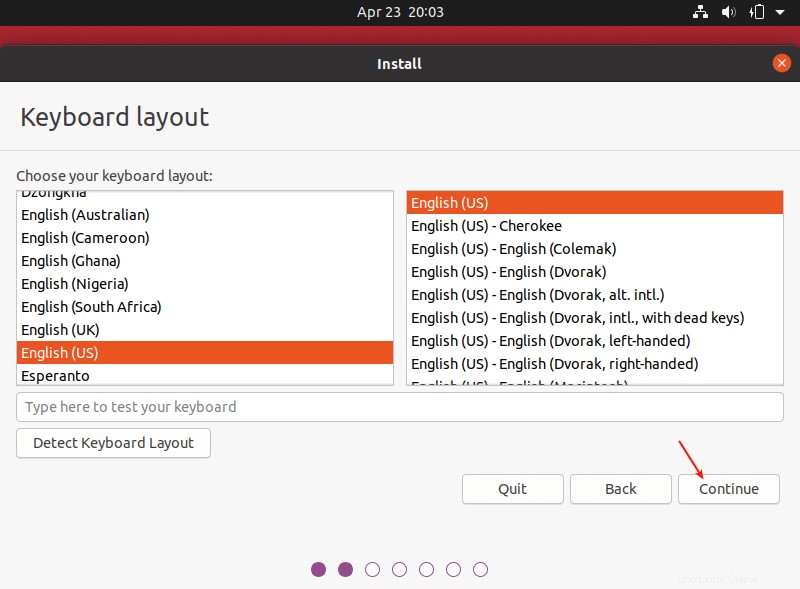
Pilih Tata Letak Keyboard
5. Setelah itu, pilih aplikasi yang ingin Anda instal berdasarkan jenis instalasi (instalasi normal atau minimal). Juga, centang opsi untuk menginstal pembaruan selama proses penginstalan dan di mana menginstal perangkat lunak pihak ketiga.
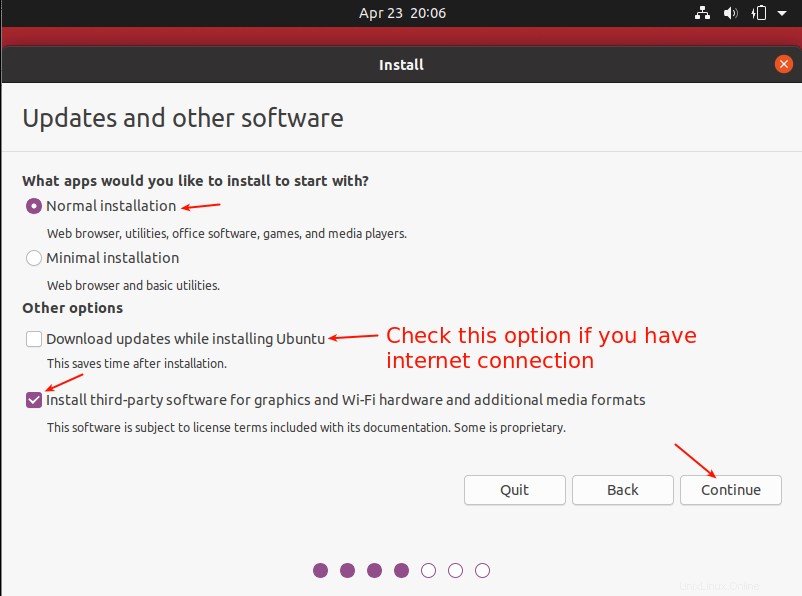
Pilih Jenis Instalasi Ubuntu
6. Sekarang pilih jenis instalasi yang sebenarnya. Ini biasanya bagian yang paling membingungkan, terutama bagi pengguna Linux baru. Ada dua skenario yang akan kita pertimbangkan di sini.
Pertama adalah menggunakan hard drive yang tidak dipartisi tanpa sistem operasi yang diinstal. Kemudian kedua, kami juga akan mempertimbangkan cara menginstal pada hard drive yang sudah dipartisi (dengan OS yang ada misalnya Ubuntu 18.04 ).
Skenario 1:Menggunakan Hard Drive yang Tidak Dipartisi (tanpa OS yang diinstal)
7. Untuk skenario ini, Anda perlu mengatur partisi secara manual, jadi pilih Sesuatu yang lain dan klik Lanjutkan .
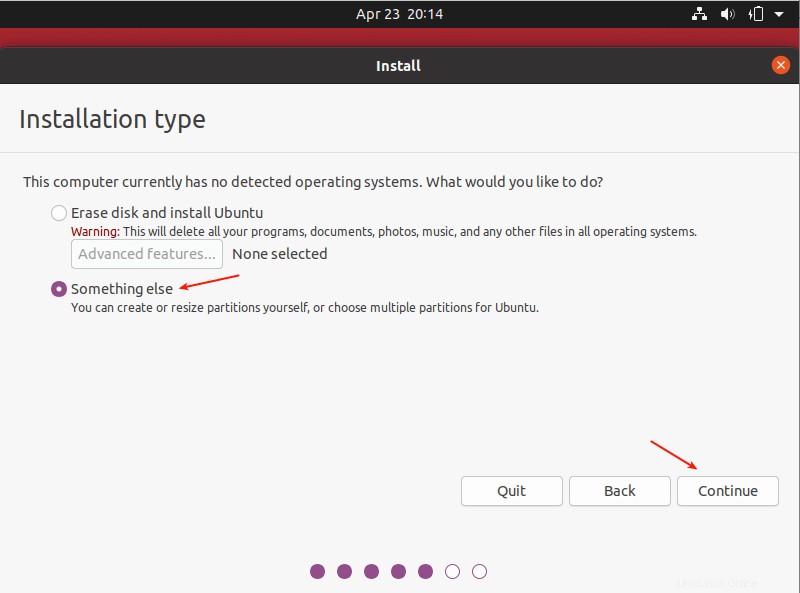
Pilih Jenis Instalasi Ubuntu
8. Sekarang Anda perlu mempartisi hard drive Anda untuk instalasi. Cukup pilih/klik pada perangkat penyimpanan yang tidak dipartisi dari daftar perangkat penyimpanan yang tersedia. Kemudian klik Tabel Partisi Baru .
Perhatikan bahwa penginstal akan secara otomatis memilih perangkat tempat boot-loader akan diinstal seperti yang ditunjukkan pada tangkapan layar berikut.
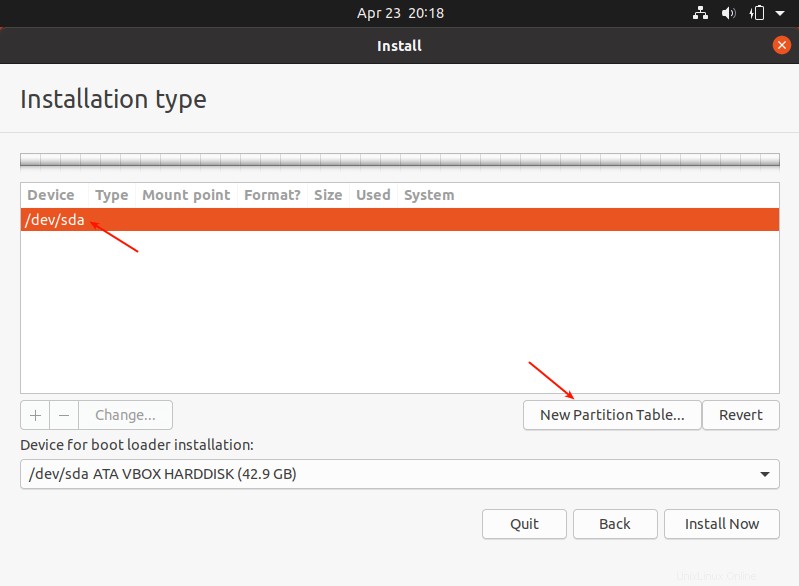
Buat Tabel Partisi Baru
9. Selanjutnya, klik Lanjutkan dari jendela pop-up untuk membuat tabel partisi kosong pada perangkat.
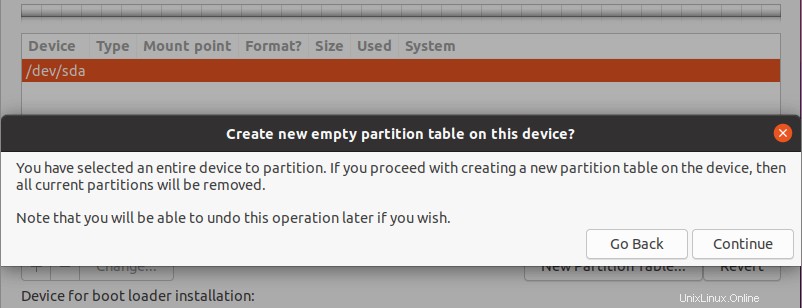
Buat Tabel Partisi Kosong Baru
10. Sekarang Anda harus dapat melihat ruang kosong yang dibuat setara dengan kapasitas hard drive. Klik dua kali pada ruang kosong untuk membuat partisi seperti yang dijelaskan selanjutnya.
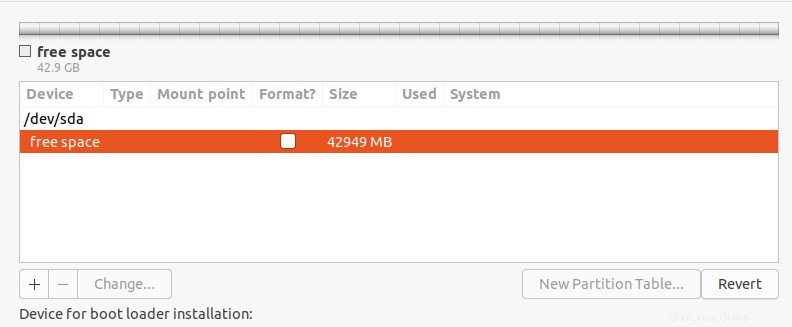
Ruang Kosong untuk Instalasi Ubuntu
11. Untuk membuat root(/) partisi (tempat file sistem dasar akan diinstal), masukkan ukuran partisi baru dari total ruang kosong. Kemudian atur jenis sistem file ke EXT4 dan mount point ke / dari daftar tarik-turun.
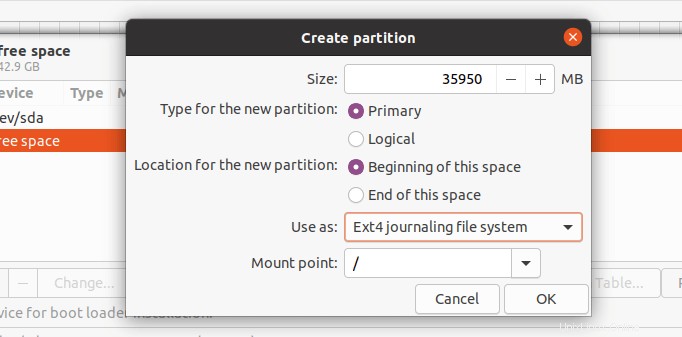
Buat Partisi Root
12. Sekarang partisi baru akan muncul di daftar partisi seperti yang ditunjukkan pada tangkapan layar berikutnya.
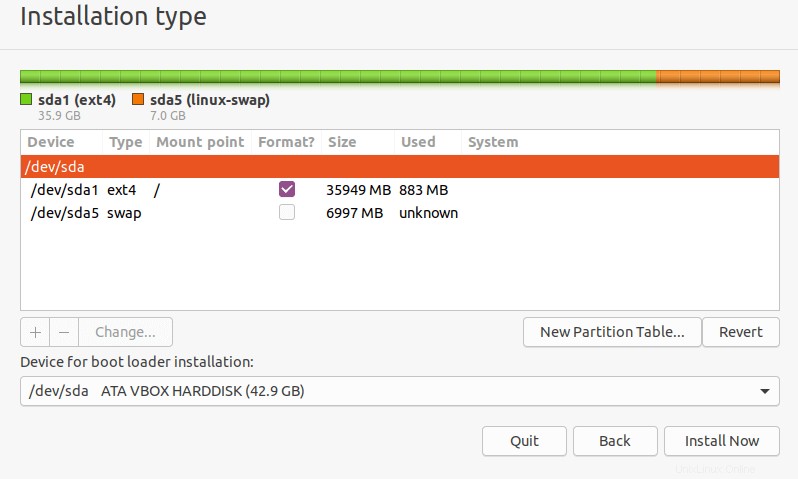
Tabel Partisi Ubuntu Baru
13. Selanjutnya, Anda perlu membuat swap partisi/daerah. Klik dua kali pada ruang kosong saat ini untuk membuat partisi baru yang akan digunakan sebagai area swap. Kemudian masukkan swap ukuran partisi dan atur area swap seperti yang ditunjukkan pada tangkapan layar berikut.
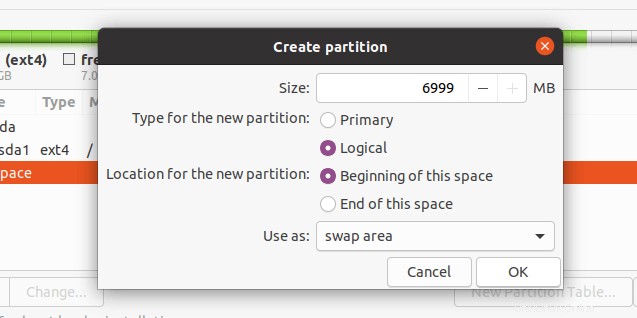
Buat Partisi Swap
14. Pada titik ini, Anda akan melihat dua partisi dibuat, partisi root dan partisi swap. Selanjutnya, klik Pasang Sekarang .
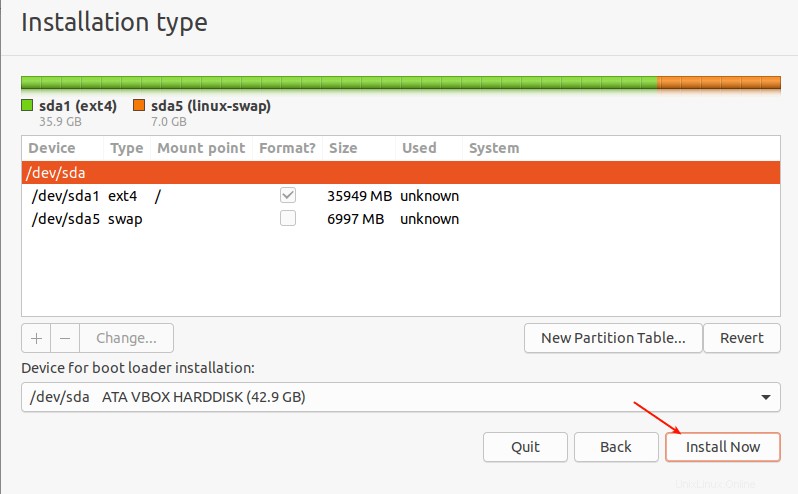
Partisi Ubuntu
15. Anda akan diminta untuk mengizinkan penginstal untuk menulis perubahan terbaru tentang mempartisi ke disk. Klik Lanjutkan untuk melanjutkan.
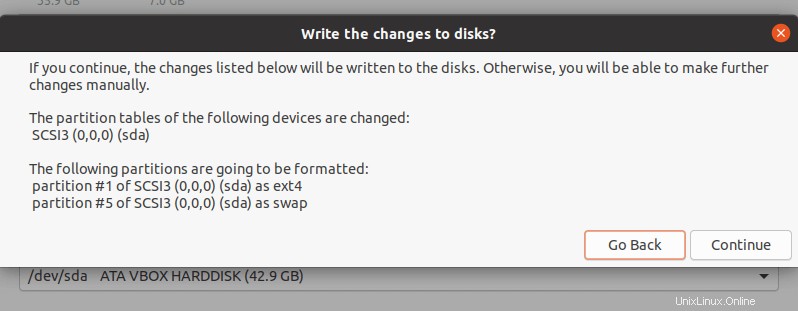
Tulis Perubahan ke Disk
Skenario 2:Menggunakan Harddisk yang Sudah Dipartisi (dengan OS yang sudah terpasang)
16. Untuk skenario ini, Anda akan menggunakan partisi yang ada, pilih Sesuatu lain dan klik Lanjutkan .
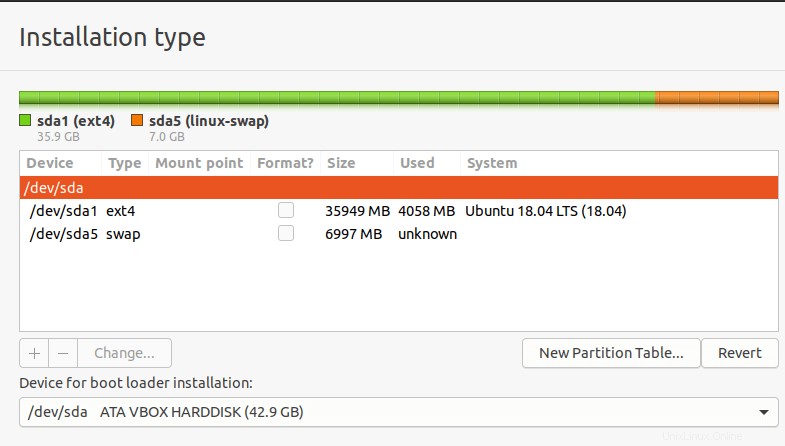
Pilih Jenis Instalasi
17. Maka Anda akan melihat partisi yang ada misalnya, seperti yang ditunjukkan pada tangkapan layar berikut. Klik dua kali pada partisi dengan instalasi OS sebelumnya, Ubuntu 18.04 dalam kasus kami.
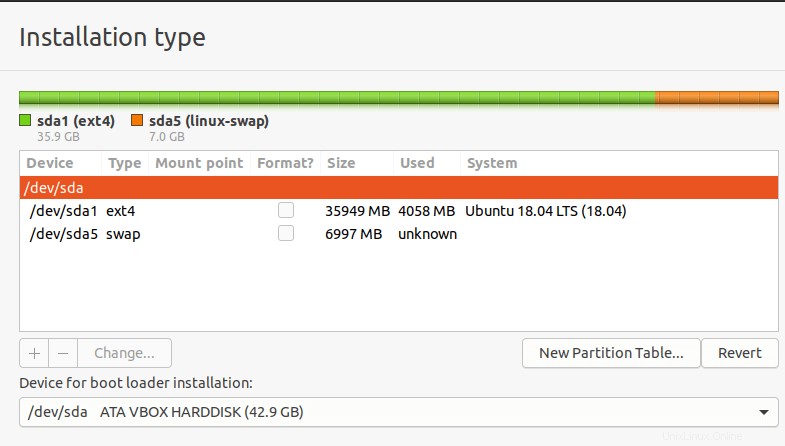
Tabel Partisi Ubuntu yang Ada
18. Selanjutnya, edit partisi dan atur ukuran sistem file, jenis sistem file ke Ext4 , lalu centang opsi format dan setel titik pemasangan ke root(/) .
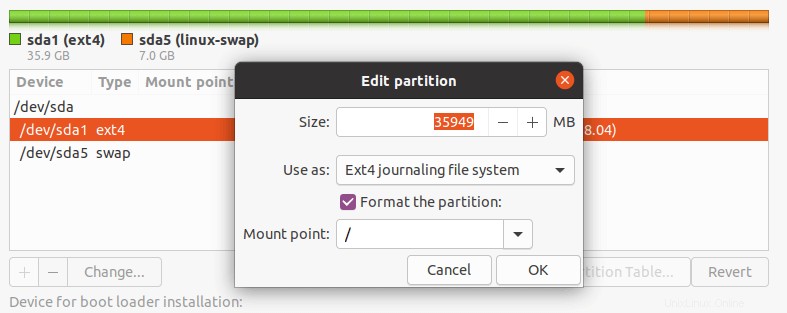
Edit Partisi untuk Instalasi Ubuntu
19. Terima perubahan pada tabel partisi hard drive, di jendela pop-up berikutnya dengan mengklik Lanjutkan .
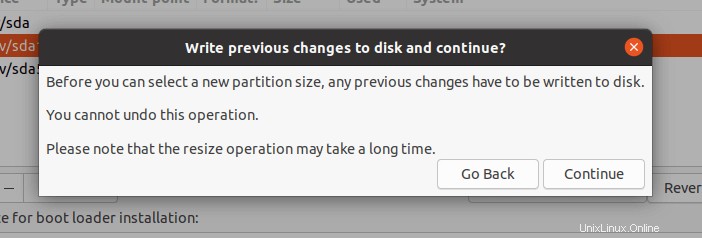
Terima Perubahan Partisi
20. Sekarang Anda harus memiliki root dan tukar partisi seperti yang ditunjukkan pada tangkapan layar berikut. Perhatikan bahwa partisi swap akan otomatis terdeteksi oleh penginstal. Jadi klik Instal Sekarang untuk melanjutkan.
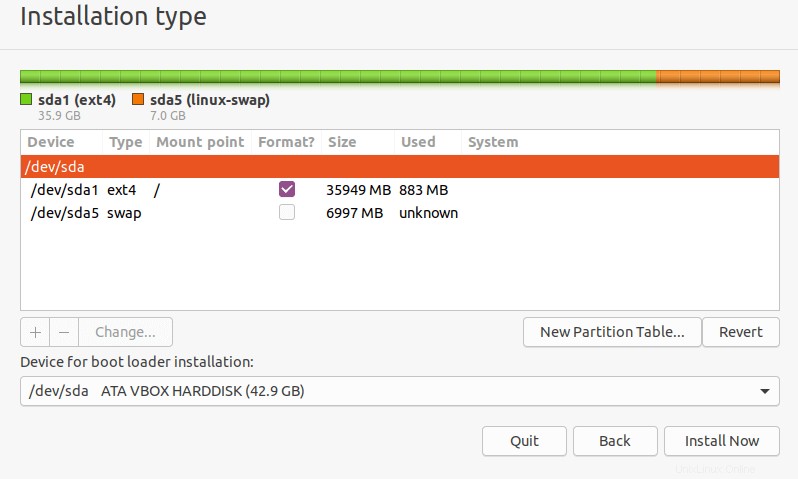
Tabel Partisi Ubuntu
21. Selanjutnya, pilih lokasi . Anda dan klik Lanjutkan .
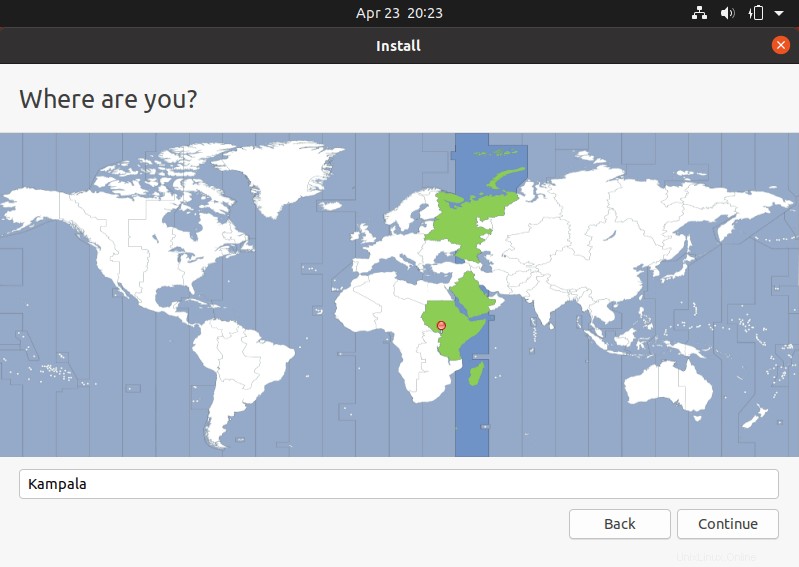
Pilih Lokasi Saat Ini
22. Kemudian berikan detail pengguna Anda untuk pembuatan akun sistem. Masukkan nama lengkap Anda, nama komputer dan nama pengguna, dan kata sandi yang kuat dan aman seperti yang ditunjukkan pada tangkapan layar berikut. Kemudian klik Lanjutkan.
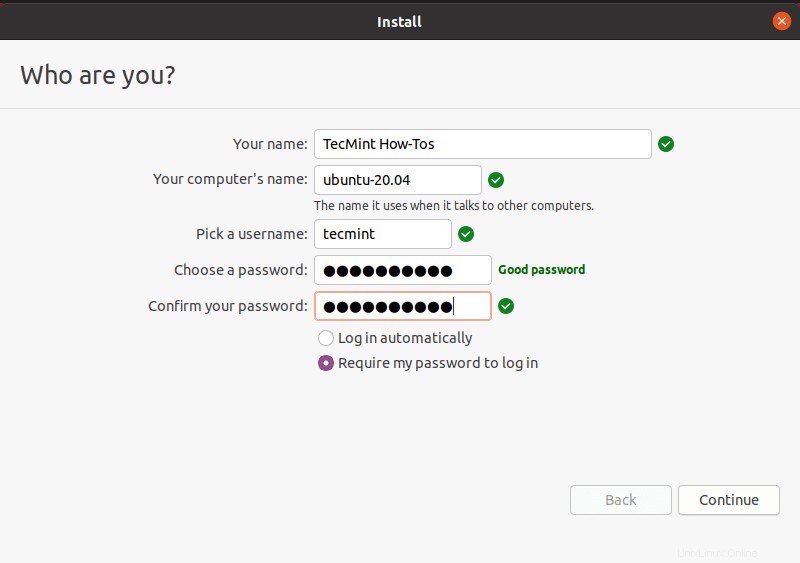
Buat Pengguna
23. Sekarang instalasi sistem dasar yang sebenarnya akan dimulai seperti yang ditunjukkan pada tangkapan layar berikut. Tunggu sampai selesai.
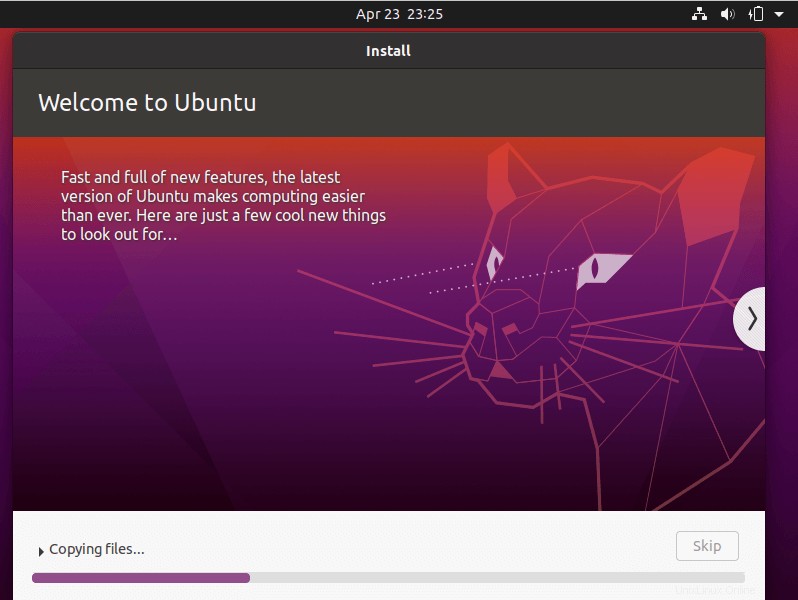
Instalasi Sistem Basis Ubuntu
24. Setelah penginstalan sistem selesai, boot ulang sistem Anda dengan mengeklik Mulai Ulang Sekarang . Ingatlah untuk menghapus media instalasi, jika tidak, sistem akan tetap melakukan booting darinya.
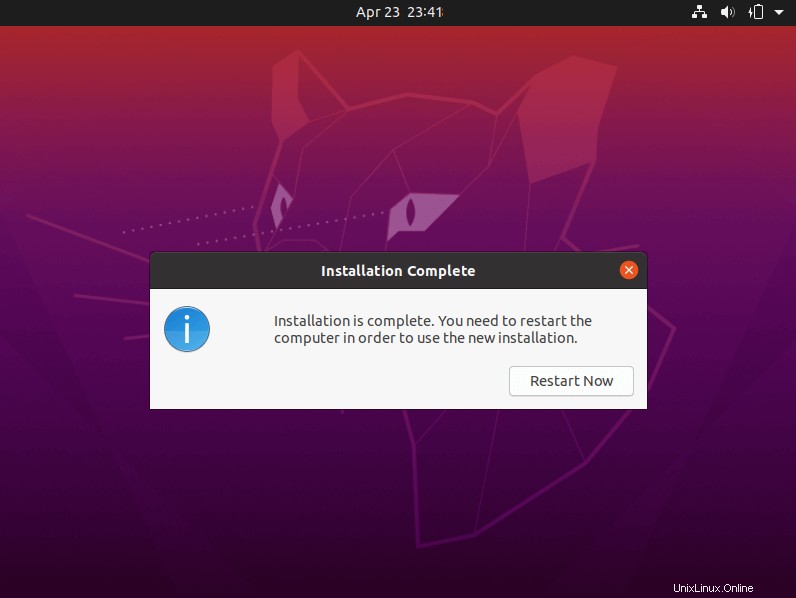
Instalasi Ubuntu Selesai
25. Setelah restart, klik nama Anda dari antarmuka di bawah ini.
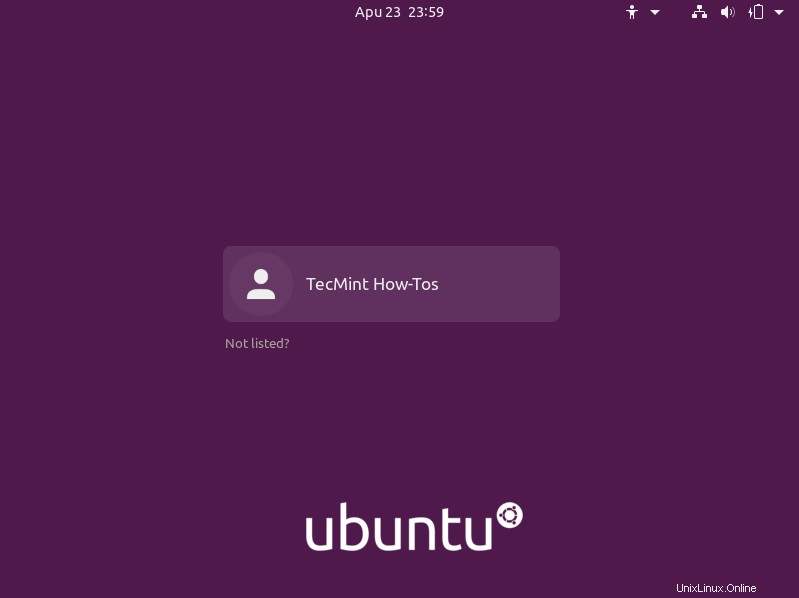
Pilih Login Pengguna
26. Kemudian masuk ke Ubuntu 20.04 baru Anda instalasi dengan memberikan kata sandi yang benar yang Anda masukkan selama langkah pembuatan pengguna.
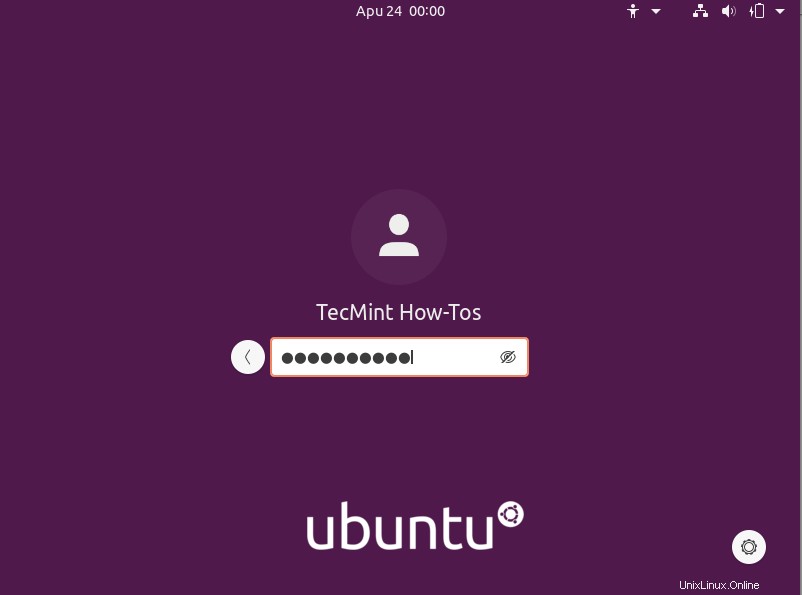
Masuk ke Ubuntu
27. Setelah login, ikuti petunjuk di layar untuk terhubung ke akun online (atau lewati), atur Livepatch (atau klik Berikutnya ), terima opsi untuk mengirim informasi penggunaan ke Canonical (atau klik Berikutnya ), lalu yang Anda lihat Siap digunakan, klik Selesai untuk mulai menggunakan sistem Anda.
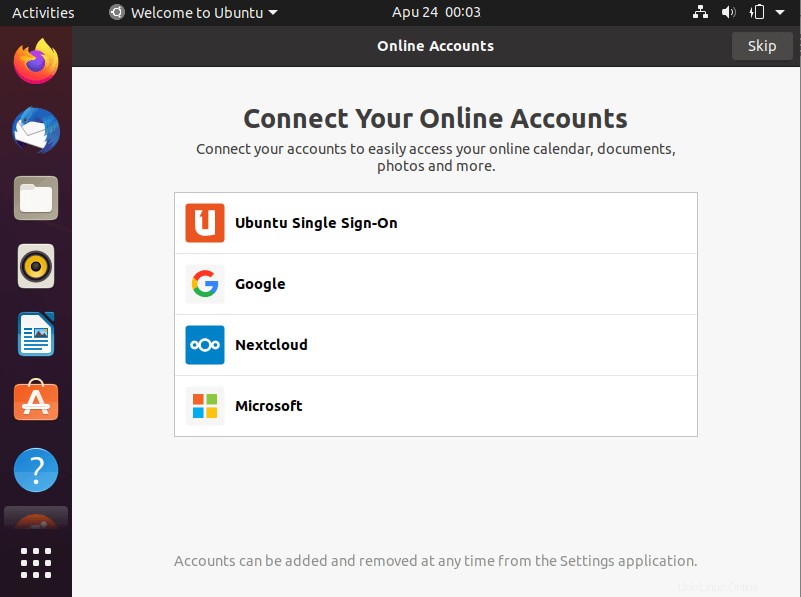
Hubungkan ke Akun Online
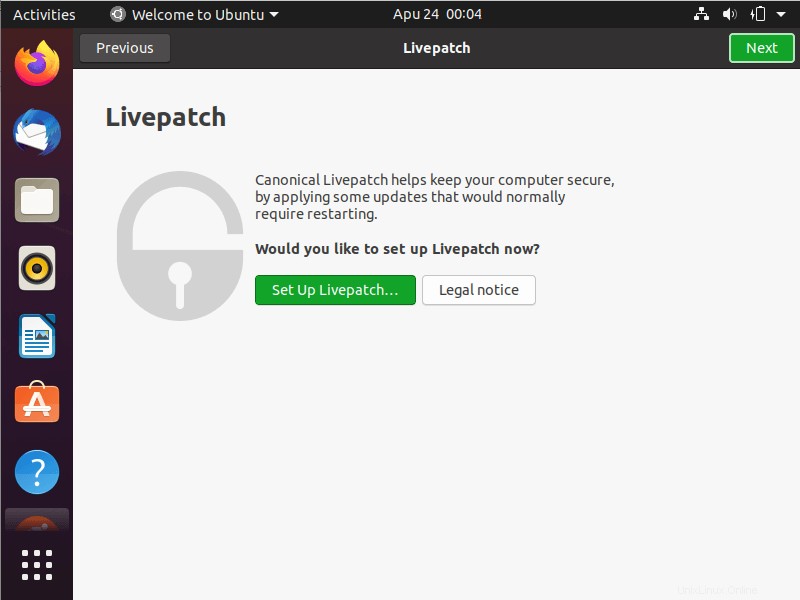
Pengaturan LivePatch Ubuntu
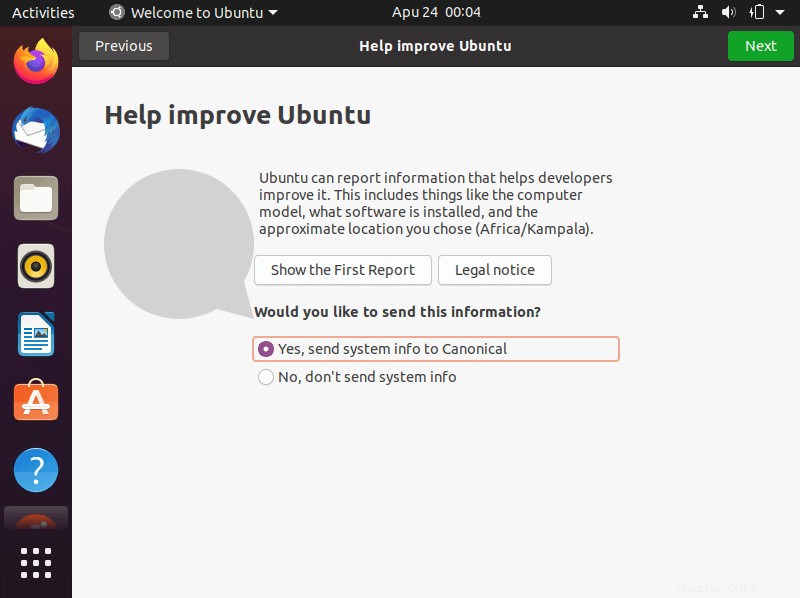
Bantu Tingkatkan Kanonik
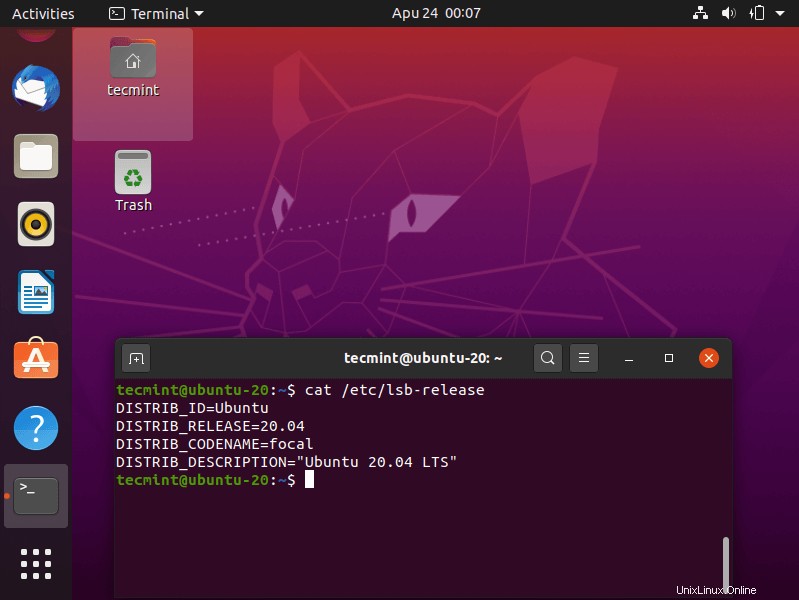
Desktop Ubuntu 20.04
Selamat! Anda baru saja menginstal Ubuntu 20.04 LTS di komputer Anda. Dalam artikel kami berikutnya, kami akan menunjukkan cara menginstal server Ubuntu 20.04 LTS . Berikan komentar Anda melalui formulir di bawah ini.
Berbagi itu Peduli…Berbagi di FacebookBerbagi di TwitterBerbagi di LinkedinBerbagi di Reddit