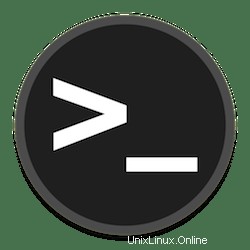
Dalam tutorial ini, kami akan menunjukkan kepada Anda cara mengatur otentikasi dua faktor di Ubuntu 20.04 LTS. Bagi Anda yang belum tahu, Salah satu cara untuk meningkatkan keamanan login SSH adalah dengan menggunakan otentikasi dua faktor (2FA). Otentikasi dua faktor menambahkan lapisan keamanan ekstra ke server Anda. Secara umum, Anda hanya memerlukan nama pengguna dan kata sandi untuk masuk ke server Anda, tetapi setelah menerapkan otentikasi dua faktor, Anda juga memerlukan kode otentikasi bersama dengan nama pengguna dan sandi. Ini akan meningkatkan keamanan server Anda secara signifikan.
Artikel ini mengasumsikan Anda memiliki setidaknya pengetahuan dasar tentang Linux, tahu cara menggunakan shell, dan yang terpenting, Anda meng-host situs Anda di VPS Anda sendiri. Instalasi cukup sederhana dan mengasumsikan Anda sedang berjalan di akun root, jika tidak, Anda mungkin perlu menambahkan 'sudo ' ke perintah untuk mendapatkan hak akses root. Saya akan menunjukkan kepada Anda pengaturan langkah demi langkah SSH 2fa (Otentikasi Dua Faktor) di Ubuntu 20.04 (Focal Fossa). Anda dapat mengikuti instruksi yang sama untuk Ubuntu 18.04, 16.04, dan distribusi berbasis Debian lainnya seperti Linux Mint.
Prasyarat
- Server yang menjalankan salah satu sistem operasi berikut:Ubuntu 20.04, 18.04, 16.04, dan distribusi berbasis Debian lainnya seperti Linux Mint.
- Sebaiknya Anda menggunakan penginstalan OS baru untuk mencegah potensi masalah.
- Akses SSH ke server (atau cukup buka Terminal jika Anda menggunakan desktop).
- Seorang
non-root sudo useratau akses keroot user. Kami merekomendasikan untuk bertindak sebagainon-root sudo user, namun, karena Anda dapat membahayakan sistem jika tidak berhati-hati saat bertindak sebagai root. - Aplikasi Google Authenticator yang telah dikonfigurasi sebelumnya di seluler iOS atau Android.
Mengatur Otentikasi Dua Faktor di Ubuntu 20.04 LTS Focal Fossa
Langkah 1. Pertama, pastikan bahwa semua paket sistem Anda mutakhir dengan menjalankan apt berikut perintah di terminal.
sudo apt update sudo apt upgrade
Langkah 2. Memasang modul PAM Google Authenticator.
Sekarang jalankan perintah berikut untuk menginstal Google Authenticator dari repositori paket default Ubuntu:
sudo apt install libpam-google-authenticator
Langkah 3. Konfigurasi SSH.
Perintah berikut akan membuka file konfigurasi autentikator:
nano /etc/pam.d/sshd
Tambahkan baris berikut:
auth required pam_google_authenticator.so
Simpan dan tutup file, lalu mulai ulang sshd daemon menggunakan perintah berikut:
sudo systemctl restart sshd
Selanjutnya, ubah sshd_config file dengan perintah berikut:
sudo nano /etc/ssh/sshd_config
Temukan baris untuk ChallengeResponseAuthentication dan atur nilainya menjadi ya:
ChallengeResponseAuthentication yes
Simpan dan tutup file, lalu mulai ulang sshd layanan:
sudo systemctl restart sshd
Langkah 4. Membuat Kode QR Google Authenticator.
Sekarang kita menjalankan Google Authenticator menggunakan perintah berikut di bawah ini:
google-authenticator
Hasil dari perintah ini akan memandu Anda melalui beberapa pertanyaan. Jawab setiap pertanyaan dengan y . Sebelum menjawabnya, salin kode QR dengan mengambil tangkapan layar atau ikuti URL Google untuk mendapatkan kode QR berkualitas lebih tinggi. Anda akan memerlukan kode ini nanti untuk menyiapkan Google Authenticator di perangkat seluler Anda.
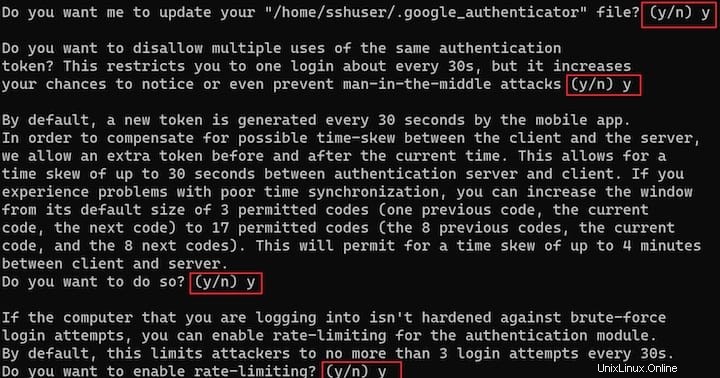
Di perangkat seluler Anda, buka aplikasi Google Authenticator, dan pilih + untuk menambahkan akun baru. Kemudian, pilih Pindai kode QR, memungkinkan Anda memindai kode QR yang dibuat sebelumnya. Memindai kode QR akan menunjukkan nama mesin virtual (VM) Linux, akun pengguna, dan kode TOTP unik yang berubah setiap 30 detik.
Langkah 5. Uji Otentikasi Dua Faktor.
Setelah berhasil dikonfigurasi dengan otentikasi multi-faktor. Saatnya untuk menghubungkannya dan mengujinya. Sekarang buka terminal Anda dan login ke server Anda melalui SSH seperti yang ditunjukkan di bawah ini:
ssh root@ssh-your-server-ip
Seperti sebelumnya, sesi ini meminta Anda memasukkan kredensial kata sandi admin. Jika berfungsi dengan benar, sesi ini juga meminta kode verifikasi, yang cocok dengan kode TOTP yang Anda lihat ditampilkan di aplikasi Google Authenticator.
Selamat! Anda telah berhasil mengonfigurasi autentikasi dua faktor. Terima kasih telah menggunakan tutorial ini untuk menyiapkan autentikasi dua faktor pada sistem Focal Fossa Ubuntu 20.04 LTS. Untuk bantuan tambahan atau informasi berguna, kami sarankan Anda memeriksa situs web resmi Ubuntu.