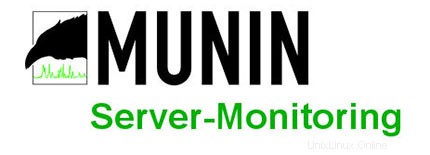
Dalam tutorial ini, kami akan menunjukkan kepada Anda cara menginstal Munin di Ubuntu 20.04 LTS. Bagi Anda yang belum tahu, Munin adalah alat berbasis web untuk memantau statistik sistem dan jaringan Munin menampilkan informasi ini melalui Grafik. Ini membantu administrator sistem untuk mengumpulkan berbagai informasi sistem yang dapat dilihat melalui antarmuka web seperti beban prosesor, penggunaan hard disk, lalu lintas jaringan, akses ke layanan server pada satu atau lebih komputer, dan banyak lagi .
Artikel ini mengasumsikan Anda memiliki setidaknya pengetahuan dasar tentang Linux, tahu cara menggunakan shell, dan yang terpenting, Anda meng-host situs Anda di VPS Anda sendiri. Instalasi cukup sederhana dan mengasumsikan Anda sedang berjalan di akun root, jika tidak, Anda mungkin perlu menambahkan 'sudo ' ke perintah untuk mendapatkan hak akses root. Saya akan menunjukkan kepada Anda langkah demi langkah instalasi pemantauan server Munin di Ubuntu 20.04 (Focal Fossa). Anda dapat mengikuti instruksi yang sama untuk Ubuntu 18.04, 16.04, dan distribusi berbasis Debian lainnya seperti Linux Mint.
Prasyarat
- Server yang menjalankan salah satu sistem operasi berikut:Ubuntu 20.04, 18.04, 16.04, dan distribusi berbasis Debian lainnya seperti Linux Mint.
- Sebaiknya Anda menggunakan penginstalan OS baru untuk mencegah potensi masalah.
- Akses SSH ke server (atau cukup buka Terminal jika Anda menggunakan desktop).
- Seorang
non-root sudo useratau akses keroot user. Kami merekomendasikan untuk bertindak sebagainon-root sudo user, namun, karena Anda dapat membahayakan sistem jika tidak berhati-hati saat bertindak sebagai root.
Instal Munin di Ubuntu 20.04 LTS Focal Fossa
Langkah 1. Pertama, pastikan bahwa semua paket sistem Anda mutakhir dengan menjalankan apt berikut perintah di terminal.
sudo apt update sudo apt upgrade
Langkah 2. Menginstal Apache dan dependensi lainnya.
Jalankan perintah berikut di bawah ini untuk menginstal Apache dan paket lain yang diperlukan:
sudo apt install apache2 libcgi-fast-perl libapache2-mod-fcgid
Langkah 3. Menginstal Munin di Ubuntu 20.04.
Secara default, Munin tersedia di repositori dasar Ubuntu, Sekarang instal Munin ke sistem Ubuntu Anda menggunakan perintah berikut di bawah ini:
sudo apt install munin
Langkah 4. Konfigurasikan Munin.
Kita bisa mulai dengan mengedit file konfigurasi Munin /etc/munin/munin.conf :
nano /etc/munin/munin.conf
Ubah baris berikut dengan hapus tanda komentar # simbol:
dbdir /var/lib/munin htmldir /var/cache/munin/www logdir /var/log/munin rundir /var/run/munin
Langkah 5. Konfigurasi Apache.
Sekarang kita mengedit konfigurasi Apache Munin:
cd /etc/apache2/conf-enabled ln -s /etc/munin/apache24.conf munin.conf
Pastikan Anda berkomentar di luar baris Require local dan tambahkan Require all granted dan Options FollowSymLinks SymLinksIfOwnerMatch sebagai gantinya (jika tidak, Anda hanya dapat mengakses keluaran Munin dari localhost):
nano /etc/munin/apache24.conf
Ubah baris berikut:
Alias /munin /var/cache/munin/www <Directory /var/cache/munin/www> # Require localRequire all granted Options FollowSymLinks SymLinksIfOwnerMatch </Directory> ScriptAlias /munin-cgi/munin-cgi-graph /usr/lib/munin/cgi/munin-cgi-graph <Location /munin-cgi/munin-cgi-graph> # Require localRequire all granted Options FollowSymLinks SymLinksIfOwnerMatch <IfModule mod_fcgid.c> SetHandler fcgid-script </IfModule> <IfModule !mod_fcgid.c> SetHandler cgi-script </IfModule> </Location>
Simpan dan tutup file, lalu mulai ulang Apache dan Muninservice menggunakan perintah berikut:
sudo systemctl restart apache2 sudo systemctl restart munin-node
Langkah 6. Mengakses antarmuka Web Server Munin.
Setelah berhasil diinstal, sekarang kita masuk ke http://your-server-ip-address/munin/ di browser Anda, dan Anda melihat statistik pertama:
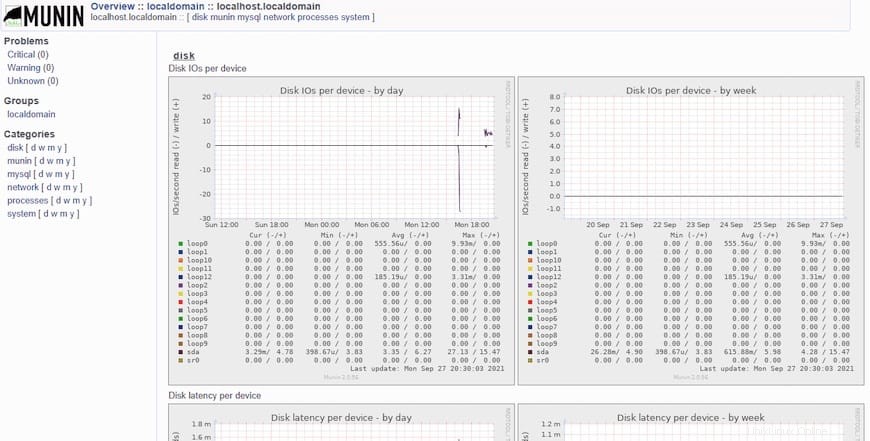
Selamat! Anda telah berhasil menginstal Munin. Terima kasih telah menggunakan tutorial ini untuk menginstal pemantauan server Munin pada sistem Focal Fossa Ubuntu 20.04 LTS. Untuk bantuan tambahan atau informasi berguna, kami sarankan Anda memeriksa resmi Situs web Munin.