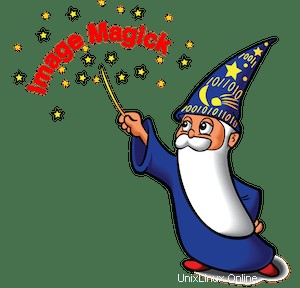
Dalam tutorial ini, kami akan menunjukkan kepada Anda cara menginstal ImageMagick di Linux Mint 20. Bagi Anda yang belum tahu, ImageMagick adalah alat manipulasi gambar sumber terbuka dan gratis. terutama digunakan untuk membuat, mengedit, membuat atau mengubah gambar bitmap. Kegunaannya termasuk mengubah ukuran, memutar, memotong gambar, menerapkan berbagai efek khusus, atau menggambar teks, garis, dan kurva. Fleksibilitasnya dapat diwujudkan dari kenyataan bahwa itu dapat digunakan di berbagai platform yang berbeda seperti berjalan di Windows dan Mac OS, serta di Android OS dan iOS.
Artikel ini mengasumsikan Anda memiliki setidaknya pengetahuan dasar tentang Linux, tahu cara menggunakan shell, dan yang terpenting, Anda meng-host situs Anda di VPS Anda sendiri. Instalasi cukup sederhana dan mengasumsikan Anda sedang berjalan di akun root, jika tidak, Anda mungkin perlu menambahkan 'sudo ' ke perintah untuk mendapatkan hak akses root. Saya akan menunjukkan kepada Anda langkah demi langkah instalasi ImageMagick di Linux Mint 20 (Ulyana).
Prasyarat
- Server yang menjalankan salah satu sistem operasi berikut:Linux Mint 20 (Ulyana).
- Sebaiknya Anda menggunakan penginstalan OS baru untuk mencegah potensi masalah.
- Seorang
non-root sudo useratau akses keroot user. Kami merekomendasikan untuk bertindak sebagainon-root sudo user, namun, karena Anda dapat membahayakan sistem jika tidak berhati-hati saat bertindak sebagai root.
Instal ImageMagick di Linux Mint 20 Ulyana
Langkah 1. Sebelum menjalankan tutorial di bawah ini, penting untuk memastikan sistem Anda mutakhir dengan menjalankan apt berikut perintah di terminal:
sudo apt update sudo apt install build-essential
Langkah 2. Menginstal ImageMagick di Linux Mint 20.
Sekarang kita menjalankan perintah berikut untuk mengunduh kode sumber Imagemagick di sistem Anda:
wget https://www.imagemagick.org/download/ImageMagick.tar.gz tar xvzf ImageMagick.tar.gz cd ImageMagick-7.0.11-8/
Selanjutnya, konfigurasikan skrip Imagemagick dengan menjalankan perintah berikut di bawah ini:
./configure make sudo make install
Setelah itu, Anda perlu mengonfigurasi binding runtime Imagemagick di sistem Anda:
sudo ldconfig /usr/local/lib
Untuk memverifikasi instalasi ImageMagick, jalankan perintah berikut:
magick --version
Selamat! Anda telah berhasil menginstal ImageMagick. Terima kasih telah menggunakan tutorial ini untuk menginstal ImageMagick versi terbaru pada sistem Linux Mint. Untuk bantuan tambahan atau informasi berguna, kami sarankan Anda memeriksa ImageMagick resmi situs web.