
Dalam tutorial ini, kami akan menunjukkan kepada Anda cara menginstal Graylog di Ubuntu 20.04 LTS. Bagi Anda yang belum tahu, Graylog adalah alat manajemen log terpusat yang gratis dan open-source. berdasarkan Elasticsearch dan MongoDB. Graylog membantu Anda mengumpulkan, mengindeks, dan menganalisis log mesin apa pun secara terpusat.
Artikel ini mengasumsikan Anda memiliki setidaknya pengetahuan dasar tentang Linux, tahu cara menggunakan shell, dan yang terpenting, Anda meng-host situs Anda di VPS Anda sendiri. Instalasi cukup sederhana dan mengasumsikan Anda sedang berjalan di akun root, jika tidak, Anda mungkin perlu menambahkan 'sudo ' ke perintah untuk mendapatkan hak akses root. Saya akan menunjukkan kepada Anda melalui langkah-demi-langkah instalasi Graylog pada server Ubuntu 20.04 (Focal Fossa). Anda dapat mengikuti instruksi yang sama untuk Ubuntu 18.04, 16.04, dan distribusi berbasis Debian lainnya seperti Linux Mint.
Prasyarat
- Server yang menjalankan salah satu sistem operasi berikut:Ubuntu 20.04, 18.04, 16.04, dan distribusi berbasis Debian lainnya seperti Linux Mint.
- Sebaiknya Anda menggunakan penginstalan OS baru untuk mencegah potensi masalah.
- Seorang
non-root sudo useratau akses keroot user. Kami merekomendasikan untuk bertindak sebagainon-root sudo user, namun, karena Anda dapat membahayakan sistem jika tidak berhati-hati saat bertindak sebagai root.
Instal Graylog di Ubuntu 20.04 LTS Focal Fossa
Langkah 1. Pertama, pastikan semua paket sistem Anda mutakhir dengan menjalankan apt berikut perintah di terminal.
sudo apt update sudo apt upgrade sudo apt install apt-transport-https
Langkah 2. Menginstal Java.
Penyiapan Graylog memerlukan Java. Anda dapat menggunakan OpenJDK atau Oracle JDK pada mesin Anda untuk melanjutkan lebih jauh:
sudo apt install openjdk-11-jre-headless
Verifikasi versi Java:
java -version
Langkah 3. Menginstal Elasticsearch.
Jalankan perintah berikut untuk mengimpor kunci GPG repositori:
wget -qO - https://artifacts.elastic.co/GPG-KEY-elasticsearch | sudo apt-key add -
Sekarang tambahkan repositori Elasticsearch ke sistem:
sudo sh -c 'echo "deb https://artifacts.elastic.co/packages/7.x/apt stable main" > /etc/apt/sources.list.d/elastic-7.x.list'
Kemudian, jalankan apt update lalu instal paket Elasticsearch di sistem Ubuntu Anda:
sudo apt update sudo apt install elasticsearch
Layanan elasticsearch tidak akan dimulai secara otomatis setelah proses penginstalan selesai. Untuk memulai layanan dan mengaktifkan layanan untuk berjalan:
sudo systemctl enable --now elasticsearch.service
Sekarang edit file konfigurasi Elasticsearch untuk mengatur nama cluster untuk pengaturan Graylog:
sudo nano /etc/elasticsearch/elasticsearch.yml
Buat perubahan berikut:
cluster.name: graylog network.host: 127.0.0.1 discovery.zen.ping.timeout: 10s discovery.zen.ping.multicast.enabled: false discovery.zen.ping.unicast.hosts: ["127.0.0.1:9300"] script.inline: false script.indexed: false script.file: false
Setelah itu, jalankan layanan Elasticsearch untuk membaca konfigurasi baru:
sudo systemctl daemon-reload sudo systemctl restart elasticsearch
Untuk memverifikasi bahwa Elasticsearch berjalan, gunakan curl untuk mengirim permintaan HTTP ke port 9200 di localhost:
curl -X GET "localhost:9200/"
Anda akan melihat sesuatu yang mirip dengan ini:
{
"name" : "mailana",
"cluster_name" : "graylog",
"cluster_uuid" : "IJqDxPfXSmeilanabRIg",
"version" : {
"number" : "7.8.11",
"build_flavor" : "default",
"build_type" : "deb",
"build_hash" : "757314695ramona26d1abmwe4665",
"build_date" : "2020-07-13T19:38:12.2443Z",
"build_snapshot" : false,
"lucene_version" : "8.5.8",
"minimum_wire_compatibility_version" : "6.8.1",
"minimum_index_compatibility_version" : "6.0.1-beta1"
},
"tagline" : "You Know, for Search"
}
It may take 5-10 seconds for the service to start. If you see curl: (7) Failed to connect to localhost port 9200: Connection refused, wait for a few seconds and try again. Langkah 4. Menginstal MongoDB.
Secara default, versi terbaru MongoDB tidak tersedia di repositori default Ubuntu 20.04. Jadi, Anda perlu menambahkan repositori resmi MongoDB ke sistem Anda:
wget -qO - https://www.mongodb.org/static/pgp/server-4.2.asc | apt-key add -
Selanjutnya, tambahkan repositori MongoDB dengan perintah berikut:
echo "deb [ arch=amd64,arm64 ] https://repo.mongodb.org/apt/ubuntu bionic/mongodb-org/4.2 multiverse" | tee /etc/apt/sources.list.d/mongodb-org-4.2.list
Setelah itu, perbarui sistem Anda dan segarkan repositori yang ada dengan menjalankan perintah di bawah ini:
sudo apt update sudo apt install mongodb-org
Setelah instalasi selesai, mulai layanan MongoDB dan aktifkan untuk memulai saat reboot dengan perintah berikut:
sudo systemctl start mongod sudo systemctl enable mongod sudo systemctl status mongod
Langkah 5. Menginstal Graylog di Ubuntu 20.04.
Graylog tidak tersedia di repositori default Ubuntu 20.04, Anda perlu mengunduh dan menginstal repositori Graylog ke sistem Anda:
wget https://packages.graylog2.org/repo/packages/graylog-3.3-repository_latest.deb sudo dpkg -i graylog-3.3-repository_latest.deb
Perbarui cache repositori dan instal server Graylog menggunakan perintah berikut:
sudo apt update sudo apt install graylog-server
Setelah menginstal Server Graylog, Anda harus membuat kunci rahasia untuk Graylog menggunakan perintah berikut:
$ pwgen -N 1 -s 96 MTtPFSMZxAvoLsUiXXauggyJ761hpengen2ovb8wN2rabiLzyeNbaatOrpLukp96p0MxwHQosmMGPbmw46ojnnSORVvr2
Kemudian, buat hash password untuk root user yang dapat digunakan untuk login ke web server Graylog menggunakan perintah berikut:
$ echo -n Password | sha256sum 5e884898da28047151dpengenc6292773603d0d6aabbdrabi1ef721d1542d8
Langkah selanjutnya edit file server.conf:
nano /etc/graylog/server/server.conf
Ubah file seperti gambar di bawah ini:
http_bind_address = 192.168.77.20:9000 OR http_external_uri = http://your_public_ip:9000/
Setelah Anda memodifikasi file konfigurasi, Anda dapat memulai Layanan Graylog menggunakan perintah berikut:
sudo systemctl daemon-reload sudo systemctl start graylog-server sudo systemctl enable graylog-server
Langkah 6. Mengakses Antarmuka Web Graylog.
Graylog akan tersedia pada port HTTP 9000 secara default. Buka browser favorit Anda dan navigasikan ke http://your-domain.com:9000 atau http://your-ip-address:9000 dan selesaikan langkah-langkah yang diperlukan untuk menyelesaikan penginstalan.
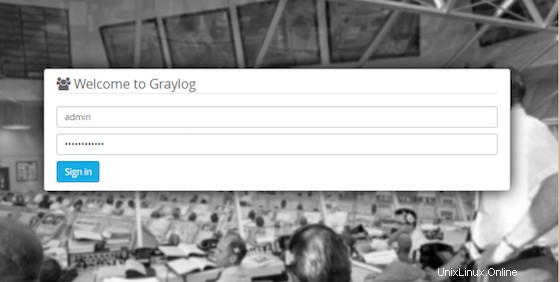
Selamat! Anda telah berhasil menginstal Graylog. Terima kasih telah menggunakan tutorial ini untuk menginstal Graylog di sistem Focal Fossa Ubuntu 20.04 LTS. Untuk bantuan tambahan atau informasi berguna, kami sarankan Anda memeriksa situs resmi Graylog.