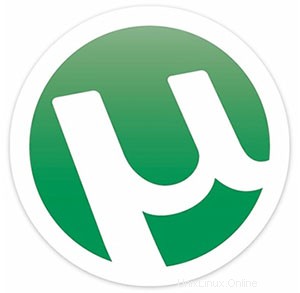
Dalam tutorial ini, kami akan menunjukkan kepada Anda cara menginstal uTorrent di Ubuntu 18.04 LTS Anda. Bagi Anda yang belum tahu, uTorrent adalah klien BitTorrent freeware dan closed source. dari BitTorrent Client ringan yang paling banyak digunakan, Sekarang tersedia untuk Linux sebagai server uTorrent. Torrent dirancang untuk menggunakan sumber daya komputer minimal sambil menawarkan fungsionalitas yang sebanding dengan klien BitTorrent yang lebih besar seperti Vuze atau BitComet dan juga memberikan kinerja, stabilitas, dan dukungan untuk perangkat keras dan versi sistem operasi yang lebih lama. Ini tersedia untuk Microsoft Windows dan Mac OS X.
Artikel ini mengasumsikan Anda memiliki setidaknya pengetahuan dasar tentang Linux, tahu cara menggunakan shell, dan yang terpenting, Anda meng-host situs Anda di VPS Anda sendiri. Instalasi cukup sederhana dan mengasumsikan Anda sedang berjalan di akun root, jika tidak, Anda mungkin perlu menambahkan 'sudo ' ke perintah untuk mendapatkan hak akses root. Saya akan menunjukkan kepada Anda langkah-langkah instalasi uTorrent pada BitTorrent Client di server Ubuntu 18.04 LTS Bionic Beaver.
Prasyarat
- Server yang menjalankan salah satu sistem operasi berikut:Ubuntu 18.04.
- Sebaiknya Anda menggunakan penginstalan OS baru untuk mencegah potensi masalah.
- Akses SSH ke server (atau cukup buka Terminal jika Anda menggunakan desktop).
- Seorang
non-root sudo useratau akses keroot user. Kami merekomendasikan untuk bertindak sebagainon-root sudo user, namun, karena Anda dapat membahayakan sistem jika tidak berhati-hati saat bertindak sebagai root.
Instal uTorrent di Ubuntu 18.04 LTS Bionic Beaver
Langkah 1. Pertama, pastikan semua paket sistem Anda mutakhir dengan menjalankan apt-get berikut perintah di terminal.
sudo apt-get update sudo apt-get upgrade
Langkah 2. Instal dependensi yang diperlukan.
Buka Terminal dan jalankan perintah berikut untuk menginstal pustaka dependensi. Tetapkan sandi untuk pengguna saat ditanya:
apt-get install libssl1.0.0 libssl-dev
Langkah 3. Menginstal uTorrent di Ubuntu 18.04 LTS.
Hal pertama yang harus dilakukan adalah pergi ke halaman unduh uTorrent dan unduh versi stabil terbaru dari uTorrent, Pada saat penulisan artikel ini adalah versi 3.3:
### 32-bit system ### wget http://download-new.utorrent.com/endpoint/utserver/os/linux-i386-ubuntu-13-04/track/beta/ -O utserver.tar.gz ### 64-bit system ### wget http://download-new.utorrent.com/endpoint/utserver/os/linux-x64-ubuntu-13-04/track/beta/ -O utserver.tar.gz
Jalankan perintah untuk mengekstrak server yang diunduh ke /opt/:
sudo tar -zxvf utserver.tar.gz -C /opt/
Setel izin yang dapat dieksekusi ke direktori yang diekstrak untuk menjalankan server uTorrent:
sudo chmod 777 /opt/utorrent-server-alpha-v3_3/
Jalankan perintah untuk menautkan server uTorrent ke direktori /user/bin:
sudo ln -s /opt/utorrent-server-alpha-v3_3/utserver /usr/bin/utserver
Terakhir, jalankan server uTorrent:
utserver -settingspath /opt/utorrent-server-alpha-v3_3/ &
Langkah 4. Mengakses uTorrent.
uTorrent akan tersedia pada port HTTP 8080 secara default. Buka browser favorit Anda dan navigasikan ke http://yourdomain.com:8080 atau http://your-ip-address:8080/gui . Ini akan meminta Anda untuk nama pengguna dan kata sandi. Nama pengguna default adalah admin dan biarkan kolom kata sandi kosong.
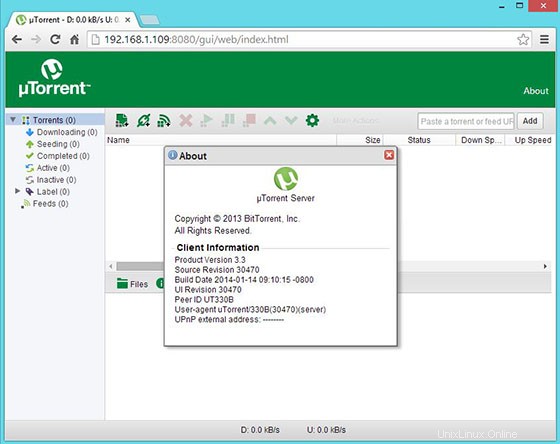
Jika Anda ingin memulai uTorrent menggunakan mode grafis alih-alih baris perintah, ikuti langkah-langkah di bawah ini untuk Membuat Peluncur Gnome untuk Torrent (uTorrent).
Pertama, Buat file .desktop di dalam direktori /usr/share/applications/.
nano /usr/share/applications/utorrent.desktop
Tambahkan konten berikut ke dalam utorrent.desktop berkas:
[Desktop Entry] Name=uTorrent GenericName=BitTorrent Client for Linux Comment=uTorrent Client Exec=utserver -settingspath /opt/utorrent-server-alpha-v3_3/ & Terminal=false Type=Application Icon=/opt/utorrent-server-alpha-v3_3/docs/ut-logo.gif StartupNotify=false
Sekarang, Anda dapat memulai layanan klien uTorrent dari Aktivitas -> Cari uTorrent.
Selamat! Anda telah berhasil menginstal uTorrent. Terima kasih telah menggunakan tutorial ini untuk menginstal Torrent (uTorrent) BitTorrent Client di sistem Ubuntu 18.04 LTS Bionic Beaver. Untuk bantuan tambahan atau informasi berguna, kami sarankan Anda memeriksa situs resmi uTorrent.