
Dalam tutorial ini, kami akan menunjukkan cara menginstal LEMP di Ubuntu 17.10 Artful Aardvark. Bagi yang belum tahu, bagi yang belum tahu, A LEMP tumpukan perangkat lunak adalah sekelompok perangkat lunak sumber terbuka yang biasanya dipasang bersama untuk memungkinkan server menghosting situs web dinamis dan aplikasi web. Istilah ini sebenarnya adalah akronim yang mewakili sistem operasi Linux, dengan server web Nginx (yang menggantikan komponen Apache tumpukan LAMP). Data situs disimpan dalam database MySQL (menggunakan MariaDB), dan konten dinamis diproses oleh PHP.
Artikel ini mengasumsikan Anda memiliki setidaknya pengetahuan dasar tentang Linux, tahu cara menggunakan shell, dan yang terpenting, Anda meng-host situs Anda di VPS Anda sendiri. Instalasi cukup sederhana dan mengasumsikan Anda sedang berjalan di akun root, jika tidak, Anda mungkin perlu menambahkan 'sudo ' ke perintah untuk mendapatkan hak akses root. Saya akan menunjukkan kepada Anda langkah demi langkah instalasi LEMP Stack di server Ubuntu Ubuntu 17.10 Artful Aardvark.
Instal LEMP di Ubuntu 17.10 Artful Aardvark
Langkah 1. Pertama, pastikan semua paket sistem Anda mutakhir dengan menjalankan apt-get berikut perintah di terminal.
sudo apt-get update sudo apt-get upgrade
Langkah 2. Menginstal Nginx di Ubuntu 17.10.
Instal Nginx dengan apt-get, yang merupakan manajer paket default untuk Ubuntu:
sudo apt-get install nginx
Mulai layanan Nginx menggunakan perintah berikut:
sudo systemctl start nginx
Anda dapat memverifikasi bahwa Nginx benar-benar berjalan dengan membuka browser web favorit Anda dan memasukkan URL http://your-server's-address, jika diinstal, maka Anda akan melihat ini:
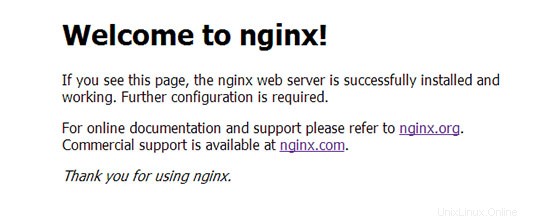
Langkah 3 Konfigurasi server web Nginx.
Agar Nginx bekerja dengan PHP dengan benar, kita perlu membuat perubahan pada file konfigurasi Nginx. Dalam panduan ini kita akan menggunakan file konfigurasi Nginx sederhana:
sudo nano /etc/nginx/sites-available/default
Salin kode berikut ke editor teks Anda:
server {
listen 80;
server_name your_domain_name.com;
root /usr/share/nginx/html;
index index.php index.html;
location / {
try_files $uri $uri/ =404;
}
error_page 404 /404.html;
error_page 500 502 503 504 /50x.html;
location = /50x.html {
root /var/www/html;
}
location ~ \.php$ {
try_files $uri =404;
fastcgi_pass unix:/var/run/php5-fpm.sock;
fastcgi_index index.php;
fastcgi_param SCRIPT_FILENAME $document_root$fastcgi_script_name;
include fastcgi_params;
}
} Setelah Anda selesai mengedit file, restart Nginx dengan:
sudo nginx -t sudo systemctl restart nginx
Langkah 4. Menginstal MySQL di Ubuntu 17.10.
Untuk menginstal MySQL di Ubuntu 17.10, jalankan perintah berikut:
sudo apt-get install mysql-server php7.0-mysql
Setelah selesai, Anda dapat memverifikasi MySQL telah diinstal dengan menjalankan perintah di bawah ini:
systemctl status mysql
Secara default, MySQL tidak dikeraskan. Anda dapat mengamankan MySQL menggunakan mysql_secure_installation naskah. Anda harus membaca dan di bawah setiap langkah dengan hati-hati yang akan menetapkan kata sandi root, menghapus pengguna anonim, melarang login root jarak jauh, dan menghapus database pengujian dan akses untuk mengamankan MySQL:
mysql_secure_installation
Konfigurasikan seperti ini:
- Set root password? [Y/n] y - Remove anonymous users? [Y/n] y - Disallow root login remotely? [Y/n] y - Remove test database and access to it? [Y/n] y - Reload privilege tables now? [Y/n] y
Untuk masuk ke MySQL, gunakan perintah berikut (perhatikan bahwa itu adalah perintah yang sama yang akan Anda gunakan untuk masuk ke database MySQL):
mysql -u root -p
Langkah 5. Menginstal dan Mengkonfigurasi PHP di Ubuntu 17.10
Instal PHP di Ubuntu 17.10 dengan perintah berikut untuk memulai instalasi:
sudo apt-get install php php-fpm php7.0-mysql
Setelah instalasi selesai, edit file php.ini server dan ubah cgi.fix_pathinfo nilai parameter menjadi 0 . Secara default, itu akan dikomentari dengan titik koma dan nilai disetel ke 1 yang secara praktis memastikan bahwa PHP akan mencoba mengeksekusi file terdekat yang tersedia ketika file PHP yang diminta tidak dapat ditemukan. Ini adalah praktik keamanan yang buruk, jadi mari kita ubah. Jalankan perintah di bawah ini:
nano /etc/php/7.0/fpm/php.ini
Sekarang temukan cgi.fix_pathinfo baris, batalkan komentarnya, dan setel nilainya ke 0 . Simpan dan tutup file.
Server Anda harus memulai ulang Nginx secara otomatis setelah instalasi MySQL dan PHP. Jika tidak, jalankan perintah ini:
sudo systemctl restart nginx
Untuk menguji PHP, buat file uji bernama info.php dengan konten di bawah ini. Simpan file, lalu jelajahi untuk melihat apakah PHP berfungsi:
nano /usr/share/nginx/html/info.php
Salin kode berikut ke editor teks Anda:
<?php phpinfo(); ?>
Cobalah untuk mengaksesnya di http://your_server_ip/info.php. Jika halaman info PHP di-render di browser Anda, maka semuanya terlihat bagus dan Anda siap untuk melangkah lebih jauh.
Selamat! Anda telah berhasil menginstal LEMP stack. Terima kasih telah menggunakan tutorial ini untuk menginstal LAMP (Linux, Nginx, MySQL, dan PHP) di sistem Ubuntu 17.10 Artful Aardvark. Untuk bantuan tambahan atau berguna informasi, kami menyarankan Anda untuk memeriksa situs web resmi Nginx, MySQL, dan PHP.