
Dalam tutorial ini, kami akan menunjukkan cara menginstal dan mengkonfigurasi Skype di Ubuntu 16.04 Anda. Bagi Anda yang belum tahu, Skype adalah perangkat lunak komunikasi yang sangat populer. Skype dapat digunakan untuk komunikasi audio dan video serta teks. Anda juga dapat menelepon telepon rumah dengan sedikit biaya melalui skype. Skype juga menawarkan beberapa fitur yang kaya seperti pesan suara, obrolan video, pesan instan, penerusan panggilan, panggilan konferensi, dan banyak lagi .
Artikel ini mengasumsikan Anda memiliki setidaknya pengetahuan dasar tentang Linux, tahu cara menggunakan shell, dan yang terpenting, Anda meng-host situs Anda di VPS Anda sendiri. Instalasi cukup sederhana dan mengasumsikan Anda sedang berjalan di akun root, jika tidak, Anda mungkin perlu menambahkan 'sudo ' ke perintah untuk mendapatkan hak akses root. Saya akan menunjukkan kepada Anda langkah demi langkah penginstalan Skype di server Ubuntu 16.04 (Xenial Xerus).
Prasyarat
- Server yang menjalankan salah satu sistem operasi berikut:Ubuntu 16.04, dan distribusi berbasis Debian lainnya seperti Linux Mint.
- Sebaiknya Anda menggunakan penginstalan OS baru untuk mencegah potensi masalah.
- Akses SSH ke server (atau cukup buka Terminal jika Anda menggunakan desktop).
- Seorang
non-root sudo useratau akses keroot user. Kami merekomendasikan untuk bertindak sebagainon-root sudo user, namun, karena Anda dapat membahayakan sistem jika tidak berhati-hati saat bertindak sebagai root.
Instal Skype di Ubuntu 16.04
Langkah 1. Pertama, Anda harus mengaktifkan repositori mitra Canonical di sistem Anda dengan perintah di bawah ini.
sudo add-apt-repository "deb http://archive.canonical.com/ $(lsb_release -sc) partner" sudo dpkg --add-architecture i386 sudo apt-get update
Langkah 2. Menginstal Skype di Ubuntu 16.04.
Jika Anda mengaktifkan repositori mitra, Anda cukup menginstal dengan perintah di bawah ini:
sudo apt-get install skype
Langkah 3. Mengakses Antarmuka Pengguna Skype.
Skype sekarang harus diinstal pada sistem Ubuntu 16.04 Anda. Gunakan menu aplikasi Ubuntu untuk memulai Skype atau mulai Skype langsung dari terminal Anda:
skype
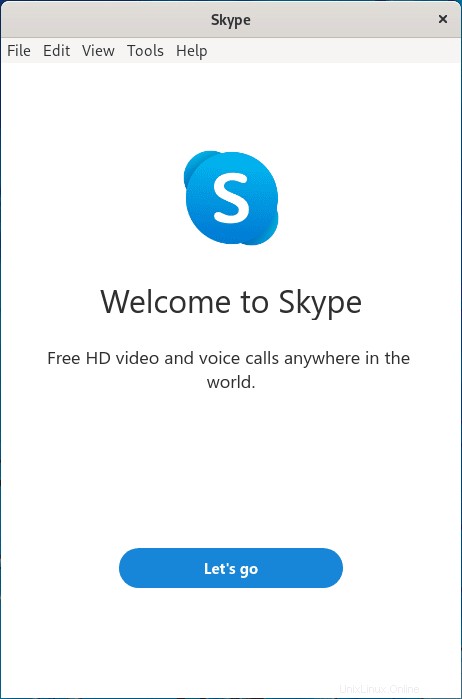
Selamat! Anda telah berhasil menginstal Skype. Terima kasih telah menggunakan tutorial ini untuk menginstal Skype di sistem Ubuntu 16.04 Xenial Xerus Anda. Untuk bantuan tambahan atau informasi berguna, kami menyarankan Anda untuk memeriksa situs web resmi Skype .