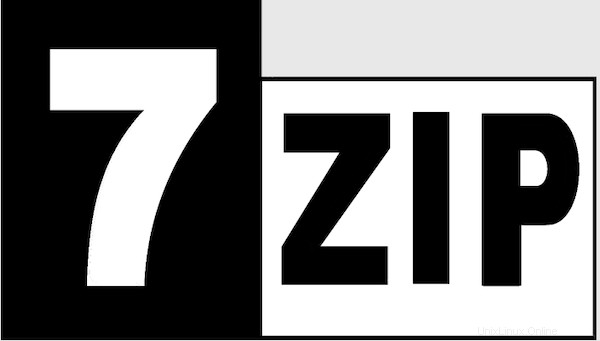
Dalam tutorial ini, kami akan menunjukkan kepada Anda cara menginstal 7-Zip di Ubuntu 22.04 LTS. Bagi Anda yang belum tahu, 7-Zip adalah perangkat lunak sumber terbuka yang tersedia untuk mengompres dan dekompresi file dan folder ke dalam berbagai format. 7-Zip masih merupakan kompresi file dan direktori yang populer di perangkat lintas platform. Format yang didukung 7-Zip seperti 7z, ZIP, RAR, GZIP, BZIP2, TAR, CAB, ISO , ARJ, LZH, CHM, Z, CPIO, RPM, DEB, dan banyak lagi format lainnya.
Artikel ini mengasumsikan Anda memiliki setidaknya pengetahuan dasar tentang Linux, tahu cara menggunakan shell, dan yang terpenting, Anda meng-host situs Anda di VPS Anda sendiri. Instalasi cukup sederhana dan mengasumsikan Anda sedang berjalan di akun root, jika tidak, Anda mungkin perlu menambahkan 'sudo ' ke perintah untuk mendapatkan hak akses root. Saya akan menunjukkan kepada Anda langkah demi langkah penginstalan pengarsip file sumber terbuka 7-Zip di Ubuntu 22.04 (Jammy Jellyfish). Anda dapat mengikuti instruksi yang sama untuk Ubuntu 22.04 dan distribusi berbasis Debian lainnya seperti Linux Mint, Elementary OS, Pop!_OS, dan lainnya juga.
Prasyarat
- Server yang menjalankan salah satu sistem operasi berikut:Ubuntu 22.04, 20.04, dan distribusi berbasis Debian lainnya seperti Linux Mint.
- Sebaiknya Anda menggunakan penginstalan OS baru untuk mencegah potensi masalah.
- Akses SSH ke server (atau cukup buka Terminal jika Anda menggunakan desktop).
- Seorang
non-root sudo useratau akses keroot user. Kami merekomendasikan untuk bertindak sebagainon-root sudo user, namun, karena Anda dapat membahayakan sistem jika tidak berhati-hati saat bertindak sebagai root.
Instal 7-Zip di Ubuntu 22.04 LTS Jammy Jellyfish
Langkah 1. Pertama, pastikan bahwa semua paket sistem Anda mutakhir dengan menjalankan apt berikut perintah di terminal.
sudo apt update sudo apt upgrade
Langkah 2. Menginstal 7-Zip di Ubuntu 22.04.
Secara default, 7-Zip tersedia di repositori dasar Ubuntu 22.04. Sekarang jalankan perintah berikut untuk menginstal versi terbaru 7-Zip di sistem Ubuntu Anda :
sudo apt install p7zip-full
Langkah 3. Menggunakan Perintah 7-Zip.
Setelah berhasil diinstal, untuk menguji model dan pilihan yang akan digunakan, kita akan menggunakan:
7z -h
Keluaran:
<Commands>
a : Add files to archive
b : Benchmark
d : Delete files from archive
e : Extract files from archive (without using directory names)
h : Calculate hash values for files
i : Show information about supported formats
l : List contents of archive
rn : Rename files in archive
t : Test integrity of archive
u : Update files to archive
x : eXtract files with full paths
<Switches>
-- : Stop switches parsing
-ai[r[-|0]]{@listfile|!wildcard} : Include archives
-ax[r[-|0]]{@listfile|!wildcard} : eXclude archives
-ao{a|s|t|u} : set Overwrite mode
-an : disable archive_name field
-bb[0-3] : set output log level
-bd : disable progress indicator
-bs{o|e|p}{0|1|2} : set output stream for output/error/progress line
-bt : show execution time statistics
-i[r[-|0]]{@listfile|!wildcard} : Include filenames
-m{Parameters} : set compression Method
-mmt[N] : set number of CPU threads
-o{Directory} : set Output directory
-p{Password} : set Password
-r[-|0] : Recurse subdirectories
-sa{a|e|s} : set Archive name mode
-scc{UTF-8|WIN|DOS} : set charset for for console input/output
-scs{UTF-8|UTF-16LE|UTF-16BE|WIN|DOS|{id}} : set charset for list files
-scrc[CRC32|CRC64|SHA1|SHA256|*] : set hash function for x, e, h commands
-sdel : delete files after compression
-seml[.] : send archive by email
-sfx[{name}] : Create SFX archive
-si[{name}] : read data from stdin
-slp : set Large Pages mode
-slt : show technical information for l (List) command
-snh : store hard links as links
-snl : store symbolic links as links
-sni : store NT security information
-sns[-] : store NTFS alternate streams
-so : write data to stdout
-spd : disable wildcard matching for file names
-spe : eliminate duplication of root folder for extract command
-spf : use fully qualified file paths
-ssc[-] : set sensitive case mode
-ssw : compress shared files
-stl : set archive timestamp from the most recently modified file
-stm{HexMask} : set CPU thread affinity mask (hexadecimal number)
-stx{Type} : exclude archive type
-t{Type} : Set type of archive
-u[-][p#][q#][r#][x#][y#][z#][!newArchiveName] : Update options
-v{Size}[b|k|m|g] : Create volumes
-w[{path}] : assign Work directory. Empty path means a temporary directory
-x[r[-|0]]{@listfile|!wildcard} : eXclude filenames
-y : assume Yes on all queriesMisalnya, buat .7z file dari beberapa file dan folder:
7z a file.7z file1.txt folder file2.jpg file{4..9}.jpg Misalnya, buat .zip berkas:
7z a file.zip file1.png file2.txt
Misalnya mengekstrak file dengan path lengkap:
7z x file.7z
Misalnya, tambahkan file/Perbarui file arsip:
7z u file.7z file1.txt folder/
Selamat! Anda telah berhasil menginstal 7-Zip. Terima kasih telah menggunakan tutorial ini untuk menginstal kompresi file dan direktori 7-Zip pada sistem Ubuntu 22.04 LTS Jammy Jellyfish. Untuk bantuan tambahan atau informasi berguna , kami sarankan Anda memeriksa situs web resmi 7-Zip.