Pengeditan gambar adalah yang terbaik. Setiap hari ada alat yang lebih banyak dan lebih baik dan pasar yang bersedia membayarnya. Jadi menggunakan Linux seharusnya tidak menjadi batasan untuk itu, karena ada banyak alternatif. Dalam hal ini, kami akan menunjukkan kepada Anda cara menginstal Glimpse di Ubuntu 20.04, sebuah editor gambar yang menghadirkan kekuatan fitur penting lainnya dari GIMP.
Apa itu Sekilas?
Glimpse adalah editor gambar sumber terbuka berdasarkan Program Manipulasi Gambar GNU 2.10.18
Lahir dengan tujuan utama menambahkan ide baru ke GIMP yang terkenal dan mempromosikan perangkat lunak sumber terbuka , inilah alternatif lain untuk mengedit gambar.
Sekarang, apa yang bisa kita temukan di Glimpse, yah, awalnya semua bisa kita lakukan di GIMP tapi dengan antarmuka pengguna yang lebih halus dan halus.
Juga, mereka menambahkan pintasan keyboard dan pengaturan konfigurasi dari PhotoGIMP untuk membuat transisi Anda dari perangkat lunak pengedit gambar komersial yang mahal menjadi lebih mudah. Hal lain yang ada dalam pikiran para pengembang adalah penyertaan plugin dalam waktu yang tidak lama lagi.
Jadi, jika Anda menyukai GIMP tetapi merasa ada banyak ruang untuk perbaikan, Glimpse mungkin yang Anda butuhkan.
Instal Glimpse di Ubuntu 20.04
Untungnya, aplikasi ini dapat diinstal dengan beberapa cara. Jadi kami selalu dapat memilih salah satu yang paling sesuai dengan kebutuhan kami tanpa masalah.
Di sini kami akan menjelaskan beberapa dan Anda hanya perlu memilih satu.
Instal Glimpse di Ubuntu 20.04 menggunakan Ubuntu Software Center
Ubuntu App Store penuh dengan aplikasi modern yang dapat kita instal hanya dengan beberapa klik. Untungnya, Glimpse hadir di dalamnya yang membuatnya sangat mudah untuk dipasang.
Jadi, buka toko aplikasi dari menu utama, dan di kotak pencarian ketik glimpse .
Anda akan diperlihatkan beberapa hasil di mana Anda harus memilih yang terbaik, yang dalam hal ini adalah yang pertama.

Saat Anda mengkliknya, Anda akan melihat informasi tentang paket yang dimaksud.
Klik pada Instal tombol untuk memulai proses instalasi.
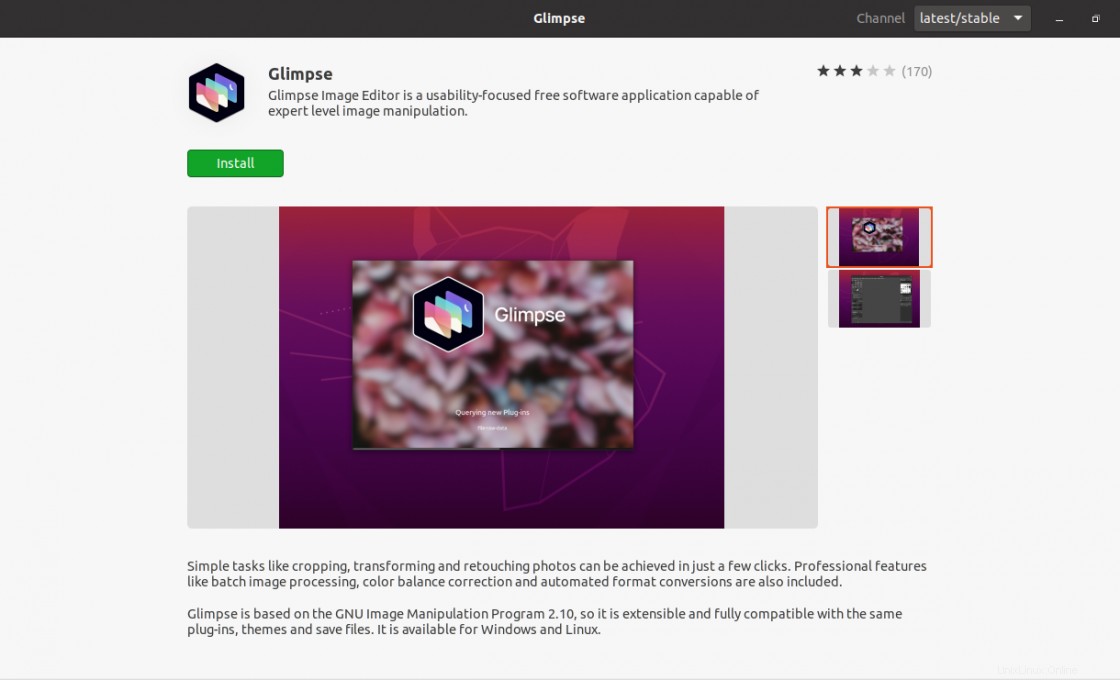
Setelah proses selesai, Anda dapat menjalankannya dari menu utama.
Menggunakan perintah Snap
Jika Anda lebih suka menggunakan terminal karena lebih cepat atau karena Anda melakukan banyak pekerjaan dengannya, Anda dapat melakukannya dengan snap perintah.
Perintah ini memungkinkan Anda untuk mengelola paket dengan snapd milik Canonical sendiri teknologi. Jadi satu-satunya hal yang harus kita lakukan adalah menjalankan perintah berikut
sudo snap install glimpse
Ketika perintah selesai dijalankan, Anda kemudian dapat meluncurkan aplikasi dari menu utama.
AppImage adalah alternatif yang cukup serius.
Glimpse juga didistribusikan dalam format AppImage yang bisa menjadi solusi jika Anda tidak yakin ingin menyimpannya.
Jadi, dalam kekacauan ini, buka terminal dari menu utama atau dengan menekan CTRL + ALT + T dan unduh dengan wget .
wget https://github.com/glimpse-editor/Glimpse/releases/download/continuous/Glimpse_Image_Editor-36.git-fbd21e5-x86_64.AppImage
Kemudian, tetapkan izin eksekusinya
chmod +x Glimpse_Image_Editor-36.git-fbd21e5-x86_64.AppImage
Kemudian jalankan dengan mengklik dua kali pada file tersebut.
Antarmuka pengguna Glimpse
Saat dijalankan dari menu utama, kita akan melihat antarmuka utama aplikasi.
Seperti yang dapat kita perhatikan, ini mengingatkan kita pada banyak GIMP tetapi semua elemen berada dalam satu jendela.
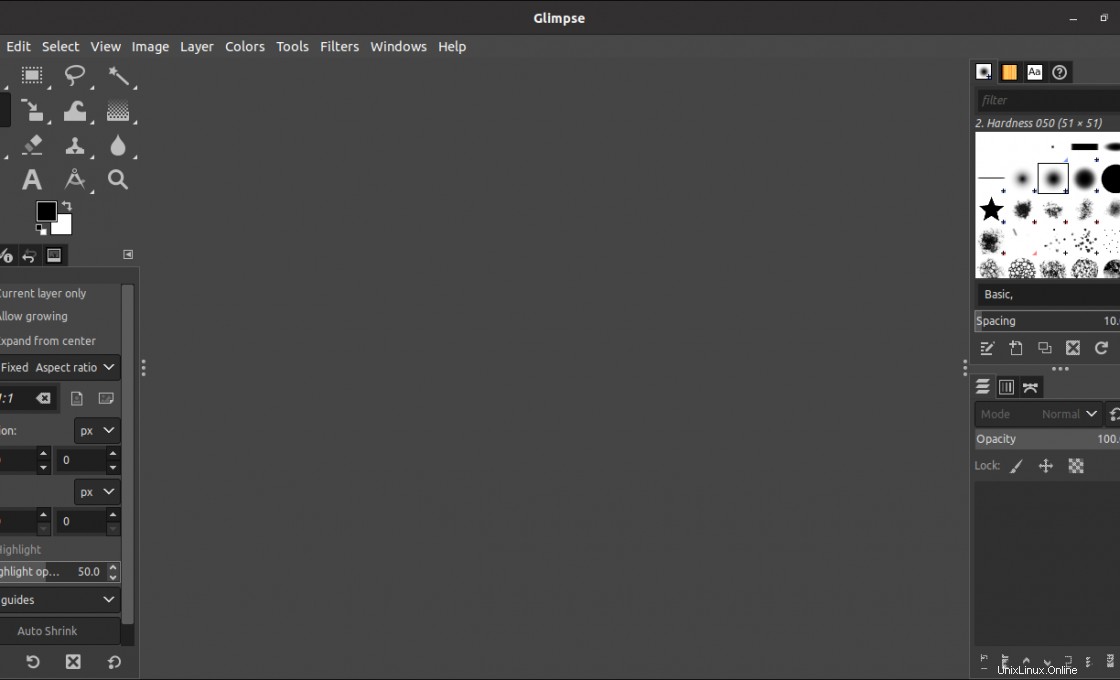
Anda juga dapat memeriksa opsi untuk mengonfigurasi aplikasi sesuai keinginan.

Menghapus Glimpse di Ubuntu 20.04
Jika Anda tidak ingin memiliki Glimpse di sistem Anda, Anda dapat menghapusnya dengan cepat sesuai dengan metode penginstalan yang Anda pilih.
Jika Anda telah menginstalnya dari toko aplikasi. Anda harus membukanya lagi dan mencari Glimpse dan klik paketnya.
Pada info paket akan muncul tombol baru, kali ini berwarna merah. Klik dan program akan dihapus.
Jika Anda telah menggunakan snap perintah kemudian gunakan lagi seperti ini, untuk menghapus Glimpse
sudo snap remove glimpse-editor
Terakhir, jika Anda telah mengunduh paket AppImage, Anda tidak perlu menghapus instalasi apa pun, cukup hapus file tersebut
Kesimpulan
Sekilas adalah bukti dari salah satu keunggulan terbesar dari kode sumber terbuka dan itu adalah bahwa kita dapat menikmati banyak aplikasi yang merupakan garpu dari orang lain yang menambahkan fungsionalitas tanpa merusak pekerjaan yang lain. Jadi, jika Anda seorang editor gambar, Anda dapat menggunakan aplikasi ini di komputer Anda dan mencobanya.
Bantu kami untuk berkembang, bagikan postingan ini, dan beri kami komentar.