Jika Anda adalah pengguna yang berasal dari Windows ke Ubuntu, Anda mungkin akan melewatkan aplikasi tertentu. Mungkin salah satunya adalah Adobe Acrobat Reader yang mistis dan itulah mengapa Anda tertarik untuk mempelajari cara menginstalnya. Oleh karena itu, dalam posting ini, kami akan menunjukkan petunjuk langkah demi langkah tentang cara menginstal Adobe Acrobat Reader di Ubuntu 20.04.
Memperkenalkan Adobe Acrobat Reader
Anda mungkin sudah tahu apa yang saya bicarakan, tetapi beberapa orang mungkin tidak. Singkatnya, Acrobat Reader adalah aplikasi yang memungkinkan Anda melihat, menandatangani, mengumpulkan, dan melacak umpan balik, serta berbagi PDF berkualitas tinggi secara gratis. Sama seperti Foxit Reader.
Namun, ia juga memiliki versi berbayar yang memperluas fungsionalitas ini untuk menyertakan dukungan kata sandi dan kemampuan untuk mengekspor ke Excel.
Ini mungkin penampil PDF paling populer di antara pengguna Windows dan dimungkinkan untuk memilikinya di UBuntu 20.04. Ini sangat berguna jika Anda mendapatkan file yang dikirimkan kepada Anda dari Windows yang hanya didukung oleh aplikasi ini.
Instal Adobe Acrobat Reader di Ubuntu 20.04
Pertama, buka terminal dan unduh paket DEB Acrobat Reader. Ini dapat dilakukan dengan bantuan perintah wget.
wget ftp://ftp.adobe.com/pub/adobe/reader/unix/9.x/9.5.5/enu/AdbeRdr9.5.5-1_i386linux_enu.deb -O adobe.deb
Ini akan menghasilkan file bernama adobe.deb yang merupakan paket yang perlu kita instal.
Namun, pertama-tama, kita perlu menambahkan dukungan untuk arsitektur i386.
sudo dpkg --add-architecture i386 sudo apt update
Dan instal beberapa dependensi dengan perintah
sudo apt install libxml2:i386 libcanberra-gtk-module:i386 gtk2-engines-murrine:i386 libatk-adaptor:i386
Setelah instalasi selesai secara normal, kita akan dapat menginstal Adobe Acrobat Reader di Ubuntu 20.04
sudo apt install ./adobe.deb
Ini akan menyelesaikan instalasi. Anda kemudian dapat menjalankan Adobe Acrobat Reader dari menu utama atau dengan menjalankan
acroread
Segera setelah Anda membukanya, Anda akan melihat persyaratan lisensi yang harus Anda terima untuk menggunakan program.
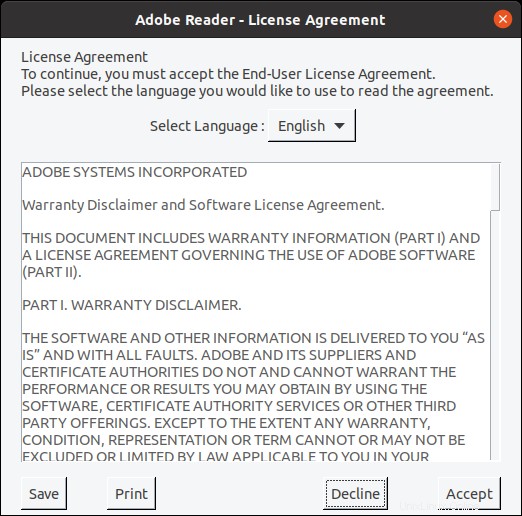
Ketika Anda melakukannya, Anda akan melihat Adobe Acrobat Reader
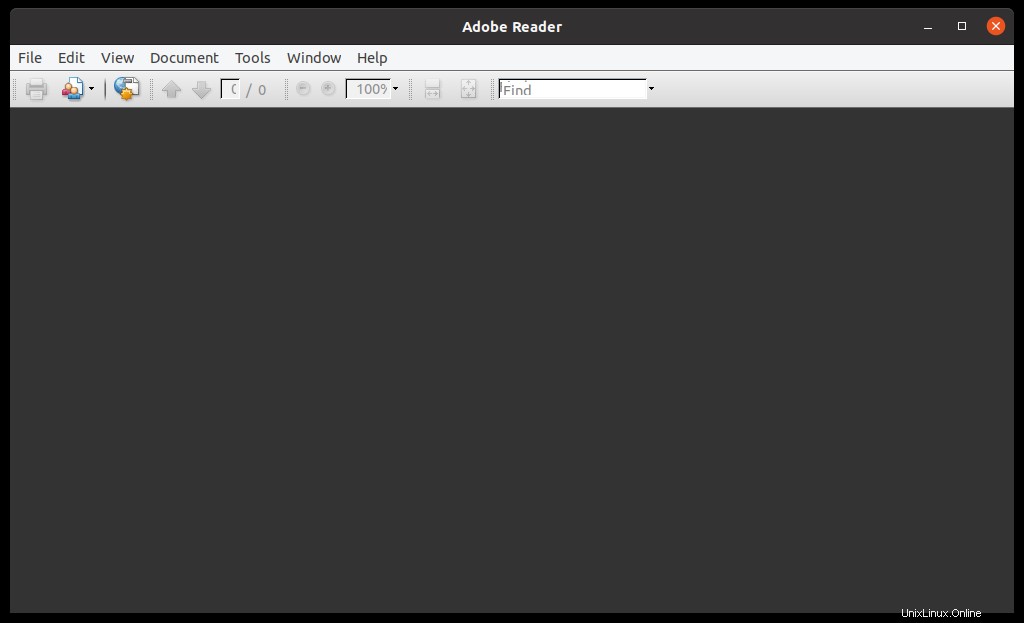
Pilihan lainnya adalah membuka file PDF dari browser file menggunakan tombol kanan mouse.
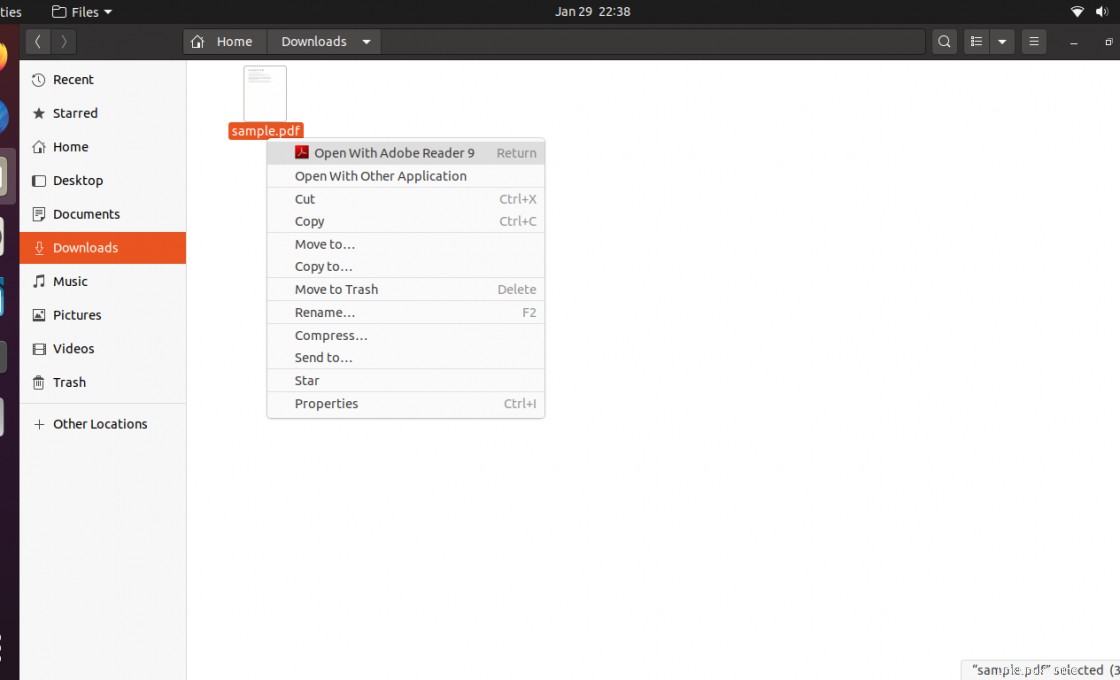
Catatan:Dukungan Adobe untuk Linux tidak bagus. Sedemikian rupa sehingga versi ini cukup lama dibandingkan dengan versi saat ini untuk Windows atau macOS. Jadi instal hanya jika perlu.
Menghapus Acrobat Reader di Ubuntu 20.04
Jika Anda telah selesai menggunakan program, Anda dapat menghapusnya dari sistem Anda untuk menghemat ruang disk.
Untuk melakukannya, cukup jalankan
sudo apt autoremove acroread
Maka tidak ada program yang tersisa di sistem Anda.
Kesimpulan
Beberapa aplikasi sangat populer sehingga kami selalu ingin menginstalnya di sistem operasi apa pun yang kami gunakan. Mungkin contoh terbaik adalah Adobe Acrobat Reader yang memiliki reputasi sebagai penampil PDF terbaik di luar sana. Jadi dalam posting ini, Anda telah belajar cara menginstalnya di Ubuntu 20.04 sementara kami tidak mendapatkan versi stabil terbaru karena kecerobohan Adobe, kami memiliki versi yang kuat yang dapat menyelesaikan pekerjaan.
Jadi, apakah Anda menyukai Adobe Acrobat Reader, apakah Anda pernah menggunakannya, atau Anda lebih suka opsi lain?
Silakan tinggalkan kami komentar dan bagikan pos.