htop adalah perangkat lunak sumber terbuka dan gratis yang membantu pengguna dalam melihat proses yang berjalan dan memantau konsumsi sumber daya sistem. Di sini kita mempelajari perintah untuk menginstal htop viewer di Ubuntu 22.04 Jammy JellyFish atau Ubuntu 20.04 LTS Focal Fossa.
Dapatkan ikhtisar dinamis dari proses yang sedang berjalan dan sumber daya sistem menggunakan htop. Nah, itu bisa dilakukan dengan perintah klasik-top tetapi dibandingkan dengan itu manajer proses ini menawarkan beberapa fungsi kenyamanan dan antarmuka ncurses dan dapat dioperasikan dengan mudah dengan keyboard tanpa harus mengetik perintah yang panjang. Jika htop dimulai di terminal dalam lingkungan desktop, mouse juga dapat digunakan. Jika Anda ingin menggunakan mouse di terminal virtual, gpm harus diinstal.
Program ini juga menawarkan bilah yang dapat dikonfigurasi secara bebas di bagian atas layar. Grafik untuk sumber daya sistem dan berbagai informasi lainnya dapat ditampilkan di sana.
Langkah Menginstal Htop Viewer di Ubuntu 22.04 LTS
1. Persyaratan
• Ubuntu Linux
• Pengguna non-root dengan setidaknya hak sudo
• Koneksi Internet
2. Jalankan pembaruan Apt
Mari kita mulai dengan menjalankan perintah pembaruan sistem untuk menginstal pembaruan yang tersedia untuk Ubuntu kami bersama dengan penyegaran cache repositori. Meskipun tidak perlu, jika Anda sudah lama tidak melakukan ini, disarankan.
sudo apt update && sudo apt upgrade
3. Instal htop viewer di Ubuntu 22.04 | 20.04
Sama seperti alat Top yang tersedia melalui repositori sistem default Ubuntu, htop juga bisa didapat dari repo dasar. Oleh karena itu, kita tidak perlu menambahkan repositori pihak ketiga, cukup gunakan perintah pengelola paket APT yang diberikan di bawah ini dan selesai.
sudo apt install htop
4. Perintah untuk Memeriksa versi &opsi htop
Ada banyak opsi yang tersedia untuk digunakan dengan htop untuk melihat apa saja itu bersama dengan detail versi hTop yang diinstal saat ini, berikut adalah perintahnya:
htop --version
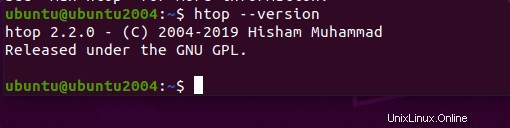
htop -help
Semua opsi atau argumen yang dapat kita gunakan dengan alat baris perintah ini akan muncul bersama dengan detail versi saat ini.
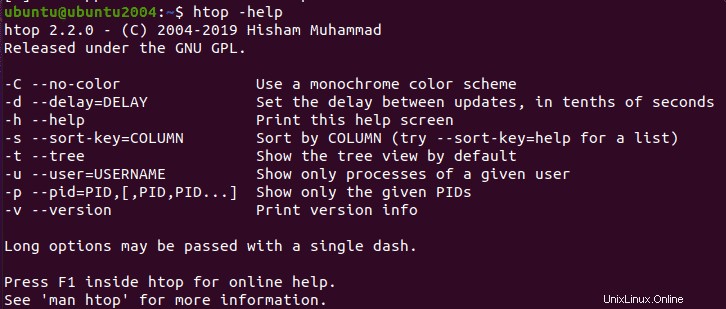
5. Mulai gunakan alat perintah hTop di Ubuntu
Untuk memulai alat ini kita hanya perlu membuka terminal perintah dan kemudian menjalankan:
htop
Ini akan membuka antarmuka alat tempat Anda dapat melihat proses saat ini dan sumber daya sistem.
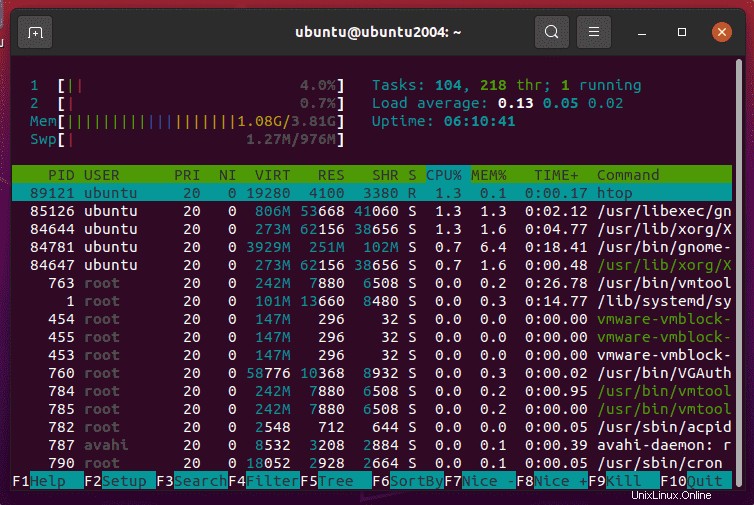
6. Pintasan Keyboard
Ada beberapa pintasan keyboard umum yang dapat kita gunakan untuk mengelola htop, berikut ini:
F1 untuk Bantuan: Ketika kita menekan tombol F1, itu membuka halaman bantuan htop singkat. Secara khusus, berbagai kombinasi tombol yang dapat digunakan untuk mengoperasikan htop dijelaskan di sini.
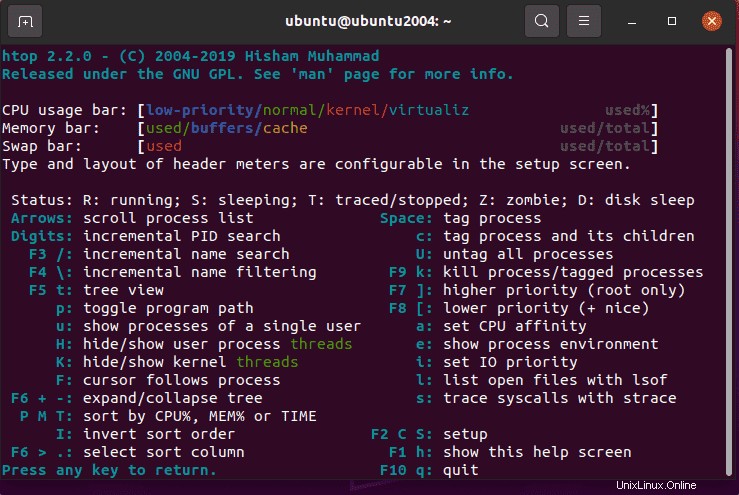
F2 untuk Penyiapan: Htop dapat disesuaikan dengan sangat luas. Penyesuaian berkisar dari mengubah skema warna hingga sepenuhnya membangun kembali masing-masing area. Misalnya, tampilan rata-rata dapat ditampilkan di area atas alih-alih pemanfaatan inti CPU individu, atau waktu saat ini atau nama host dapat ditampilkan. Kolom di area tengah dapat sepenuhnya direstrukturisasi. Misalnya, kecepatan baca dan tulis dapat ditampilkan pada pembawa data. Desain iklan juga bisa diubah.
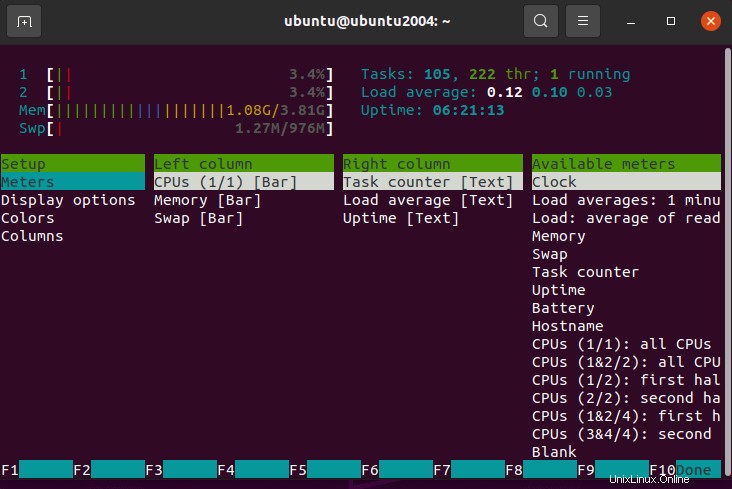
F3 untuk Penelusuran: F3 dapat digunakan untuk mencari htop untuk nama pengguna, nama proses, dll.
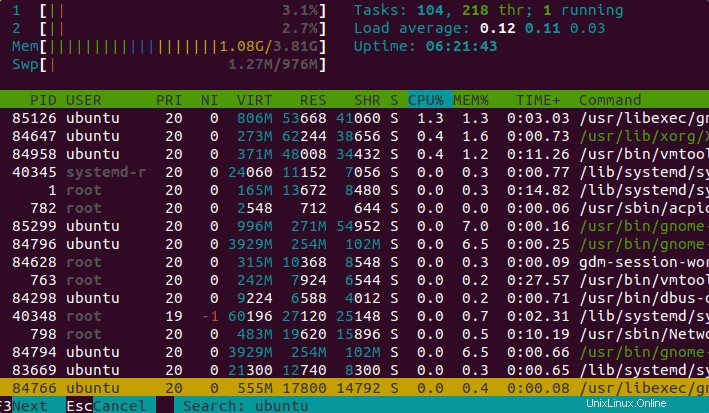
F4 untuk Filter: Tampilan dapat difilter sehingga proses yang tidak relevan disembunyikan.
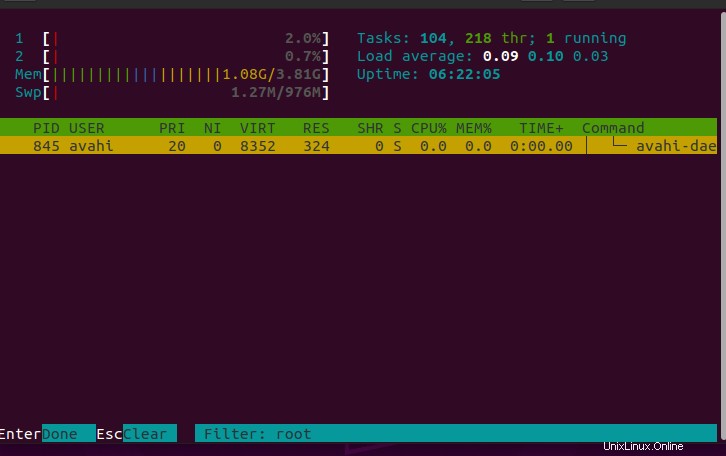
F5 untuk Pohon :Pohon proses ditampilkan sebagai ganti satu baris per proses. Ini menunjukkan proses mana yang saling membangun.
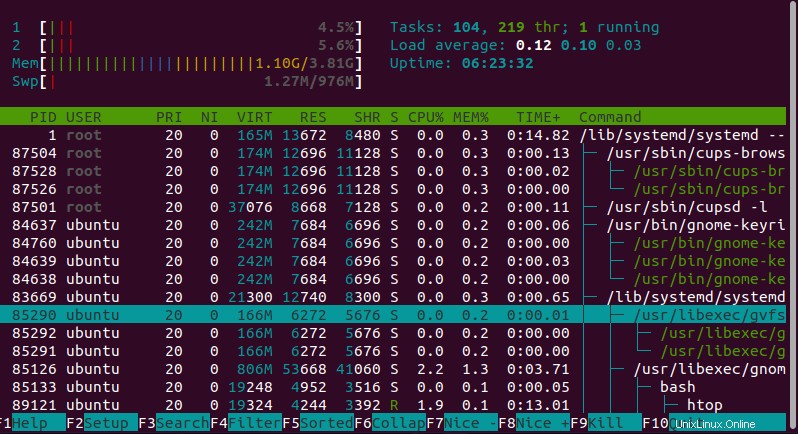
F6 untuk Mengurutkan: Tampilan dapat diurutkan menurut kolom individu. Misalnya, menurut penggunaan CPU, konsumsi memori, atau I/O.
F7: Nilai Nice dapat dikurangi untuk memberikan proses prioritas yang lebih tinggi (hanya root yang dapat meningkatkan prioritas proses)
F8 – Bagus+ :Meningkatkan nilai Nice, sehingga menurunkan prioritas proses. Ini dapat dilakukan oleh pengguna mana pun.
F9 – Bunuh :Ini menunjukkan daftar sinyal yang dapat dikirim ke proses. SIGTERM dipilih secara default untuk penghentian proses yang lancar.
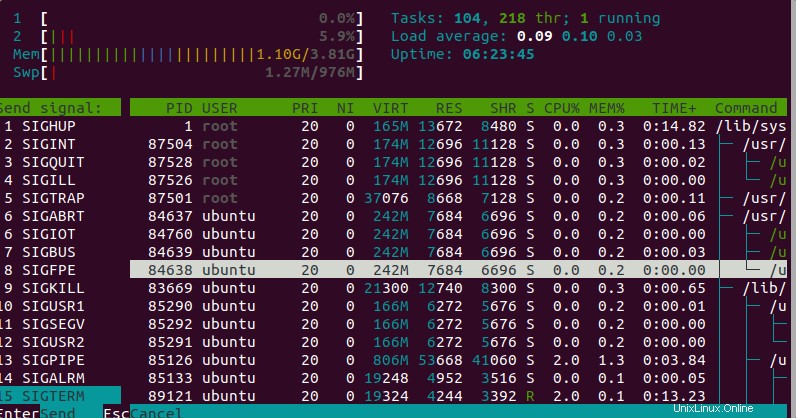
7. Copot atau Hapus htop dari Ubuntu 22.04 | 20.04
Yah, meskipun ini bukan aplikasi yang memakan banyak sumber daya, namun, jika Anda ingin menghapusnya dari sistem Anda, gunakan lagi pengelola paket Apt.
sudo apt remove htop -y
Dengan cara ini, kita dapat menggunakan alat pemantau prosesor baris perintah ini – htop di Ubuntu 22.04 atau 20.04. Namun, itu bukan satu-satunya. Masih banyak aplikasi open source lainnya dengan Antarmuka dan manajemen yang lebih baik, terutama bagi mereka yang menggunakan antarmuka pengguna grafis di Ubuntu.
Berikut adalah beberapa untuk dirujuk:
• Instal Bpytop sebagai alternatif untuk Monitor Sistem Top &Htop
• 5 Alternatif htop terbaik untuk memantau sistem Linux