Zotero adalah sistem manajemen referensi dan jaringan akademik, di sini kita mempelajari langkah-langkah untuk menginstal Zotero di Linux seperti Ubuntu 22.04 Jammy JellyFish atau Ubuntu 20.04 Focal Fossa.
Zotero adalah alat sumber terbuka dan gratis yang membantu mengumpulkan, mengatur, mengutip, dan berbagi penelitian. Ini terdiri dari dua komponen:Zotero mandiri (Mac, Windows, Linux) dengan plugin untuk Firefox, Google Chrome, dan Safari; Aplikasi web Zotero :akses komputer-independen ke perpustakaan Anda, menemukan dan mengatur grup pada topik tertentu (lihat kolaborasi), membuat kontak dengan orang lain. Kedua komponen alat ini dapat disinkronkan satu sama lain.
Jika Anda sering terlibat dalam proyek ekstensif di tempat kerja atau harus menulis karya berskala besar selama studi, Anda akan segera kehilangan jejak sumber yang digunakan. Dengan Zotero, Anda menyimpan semua informasi dan membuat perpustakaan yang jelas untuk proyek Anda tanpa banyak usaha. Ini sangat cocok untuk penelitian literatur di Internet dan transfer langsung data yang diteliti dan bekerja dalam kelompok yang ingin mengelola literatur bersama.
Catatan dapat disimpan untuk setiap entri. Ini berguna jika Anda ingin mengomentari beberapa konten Anda. Fungsi catatan kaki dan fitur kutipan layak mendapat pujian khusus:cukup seret dan lepas buku catatan dari antarmuka Zotero dan tambahkan ke dokumen Word atau email Anda – dan karya tersebut diidentifikasi dengan benar.
Berikut adalah beberapa hal penting yang dapat dilakukan Zotero…
- Transfer otomatis data bibliografi dari satu atau lebih buku, artikel jurnal, dll. melalui ikon di baris alamat browser (berfungsi dengan banyak katalog perpustakaan, database, Google Cendekia…)
- Impor melalui ISBN, DOI, PMID
- Plugin untuk Word, OpenOffice, dan NeoOffice untuk menambahkan kutipan dalam teks isi atau catatan kaki dan membuat bibliografi
- Kutipan disalin ke dalam email, Google Documents, dan dokumen teks biasa lainnya menggunakan seret dan lepas.
- Impor dari program manajemen literatur lain melalui berbagai format pertukaran (Zotero RDF, MODS, BibTeX, RIS, Refer/BibIX, Dublin Core RDF Tanpa Pengecualian)
- Menghubungkan referensi literatur (misalnya buku dan bab individual).
- Penelusuran lanjutan dengan kemampuan untuk menyimpan kueri penelusuran (hasil diperbarui secara otomatis.)
- Dan banyak lagi…
Langkah-langkah untuk menginstal Zotero di Ubuntu 22.04 | 20.04 Linux Debian
Langkah-langkah yang diberikan di sini berlaku untuk semua sistem Linux populer Ubuntu dan Debian seperti Linux Mint, Elementary OS, MX Linux, POP_OS, dan banyak lagi…
1. Persyaratan:
• Debian atau Ubuntu Linux
• Pengguna sudo non-root
• Browser untuk Konektor Zotero
• Koneksi Internet
Cara #1 menggunakan SNAP:
2. Gunakan Snap untuk menginstal Zotero
Sistem Ubuntu hadir secara default dengan Snap, oleh karena itu kita dapat dengan mudah menggunakannya untuk menginstal versi terbaru yang tersedia. Cukup buka terminal perintah dan jalankan:
sudo snap install zotero-snap
Cara #2:Instalasi menggunakan Repositori:
3. Tambahkan repositori Zotero di Ubuntu
Paket terbaru untuk menginstal Zotero tidak tersedia secara default dari repositori Ubuntu atau Debian, oleh karena itu, kami harus menambahkan paket yang ditawarkan oleh komunitas Zotero untuk mengunduh paket yang kami perlukan untuk menyiapkannya dengan aman.
Instal wget &curl:
sudo apt install wget curl -y
Ada dua Repo tambahkan salah satu yang diberikan untuk paket Debian:
Catatan: Jangan tambahkan keduanya, pilih salah satunya saja.
curl -sL https://github.com/retorquere/zotero-deb/releases/download/apt-get/install.sh | sudo bash
atau
wget -qO- https://apt.retorque.re/file/zotero-apt/install.sh | sudo bash
4. Pembaruan Tepat
Pertama, jalankan pembaruan sistem untuk memastikan semua paket yang sudah diinstal pada sistem sudah diperbarui; itu juga menyegarkan cache dari repositori yang ditambahkan sehingga sistem dapat mengenali paket terbaru yang tersedia melaluinya.
sudo apt update
5. Perintah untuk menginstal Zotero di Ubuntu 22.04 atau 20.04
Nah, sekarang kita bisa menginstall Zotero menggunakan command terminal dan APT package manager. Cukup jalankan perintah instalasi yang diberikan untuk mendapatkan versi terbaru dari sistem manajemen referensi ini di sistem Linux Anda.
sudo apt install zotero
6. Jalankan aplikasi asisten peneliti Anda
Setelah penginstalan selesai, buka peluncur aplikasi dan di sana buka semua Aplikasi atau cukup cari Zotero di kotak pencarian. Segera setelah ikon aplikasi muncul, klik untuk menjalankannya.
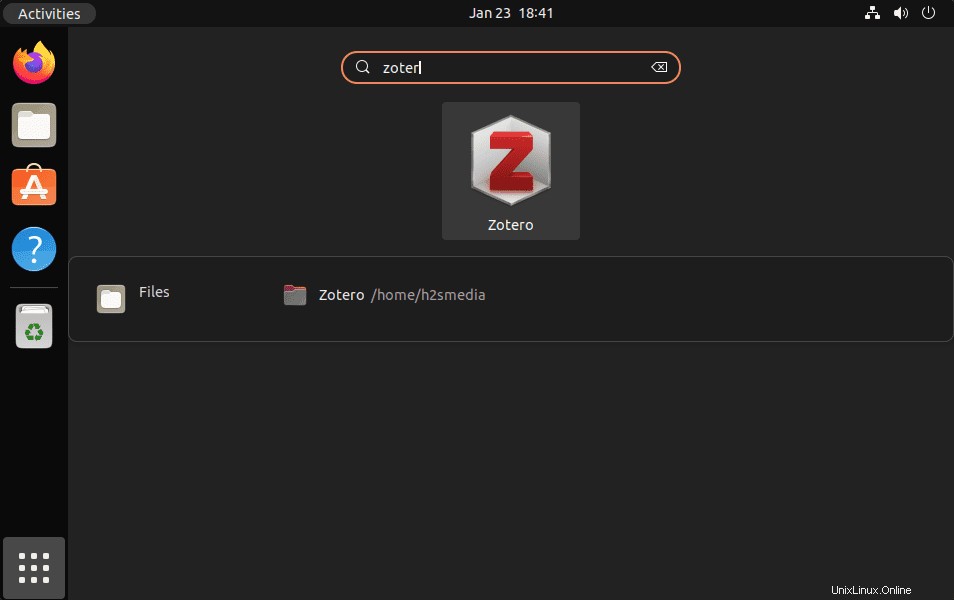
7. Instal Zotero Connector di Ubuntu 22.04 | 20.04
Setelah Anda menjalankan aplikasi Zotero, maka akan memberikan beberapa link dan salah satunya adalah menginstal Zotero Connector. Cukup klik itu, ini akan membuka browser default sistem Anda dan memungkinkan Anda mengaktifkan plugin yang diperlukan untuk itu. Ini membantu pengguna untuk menambahkan item langsung ke Zotero saat mereka menjelajahi halaman web yang berbeda.
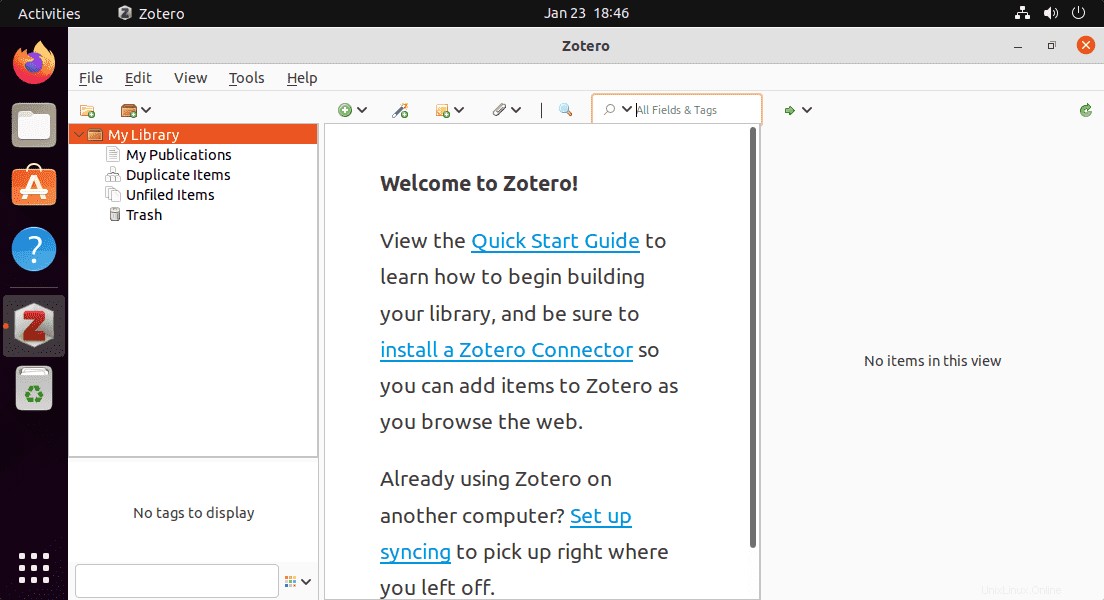
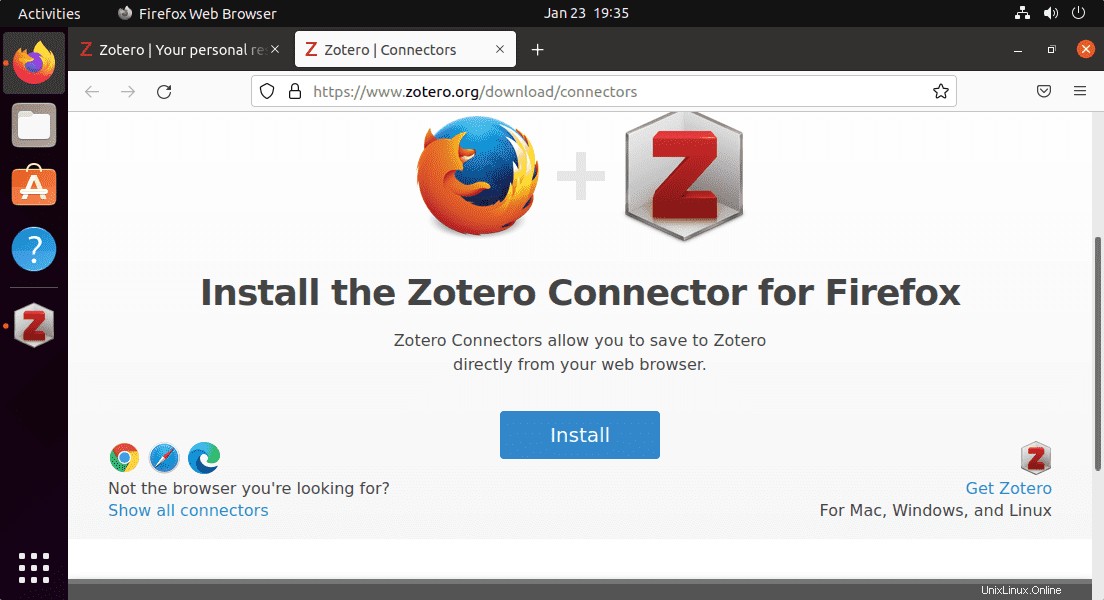
8. Cara memperbarui atau meningkatkan
Karena kami telah menambahkan dan menggunakan repositori khusus untuk menginstal Zotero, maka setiap kali kami menjalankan perintah pembaruan dan peningkatan pada sistem Linux Ubuntu, ini juga akan menginstal pembaruan yang tersedia untuk aplikasi juga.
sudo apt update && sudo apt upgrade
9. Copot pemasangan atau Hapus
Untuk menghapus aplikasi sepenuhnya, jika Anda tidak menginginkannya lagi, jalankan:
sudo apt remove zotero
——————————————————————————————————————————–
Cara ke-2 untuk menginstal Zotero menggunakan file Tarball:
10. Unduh file Zotero Tarball
Mereka yang tidak tertarik dengan metode pertama menginstal aplikasi menggunakan repositori; bisa langsung download file tarball nya.
Kunjungi laman unduhan resmi dan unduh file Tarball yang ditujukan untuk versi Linux.
Atau, Anda dapat menggunakan, perintah:
sudo apt install wget -y
Untuk sistem Linux 64-bit
wget "https://www.zotero.org/download/client/dl?channel=release&platform=linux-x86_64" -O zotero64.tar.bz2
Untuk sistem Linux 32-bit:
Meskipun Ubuntu baru menggunakan 64 bit, jika Anda menggunakan Linux versi 32-bit lama
wget "https://www.zotero.org/download/client/dl?channel=release&platform=linux-i686" -O zotero32.tat.bz2
11. Ekstrak file
Setelah Anda mengunduh file Tarball menggunakan salah satu perintah yang diberikan di atas, sekarang ekstrak yang sama. Jika sudah menggunakan browser, jangan lupa pindah ke folder Downloads terlebih dahulu.
tat -xf zotero64.tar.bz2
Setelah mengekstrak, pindahkan ke /opt direktori:
sudo mv Zotero_linux-x86_64 /opt/zotero
12. Buat pintasan Desktop
Jika Anda menggunakan file Tarball, maka kita harus mengatur ikon Application Launcher secara manual untuk alat ini.
cd /opt/zotero
sudo ./set_launcher_icon
Untuk pintasan peluncur Aplikasi:
sudo ln -s /opt/zotero/zotero.desktop ~/.local/share/applications/zotero.desktop
Untuk pintasan Desktop
ln -s /opt/zotero/zotero.desktop ~/Desktop/zotero.desktop
Izinkan peluncuran pintasan Desktop:
Klik kanan pada ikon yang muncul di desktop Anda dan pilih “Izinkan Peluncuran “.
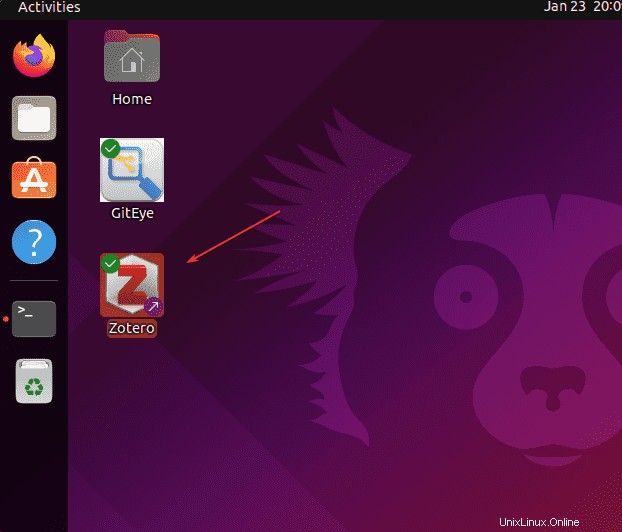
Kelemahan menggunakan file Tarball adalah Anda tidak dapat memperbaruinya menggunakan manajer paket APT; Anda harus secara manual mengganti file yang diekstrak di bawah /opt setiap kali ada rilis baru.
Kesimpulan
Dengan cara ini, kita dapat mengatur Zotero di sistem Linux Ubuntu, selanjutnya hanya dengan beberapa klik Anda juga dapat menginstal plugin Zotero untuk Word atau Open Office. Untuk kemudian menyisipkan kutipan, Anda memiliki tombol di bilah menu Word/OpenOffice bersama dengan tombol biasa, atau Anda dapat memanggil jendela input untuk menyisipkan literatur menggunakan pintasan keyboard yang telah Anda atur sendiri. Jika Anda memasukkan lebih dari satu kutipan, kutipan tersebut secara otomatis diurutkan berdasarkan abjad. Untuk info lebih lanjut, lihat dokumentasi resmi.