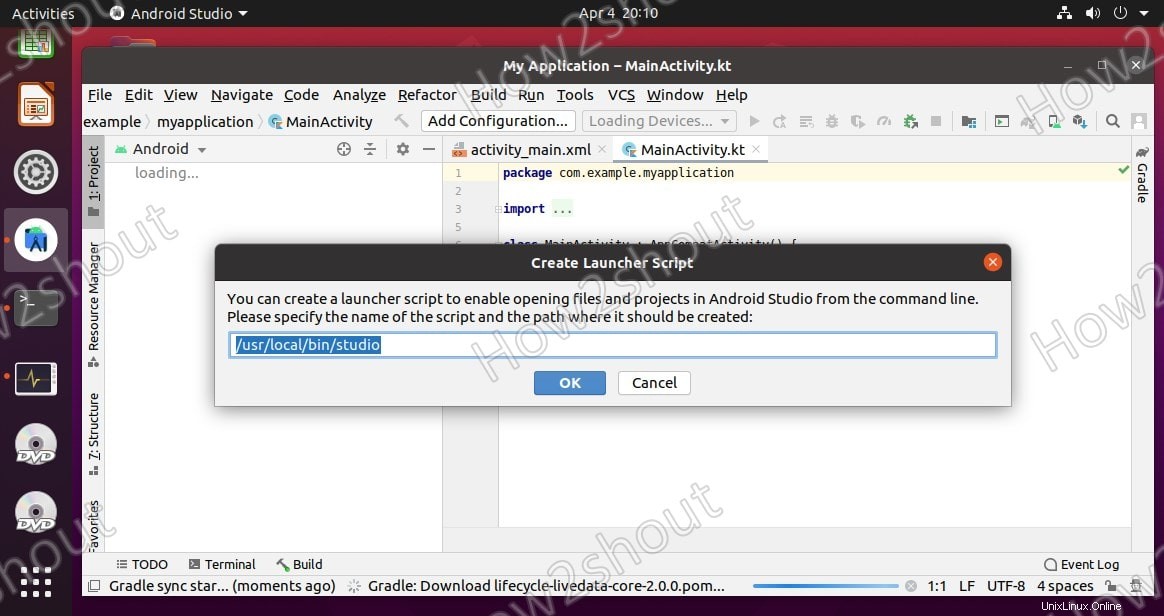Untuk membuat aplikasi Android, pengembang dapat mengunduh platform resmi gratis yang disebut “Android Studio”. Ini didasarkan pada IntelliJ IDEA, lingkungan pengembangan yang lengkap, menggabungkan semua fungsi yang diperlukan untuk mengembangkan dan men-debug aplikasi. Ini memberi pengembang alternatif untuk Android SDK, yang pada dasarnya terdiri dari Eclipse dan plug-in ADT. Ini tersedia untuk diunduh dan dipasang untuk Windows 10/8/7, macOS, Linux, dan ChromeOS.
Android Studio hadir dengan lingkungan pengembangan, Anda dapat melakukan hal-hal berikut:
- Alat pembuatan lanjutan
- Pengembangan kode sumber yang andal (pengeditan cerdas, pemfaktoran ulang kode lanjutan, analisis kode statis)
- GUI yang ditingkatkan
- Akses lebih mudah ke layanan Google
- Pengembangan sumber terbuka
Langkah-langkah untuk menginstal Android Studio di Ubuntu 20.04 LTS
Di sini kami menggunakan Ubuntu 20.04 LTS, namun langkahnya akan sama untuk Ubuntu 21.04/18.04 termasuk Linux Mint, Debian, MX Linux, Elementary OS, dan distro Linux turunan serupa lainnya.
1. Jalankan pembaruan sistem
Untuk menyegarkan repositori Ubuntu dan memperbarui paket yang diinstal, pertama-tama jalankan perintah pembaruan sistem:
sudo apt update
2. Instal Java Sumber Terbuka
Android Studio membutuhkan JDK untuk bekerja dengan benar. Saat menulis tutorial ini, versi terbaru Open JDK tersedia untuk diinstal langsung menggunakan repositori resmi Ubuntu.
sudo apt install default-jdk
Setelah penginstalan selesai, periksa versi dengan mengetik: java -version
3. Perintah untuk menginstal Android Studio
Ada dua cara untuk menginstal Android Studio di Ubuntu 20.04 LTS- satu menggunakan manajer paket SNAP dan satu lagi dengan mengunduh paket Android studio secara manual. Namun, karena SNAP dinonaktifkan di Linux Mint, secara default, kami akan menampilkan kedua metode tersebut. Gunakan salah satu yang menurut Anda cocok.
Lihat – cara mengaktifkan SNAP di Linux Mint
Metode pertama menggunakan SNAP:
Ini adalah metode termudah untuk menginstal platform yang sedang berkembang ini di Linux. Dan saat menulis tutorial ini, versi terbaru Android Studio yang diinstal melalui Snapcraft adalah 4.1.3.0. Mungkin berbeda dalam kasus Anda, namun, perintah untuk mendapatkannya menggunakan SNAP akan sama.
sudo snap install android-studio --classic
Selanjutnya, jika Anda tidak ingin menggunakan antarmuka baris perintah, maka langsung buka Ubuntu Software Center dan instal Studio menggunakan antarmuka pengguna grafis.
- Buka Semua Aplikasi
- Telusuri Ubuntu Perangkat Lunak
- Buka dan klik Telusuri ikon yang diberikan di sisi kiri atas.
- Ketik Android studio , tunggu beberapa detik, seperti yang muncul di hasil, klik.
- Terakhir, tekan tombol Instal dan secara otomatis akan diinstal pada OS Linux Anda.
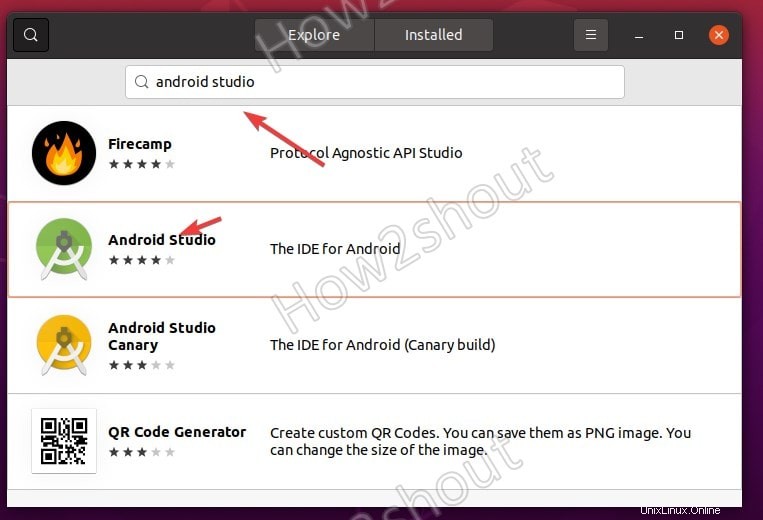
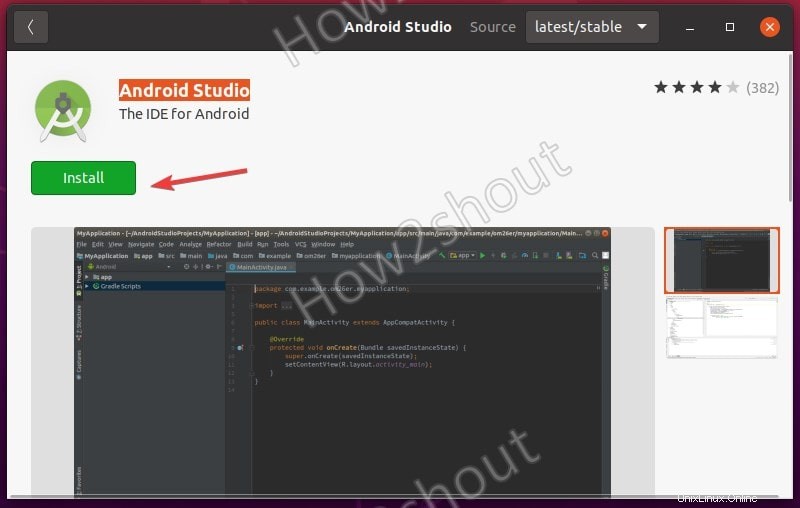
Metode ke-2 menggunakan paket yang diunduh secara manual
4. Unduh paket IDE Android Studio
Sekarang, untuk beberapa alasan Anda tidak ingin menggunakan paket SNAP, maka dimungkinkan untuk mendapatkan paket Android Studio yang dimaksudkan untuk diinstal pada sistem Linux langsung dari situs web resmi. Ini linknya, kunjungi halamannya dan unduh paket IDE terbaru yang tersedia untuk Linux.
5. Buka paket file Studio Tar
Setelah Anda mengunduh file, saatnya untuk membongkarnya. Ikuti perintah berikut:
cd Downloads sudo tar -xf android-studio-*.*-linux.tar.gz -C /usr/local/
6. Jalankan skrip konfigurasi Android Studio
Setelah mengekstrak paket dan memindahkannya ke folder lokal, mari jalankan skrip untuk mengonfigurasi platform emulator dan pengembangan aplikasi Android ini.
sudo sh /usr/local/android-studio/bin/studio.sh
Jika Anda sudah memiliki beberapa konfigurasi atau folder instalasi sebelumnya, Anda dapat memilihnya jika tidak, biarkan opsi default dipilih.
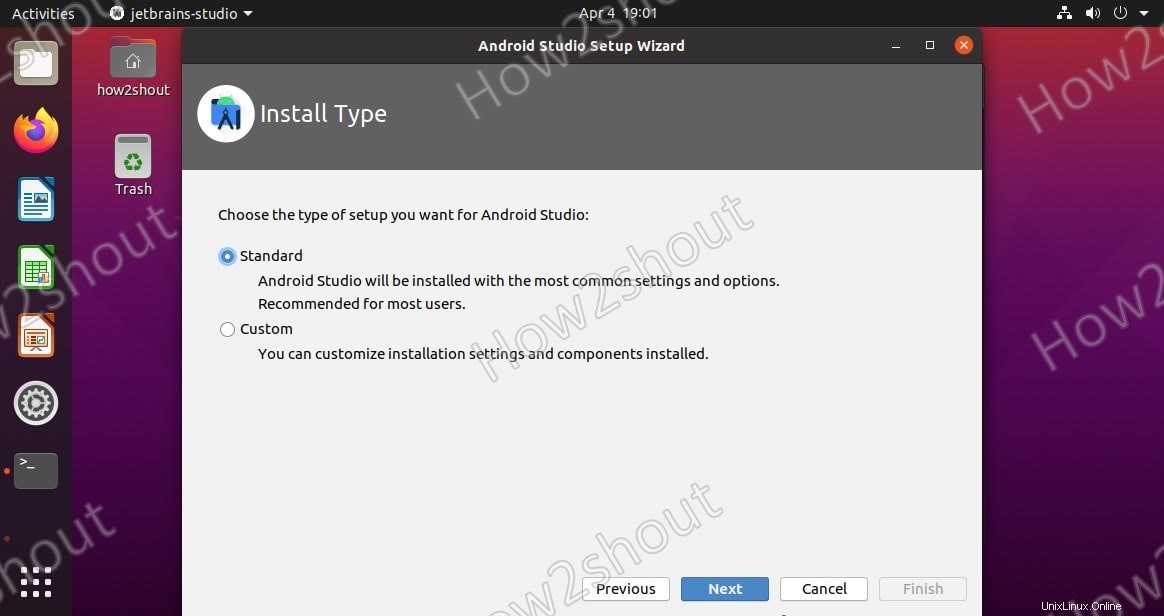
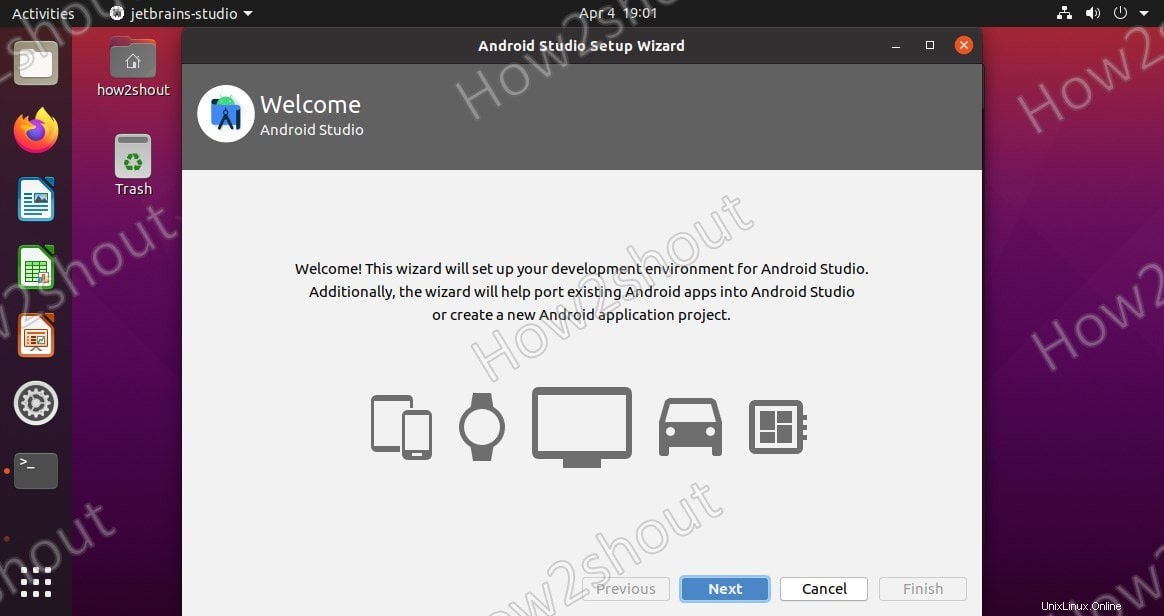
Pilih cara yang Anda inginkan untuk menyiapkan lingkungan pengembangan untuk studio Android. Untuk menginstal komponen selektif, pilih Kustom jika tidak, biarkan opsi Standar dipilih.
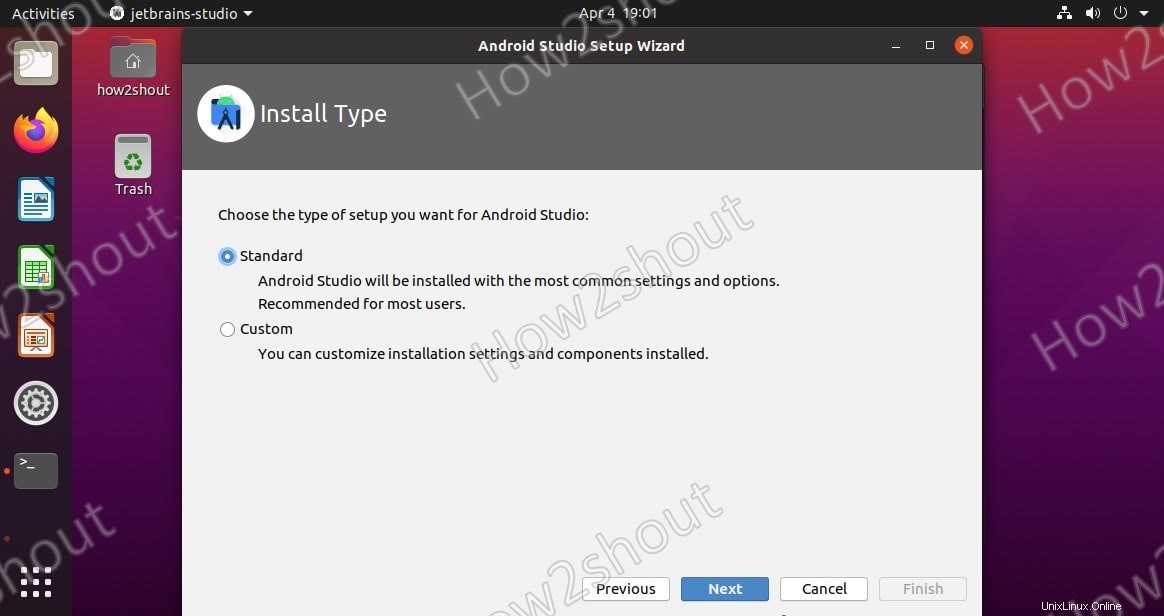
7. Pilih Tema UI -Gelap atau Terang
Meskipun kita dapat menyetelnya nanti juga, namun jika Anda mau, lakukan di sini untuk menjadikan tema gelap atau terang sebagai default.
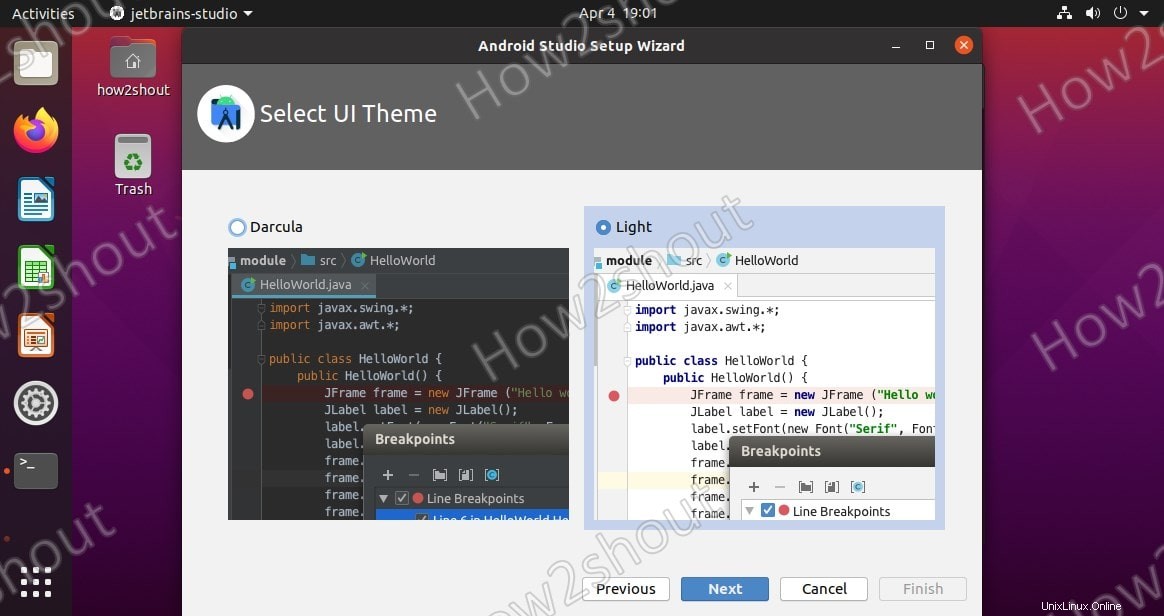
8. Buat Pintasan Desktop Android Studio dan Entri Baris Perintah
Setelah instalasi selesai. Anda akan melihat Android Studio, Buat proyek baru dan beri nama proyek Anda dan Anda akan berada di layar utama platform pengembangan aplikasi ini.
Klik Alat dan pilih Buat Entri Desktop opsi untuk membuat pintasan untuk mengakses Android Studio dengan mudah dari Semua Aplikasi atau Desktop.
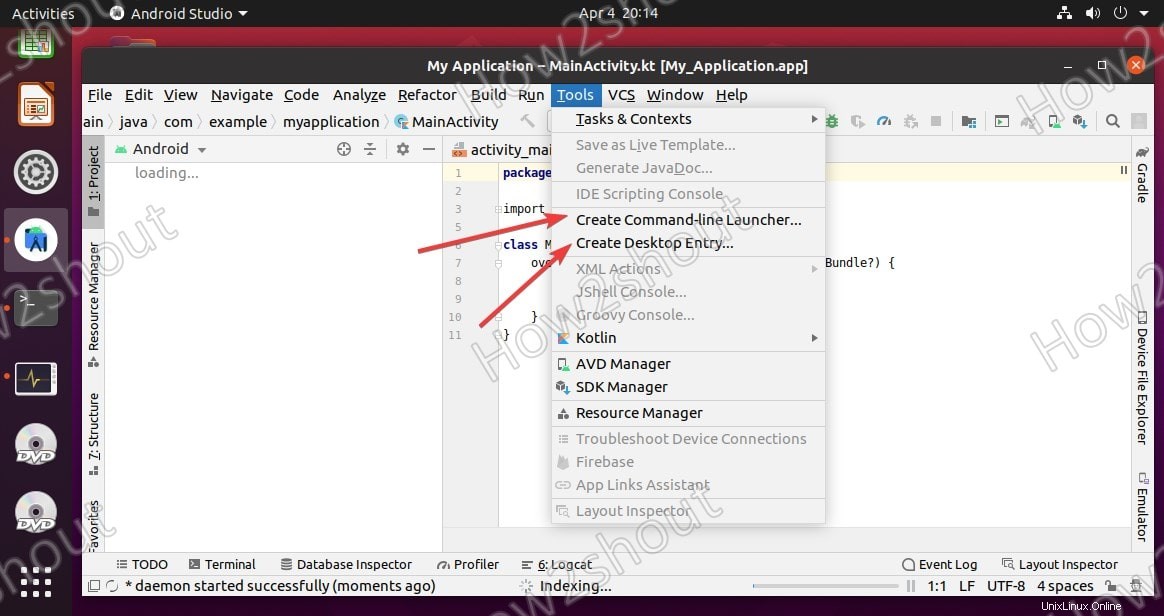
Sedangkan untuk menjalankan Studio dari baris perintah, pilih Buat peluncur Baris Perintah . Setelah selesai, Anda dapat memulai platform hanya dengan mengetik
studio
di terminal.