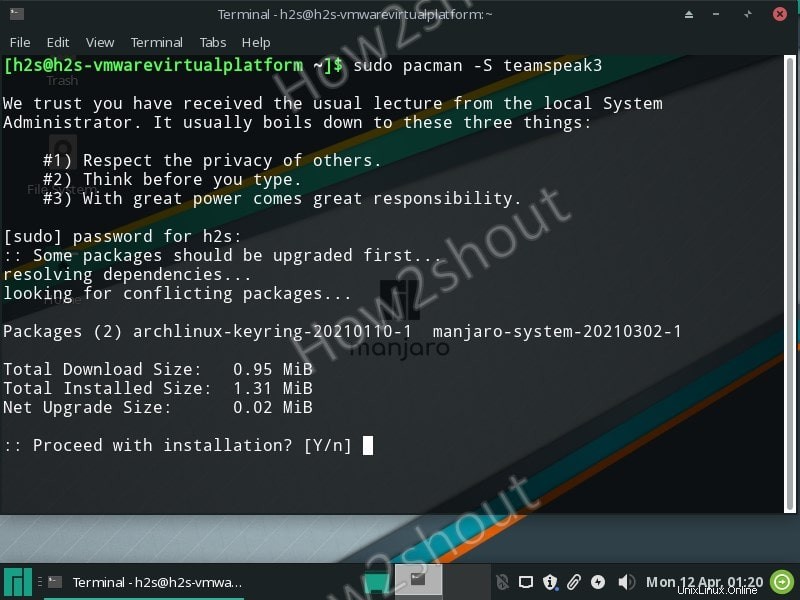TeamSpeak adalah perangkat lunak konferensi suara gratis yang tersedia untuk diinstal di Linux, Windows, macOS, FreeBSD, dan Android. Ini adalah pelopor di bidang platform lain seperti Discord. TeamSpeak memungkinkan akses gratis ke sekitar 1000 server TeamSpeak publik atau bahkan server pribadi Anda sendiri. Sejalan dengan game online, Anda dapat menggunakan TeamSpeak saat ini untuk berkomunikasi dengan teman melalui ucapan dan teks.
Langkah-langkah untuk menginstal Teamspeak di Ubuntu dan Linux berbasis Debian
Jika Anda juga ingin menginstal TeamSpeak 3 di Linux seperti Ubuntu 20.04/18.04/21.04, Linux Mint 19/20.1, CentOS, Fedora, Elementary, AlmaLinux, MX Linux, Manjro, dll. maka itu sangat mudah. Dan hal yang sama akan kami tunjukkan di sini di artikel ini. Kami menunjukkan proses instalasi untuk dua distro Linux paling populer (berbasis Debian &Arch) langkah demi langkah untuk mendapatkan manfaat dari TeamSpeak. Namun, Anda dapat menggunakan perintah yang diberikan untuk distro Linux populer lainnya.
1. Unduh versi TeamSpeak Linux
Langkah pertama adalah mengunduh klien resmi TeamSpeak 3 sesuai arsitektur distro Linux Anda – 32- atau 64-bit. Jika Anda tidak tahu arsitektur mana yang Anda gunakan, jalankan uname -m perintah di terminal untuk mencari tahu. Namun, semua sistem modern adalah 64-bit termasuk Ubuntu 18.04/20.04/21.04.
Jadi, buka browser Anda dan kunjungi laman web unduhan resmi TeamSpeak dan klik Unduh tombol yang diberikan untuk file Linux.
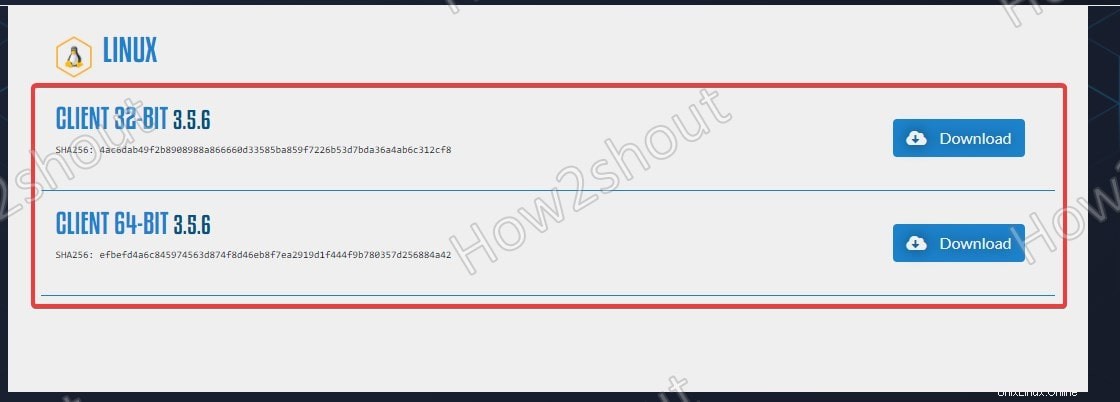
2. Jadikan file tersebut dapat dieksekusi
Seperti apa pun yang kami unduh menggunakan browser, secara default itu masuk ke Unduhan sistem map. Jadi, buka terminal perintah dan alihkan ke direktori Unduhan.
cd ~/Downloads/
Lihat file yang tersedia
ls
Sekarang, file Teamspeak yang diunduh sekarang harus dibuat dapat dieksekusi untuk dijalankan di sistem. Untuk itu gunakan perintah di bawah ini-
chmod u+x TeamSpeak3-Client-linux_*.run
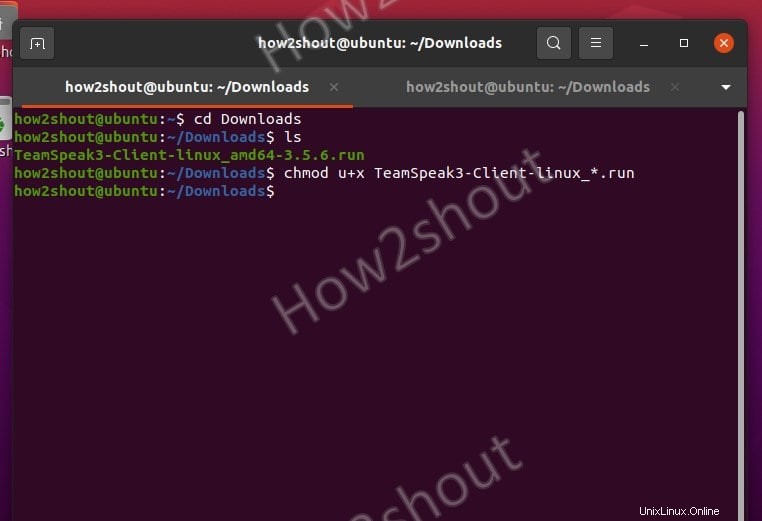
3. Instal TeamSpeak Client di Ubuntu dan Linux lainnya
Akhirnya, kami memiliki file yang dapat dieksekusi dari klien TeamSpeak, sekarang mari kita jalankan untuk menginstal aplikasi Voice-over-Internet Protocol ini untuk komunikasi audio di distro Linux kami.
./TeamSpeak3-Client-linux_*.run
Saat instalasi klien TeamSpeak 3 dimulai, Anda akan diminta untuk membaca lisensi. Untuk melakukannya, lakukan sebagai berikut:
- Tekan [Enter] kunci untuk melihat teks lisensi terlebih dahulu
- Untuk menavigasi ke bawah gunakan panah down kunci.
- Jika Anda tidak ingin membacanya, cukup keluar dari tampilan teks lisensi dengan menekan q tombol pada keyboard.
- Untuk melanjutkan instalasi lebih lanjut, Anda akan mendapatkan teks -” Ketik y untuk menerima, n sebaliknya ” jawab dengan ” y “.
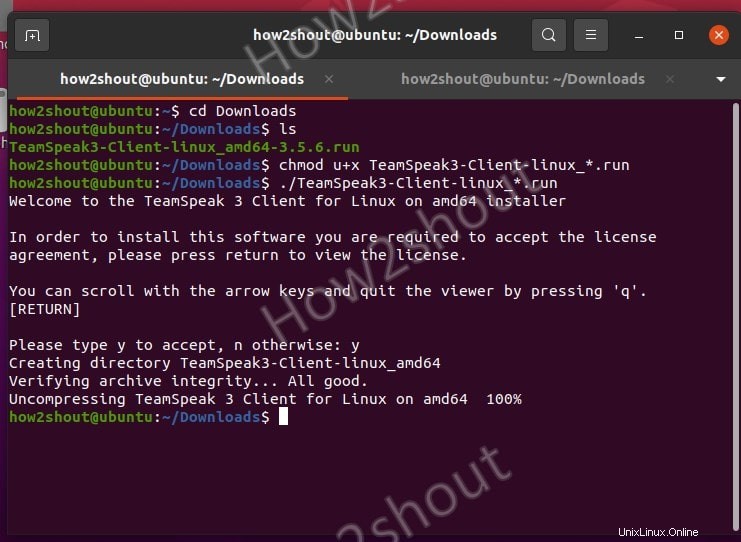
4. Buat pintasan &peluncur Desktop untuk Linux
TeamSpeak sekarang telah dipasang di bawah jalur berikut ” /home/$USER/Downloads/TeamSpeak3-Client-linux_amd64 ” jika Anda juga telah menginstalnya dari direktori unduhan seperti yang kami lakukan. Nah, untuk memastikan kita tidak menghapusnya secara tidak sengaja, mari kita pindahkan ke tempat yang aman.
sudo mv ~/Downloads/TeamSpeak3-Client-linux_amd64/ /usr/local
Sekarang, untuk menambahkan pintasannya ke peluncur , sehingga kita tidak selalu harus memulainya dari folder. Buat file:
sudo nano ~/.local/share/applications/teamspeak3-client.desktop
Copy-paste baris berikut:
[Desktop Entry] Name=Teamspeak 3 Client GenericName=Teamspeak Comment=Speak with friends Comment=Speak with friends Exec=/usr/local/TeamSpeak3-Client-linux_amd64/ts3client_runscript.sh Terminal => X-MultipleArgs=false Type=Application Icon=/usr/local/TeamSpeak3-Client-linux_amd64/styles/default/logo-128x128.png StartupWMClass=TeamSpeak 3 StartupNotify=true
Simpan file dengan Ctrl + O dan Masuk dan tutup editor dengan Ctrl + X .
Sekarang, buka semua aplikasi dan telusuri TeamSpeak :
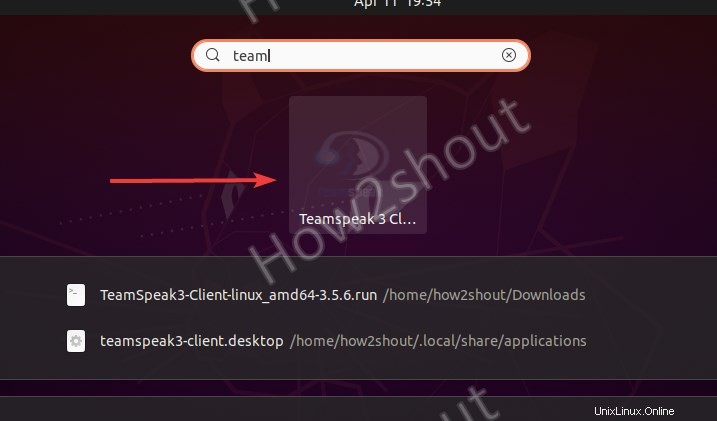
Jika Anda juga menginginkan pintasan desktop untuk klien TeamSpeak t di Linux Anda lalu cukup salin file pintasan yang dibuat di atas di sana-
cp ~/.local/share/applications/teamspeak3-client.desktop ~/Desktop
Anda akan melihat ikon pintasan di Desktop, klik kanan, dan pilih "Izinkan Peluncuran ” pilihan.
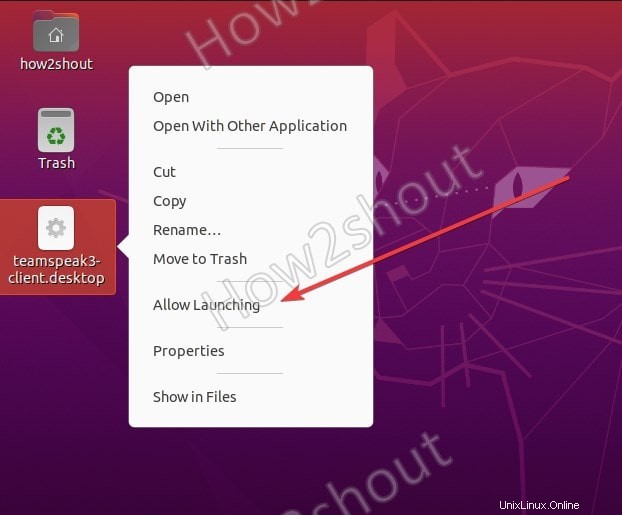
Terakhir, inilah aplikasi Voice chat di Ubuntu atau OS Linux lainnya.
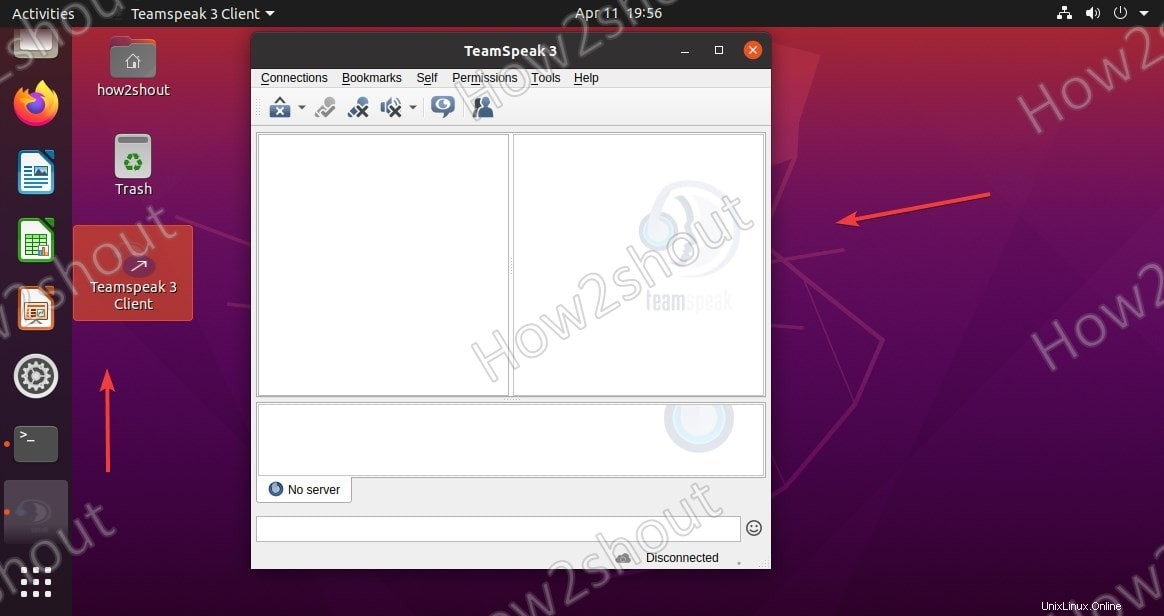
5. Instalasi Teamspeak di Arch Linux seperti Manjaro
Dibandingkan dengan CentOS, Linux Mint, RHEL, Ubuntu, Debian, dan OS serupa lainnya, instalasi instalasi klien TeamSpeak jauh lebih mudah di Arch Linux seperti Manjaro, karena tersedia sebagai paket teamspeak3 di komunitas dan dapat dengan mudah diinstal menggunakan Pacman . Karenanya, jalankan saja-
pacman -S teamspeak3