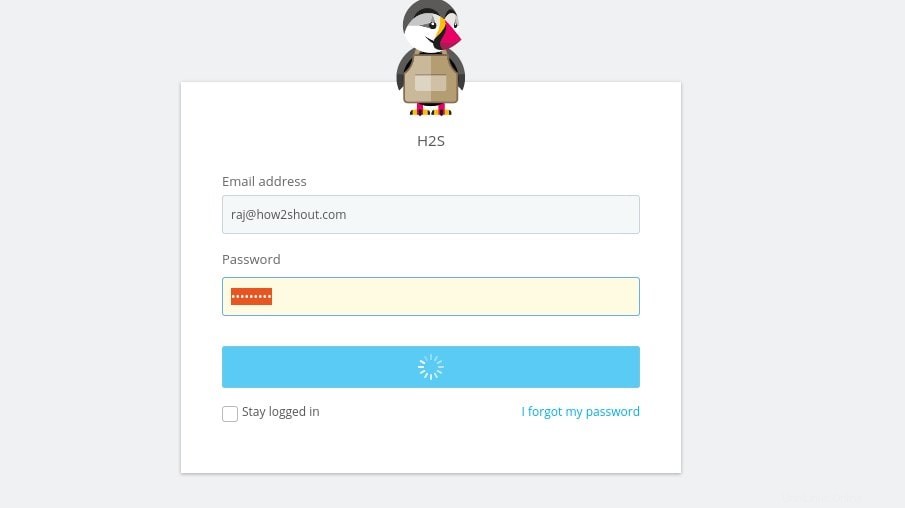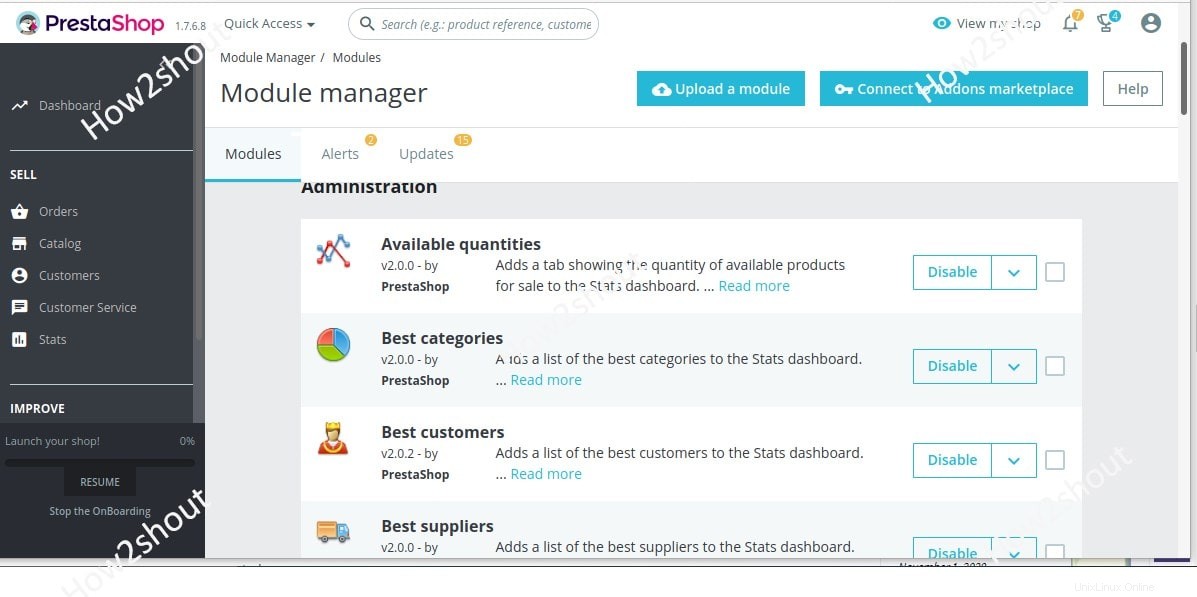Pelajari langkah-langkah sederhana untuk memasang dan siapkan e-niaga Prestashop platform di Ubuntu 20.04 atau 18,04 LTS server Linux berjalan di localhost atau penginangan awan seperti AWS, Google, DigitalOcean, dll.
PrestaShop adalah platform e-commerce open-source dan gratis yang telah ditulis dalam PHP dan cocok untuk semua ukuran bisnis yang ingin produknya dijual secara online. Namun, pengembang dan dukungan yang tepat diperlukan.
Platform e-commerce gratis ini tersedia dalam dua versi komunitas dan premium yang di-host dan dikelola oleh pengembang sendiri. Hostingnya disediakan IONOS. Nah, bagi mereka yang ingin menjadi tuan rumah Prestashop memiliki platform cloud hosting mereka sendiri, dan memiliki pengetahuan teknis; edisi komunitas bagus untuk digunakan. Padahal, semua fungsi dan modul yang tidak gratis, Anda harus membelinya dengan biaya tertentu. Juga, modul pre-build sangat membantu untuk memperluas fungsi Prestashop sesuai kebutuhan. Oleh karena itu, Anda tidak perlu mengeluarkan uang untuk fitur yang pada akhirnya tidak Anda butuhkan.
PrestaShop cukup fleksibel sehingga memberi pengguna pilihan untuk memilih di antara banyak tema, modul, dan ekstensi, bahkan jika jumlahnya tidak dapat mengimbangi raksasa seperti Magento.
Platform e-niaga sangat ideal untuk toko kecil dan pemula yang ingin membuka toko elektronik online tetapi dengan investasi yang relatif rendah tetapi dengan cara yang sangat cepat.
Persyaratan Sistem untuk menginstal Prestashop di Ubuntu
- Server Ubuntu 20.04 atau 18.04 Linux dengan akses root
- File pengaturan Prestashop
- Server web:Apache atau Nginx
- PHP 5.6+ dengan ekstensi:Mcrypt, OpenSSL, Zip, Curl, GD, PDO, dan memory_limit menjadi “128 juta” dan upload_max_filesize menjadi “16 juta”
- MySQL 5.0+
Akses Server Ubuntu 20.04 Anda
Jika Anda menggunakan cloud, cukup login dan akses terminal menggunakan SSH. Atau gunakan terminal perintah lokal untuk melakukan hal yang sama. Nah, jika Anda menginstal Prestashop di server atau desktop Linux yang diinstal secara lokal maka Anda sudah berada di sana.
Sekarang, pertama, jalankan perintah pembaruan dan peningkatan sistem:
sudo apt update sudo apt upgrade
Instal Apache dan MySQL
Anda dapat menggunakan Nginx, namun, di sini kami menggunakan perintah pada server web populer Apache untuk menampilkan tutorial ini bersama dengan Database Mysql.
sudo apt install apache2
Aktifkan modul mod_rewrite Apache
sudo a2enmod rewrite
sudo systemctl restart apache2
Instal server MySQL
sudo apt install mysql-server
Dapatkan dan Instal PHP
Versi terbaru PHP yang tersedia di Ubuntu 20.04 LTS secara default adalah v7.4 yang bisa berbeda tergantung kapan Anda melakukan tutorial ini. Namun, tidak perlu khawatir tentang itu. Cukup jalankan perintah di bawah ini dan sistem akan menginstal versi PHP yang didukung yang tersedia bersama dengan ekstensi kunci lainnya yang kita perlukan untuk menyiapkan PrestaShop.
sudo apt install php php-cli php-common php-curl php-zip php-gd php-mysql php-xml php-mbstring php-json php-intl
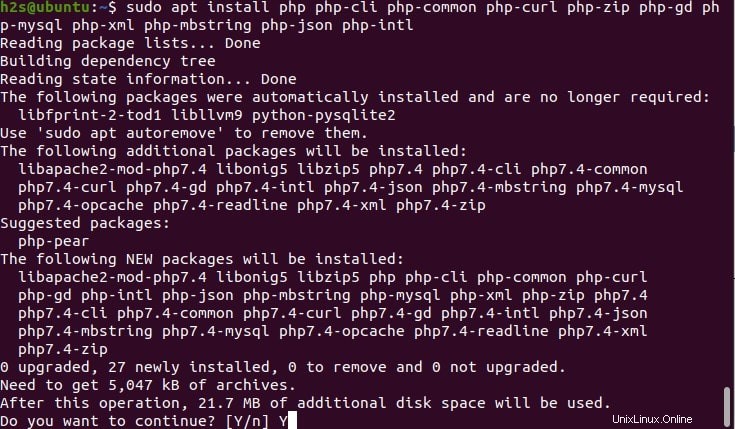
Sekarang, ubah memori dan batas unggah file.
Untuk menemukan jalur file php.ini Anda, jalankan perintah di bawah ini:
php -i | grep -i php.ini
Sekarang, lihat path dan gunakan untuk mengedit file php.ini
Dalam kasus kami adalah:
sudo nano /etc/php/7.4/cli/php.ini
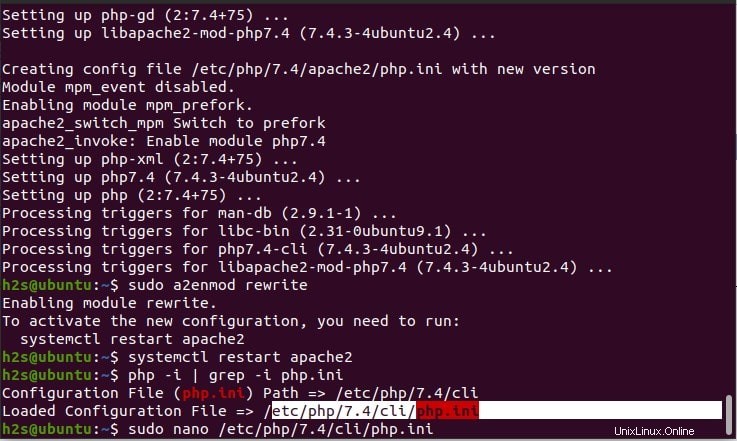
Temukan dua baris:
Ubah nilai memory_limit menjadi 128M
memory_limit= 128M
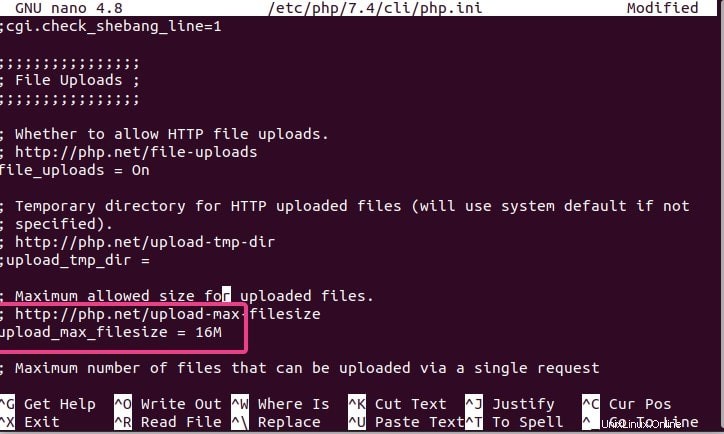
Dan juga tingkatkan ukuran unggah file menjadi 16 MB atau 32 MB, sesuai kebutuhan Anda.
upload_max_filesize = 32M
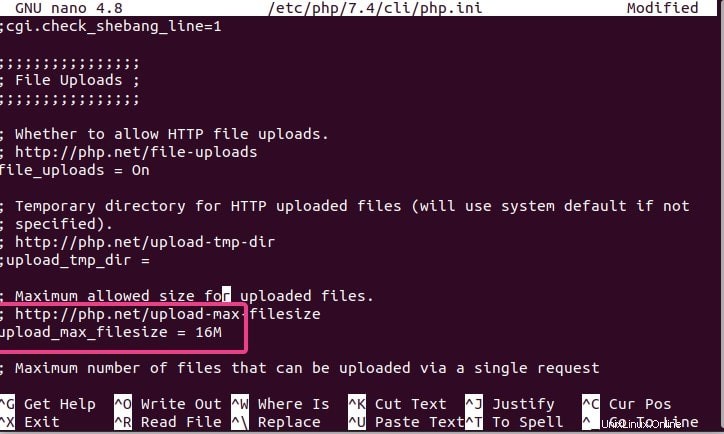
Terakhir, mulai ulang apache
sudo systemctl restart apache2
Unduh PrestaShop
Versi terbaru dari PrestaShop saat melakukan tutorial ini adalah v1.7.6.8. Jadi, di sini kita mengunduh yang sama. Berikut adalah tautan halaman Github untuk mendapatkan rilis terbaru atau gunakan perintah yang diberikan untuk mendapatkannya.
cd /tmp
curl -s https://api.github.com/repos/PrestaShop/PrestaShop/releases/latest | grep "browser_download_url.*zip" | cut -d : -f 2,3 | tr -d \" | wget -qi -
Unzip dan pindahkan Prestashop ke folder www
Setelah mengunduh PrestaShop versi terbaru, unzip dan pindahkan folder ke direktori webroot dari server web. Sehingga dapat digunakan dengan aman untuk menelepon melalui browser web.
sudo unzip prestashop_*.zip -d /var/www/prestashop/
Catatan :Jika Anda tidak memiliki alat unzip, maka instal menggunakan perintah:sudo apt install unzip
Ubah Izin ke pengguna Apache
Ubah permission folder Prestashop menjadi www-data user and group Apache, untuk itu sintaksnya menjadi:
sudo chown -R www-data: /var/www/prestashop/
Instalasi MySQL Aman
Jika Anda menginstal Prestashop di localhost maka Anda dapat melewati langkah ini, Namun, bagi yang ingin menggunakannya untuk tujuan komersial, disarankan untuk menjalankan perintah di bawah ini dan ikuti petunjuknya. Ini akan menghapus database demo, memaksa admin untuk menetapkan kata sandi yang kuat untuk server MySQL, dan mematikan akses jarak jauh MySQL untuk mengamankannya.
sudo mysql_secure_installation
Buat Basis Data
sudo mysql
Catatan :presta_h2s adalah database di sini dan prestauser adalah pengguna dan password adalah kata sandi yang kami gunakan untuk pengguna basis data. Ubah sesuai pilihan Anda.
Buat Basis Data
create database `presta_h2s`;
Buat Pengguna dengan sandi
create user 'prestauser'@'localhost' identified by 'password';
Berikan semua izin Basis Data kepada Pengguna
GRANT ALL PRIVILEGES ON `presta_h2s`.* to `prestauser`@localhost;
exit;
Konfigurasikan Host virtual PrestaShop untuk Apache
Jika Anda berencana untuk menggunakan beberapa domain di server web Apache Anda, maka membuat virtual host untuk Prestashop akan menjadi ide bagus. Ini juga akan memungkinkan kami menggunakan domain kami untuk mengakses front-end dan backend PrestaShop tanpa menunjukkan direktori tempat kami menyimpan semua filenya. Oleh karena itu buat file konfigurasi Apache baru dan aktifkan make it.
sudo nano /etc/apache2/sites-available/prestashop.conf
Copy-paste baris berikut dalam file dan simpan dengan menggunakan Ctrl+X dan ketik Y dan tekan tombol Enter kunci.
Catatan :ubah your_example.com, domain yang ingin Anda gunakan untuk PrestaShop.
<VirtualHost *:80> ServerAdmin [email protected]_example.com ServerName your_example.com ServerAlias www.your_example.com DocumentRoot /var/www/prestashop <Directory /var/www/prestashop> Options +FollowSymlinks AllowOverride All Require all granted </Directory> ErrorLog /var/log/apache2/prestashop-error_log CustomLog /var/log/apache2/prestashop-access_log common </VirtualHost>
Aktifkan konfigurasi Apache Prestashop dan mulai ulang server web.
sudo a2ensite prestashop.conf
Nonaktifkan halaman Apache default
sudo a2dissite 000-default.conf
sudo systemctl restart apache2
Akses Toko E-niaga Anda
Semuanya sudah siap dan saatnya untuk mengakses toko eCommerce PrestaShop yang diinstal Ubuntu 20.04 atau 18.04 kami untuk pengaturan lebih lanjut. Buka browser di sistem lokal Anda dan ketik alamat Ip atau domain.com menunjuk ke toko.
http://ip-address
http://your_domain.com
Pilih Bahasa
Pilih bahasa di mana Anda ingin menginstal PrestaShop dan kemudian pilih Berikutnya tombol.
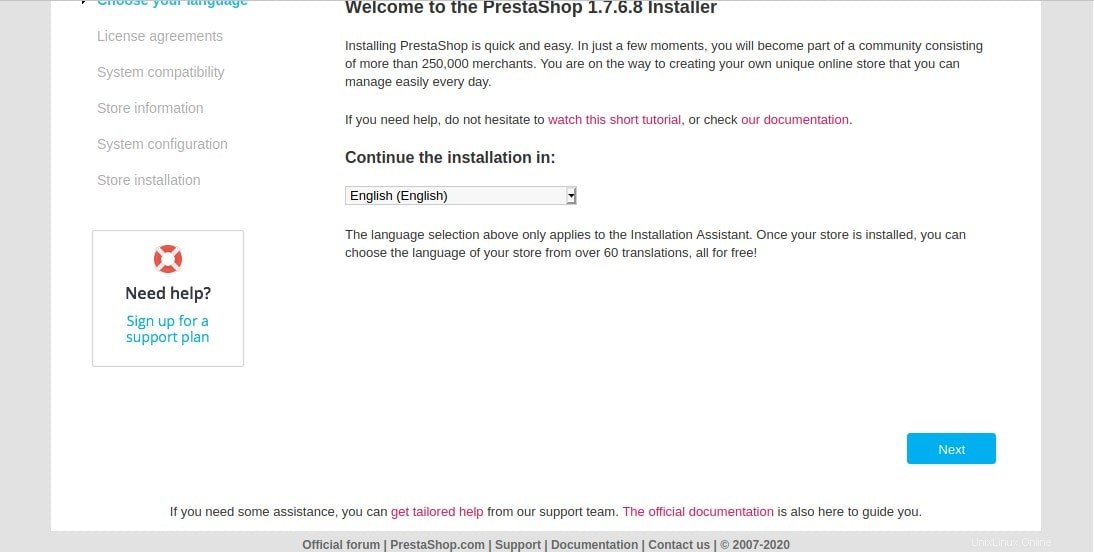
Terima Lisensi
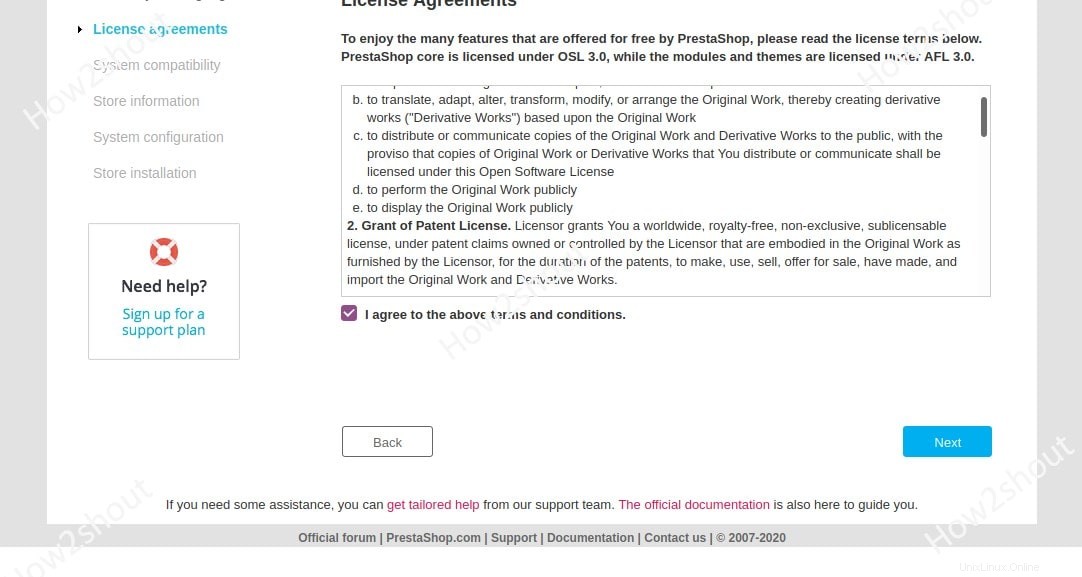
Informasi tentang Toko Anda
Berikan informasi yang akan digunakan dengan toko yang ingin Anda buat seperti nama Toko, kategori utama, negara, zona waktu, dan lain-lain.
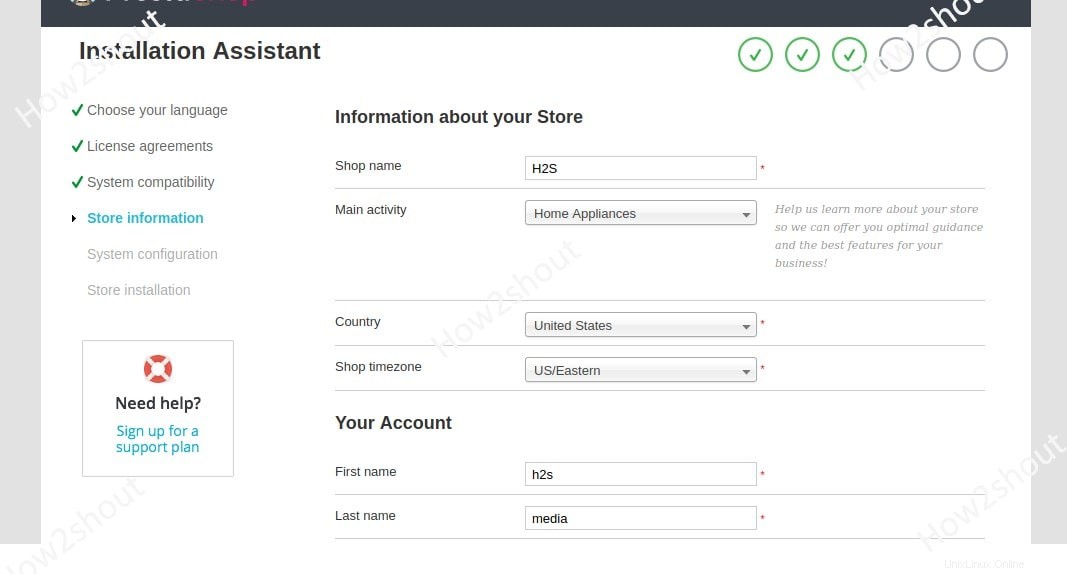
Hubungkan Basis Data
Basis data yang telah kami buat di artikel ini, masukkan detail basis data tersebut atau basis data jarak jauh mana pun yang ingin Anda gunakan dengan instalasi PrestaShop Anda.
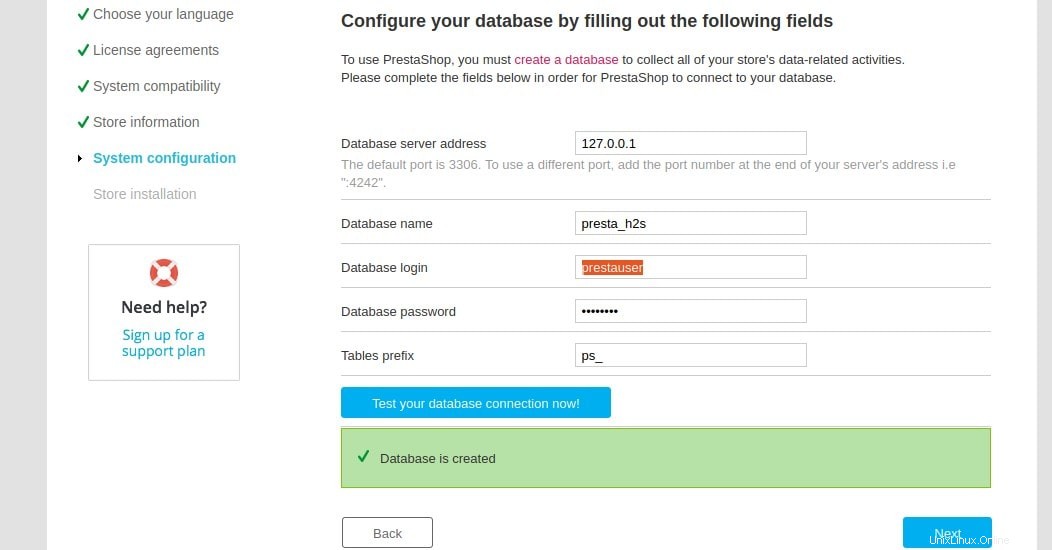
Tunggu beberapa menit, setelah selesai Anda akan dapat mengakses portabel E-niaga yang terpasang.
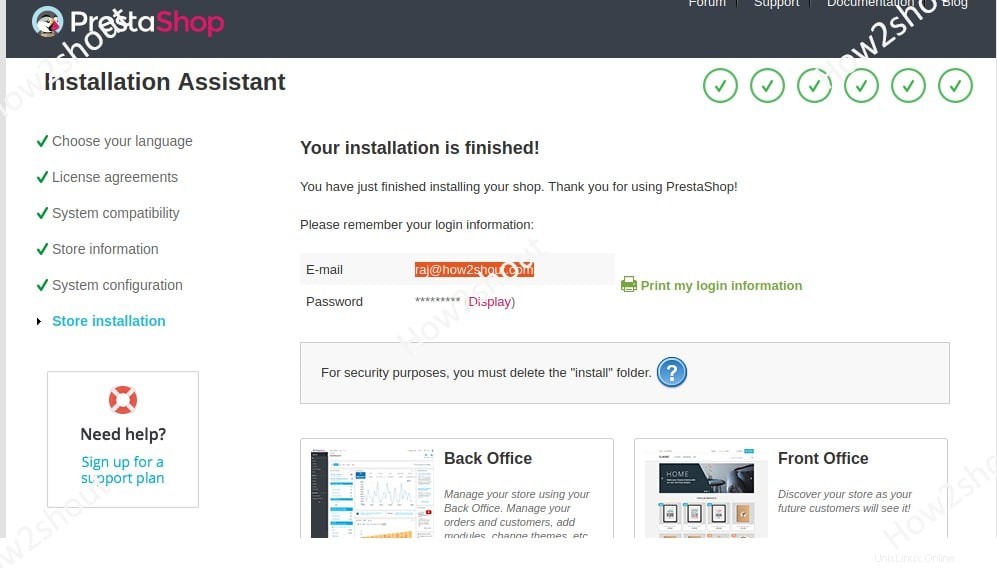
Masuk ke PrestaShop BackEnd
Untuk login ke backend, cukup ketik admin di akhir URL e-niaga PrestaShop Anda. Misalnya http://www.domain.com/admin atau http://ip-address/admin
Tetapi ketika kami mencoba masuk, kesalahan akan muncul “Untuk alasan keamanan, Anda tidak dapat terhubung ke back office sampai Anda menghapus folder Instal”
Untuk menghapus folder instal, jalankan perintah di bawah ini di server:
sudo rm -r /var/www/html/prestashop/install
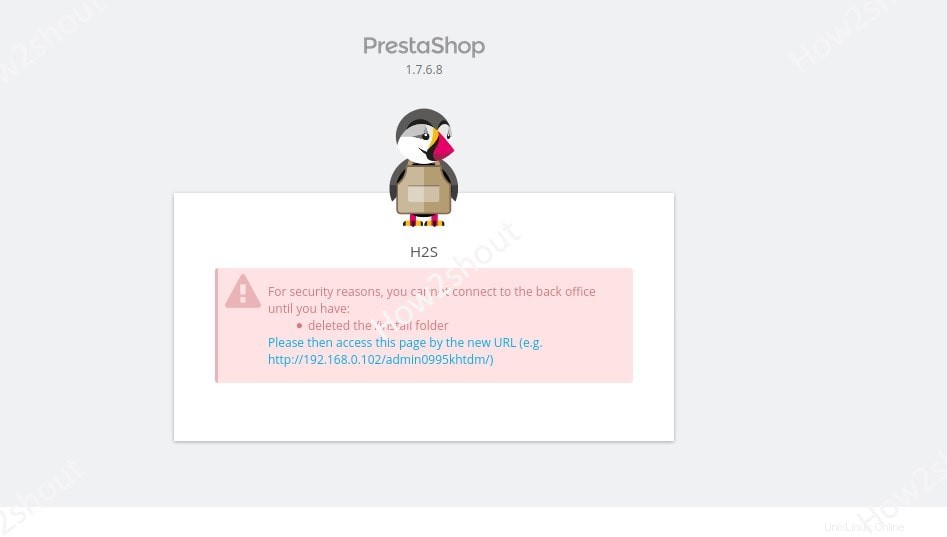
Setelah menghapus folder, cukup refresh halaman login, dan kali ini Anda akan mendapatkan halaman login.