p7Zip adalah alat sumber terbuka untuk memampatkan file dan folder di Linux dan sistem FreeBSD seperti Ubuntu, Debian, RedHat, dan banyak lagi. Ini adalah alternatif terbaik untuk perangkat lunak Winrar yang ditujukan untuk platform Windows.
Menjadi sumber terbuka tidak berarti bahwa itu tidak tersedia untuk sistem Win. p7Zip adalah fork dari 7Zip yang awalnya tersedia untuk Windows. Dengan bantuan itu, kami tidak hanya mengompres tetapi juga dapat mendekompresi file yang tersedia dalam format lain seperti rar. Alat kompresi gratis ini menawarkan banyak fungsi utama seperti enkripsi AES-256, hyper-threading, dan kecepatan cepat. Selain versi Grafis, 7Zip juga tersedia di baris perintah yang cocok untuk Server atau Desktop yang berjalan tanpa lingkungan Desktop.
instalasi p7Zip di Ubuntu 20.04 LTS Linux
Di sini kita akan melihat langkah-langkah untuk menginstal dan menggunakan 7Zip GUI di fossa fossa Ubuntu 20.04 LTS untuk mengompres file dan folder. Perintah ini juga berlaku untuk versi Ubuntu yang lebih lama seperti 19.10/19.04;18.10/18.04 termasuk Linux Mint.
Langkah 1:Akses Terminal Perintah
Nah, jika Anda sudah menjadi pengguna Ubuntu, saya tidak perlu memberi tahu Anda cara mengakses terminal perintah. Namun, mereka benar-benar baru di Linux, mereka dapat membukanya dengan mencari di Aplikasi atau menggunakan pintasan keyboard sederhana yaitu:Ctrl+Alt+T.
Langkah 2:Perbarui sistem ke paket terbaru
Meskipun perintah ini tidak diperlukan karena kita akan menggunakan perintah SNAP di sini untuk instalasi 7Zip. Namun, jalankan untuk memastikan semua paket yang tersedia di sistem Anda adalah yang terbaru.
sudo apt update
Langkah 3:Unduh dan instal p7ZIp
Dengan SNAP :Semua sistem operasi modern Ubuntu hadir dengan manajer paket universal yang disebut SNAP. Jadi, kita tidak perlu menginstalnya. Manfaat menggunakannya adalah Anda dapat menginstal paket snap yang sama pada sistem Linux lain seperti CentOS, Fedora, Manjaro, dan lainnya tanpa menambahkan repositori apa pun. Jadi, jalankan saja perintah di bawah ini dengan sudo untuk menginstal GUI 7ZIP,
sudo snap install p7zip-desktop
Tunggu beberapa detik tergantung pada kecepatan koneksi internet kami, alat kompresi file Linux gratis ini akan ada di sistem Anda.
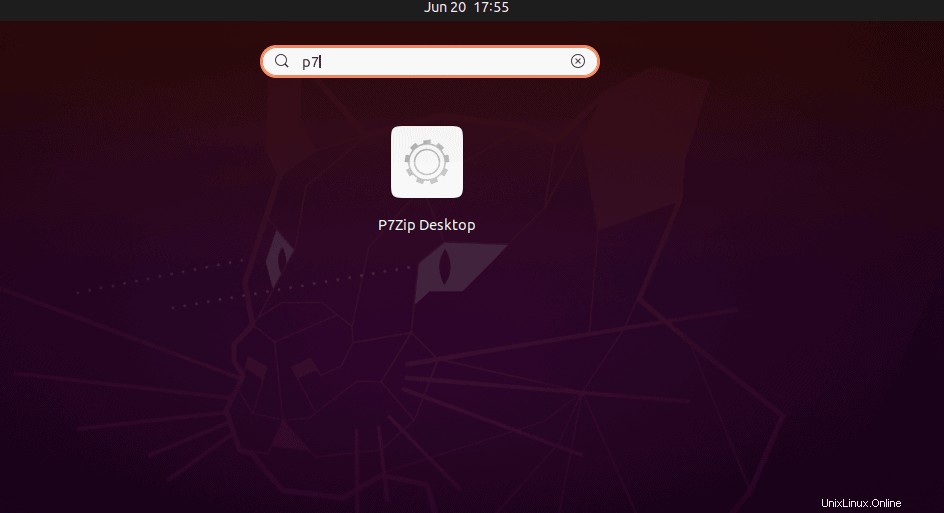
Dengan Repositori: Jika tidak ingin menggunakan SNAP maka bisa langsung didownload. Alat kompresi ini tersedia di repo Universe di ubuntu. Oleh karena itu, tambahkan, jika tidak ada di sistem Anda.
sudo add-apt-repository universe sudo apt update
sudo apt install p7zip-full p7zip-rar
Langkah 4:Jalankan p7Zip GUI
Setelah penginstalan selesai, buka Aplikasi dan cari aplikasi ini. Saat ikonnya muncul, klik untuk membukanya.
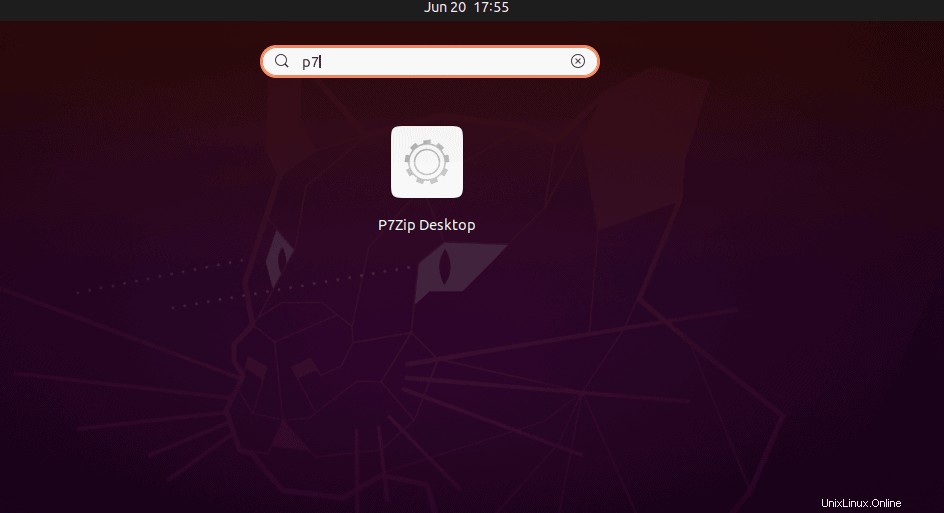
Langkah 5:Gunakan 7Zip di Ubuntu untuk mengompresi file
Untuk menggunakan p7Zip melalui antarmuka pengguna Grafis sangat mudah, setelah membukanya di Ubuntu. Anda akan mendapatkan file explorer di dalam alat ini. Arahkan ke file atau folder yang ingin Anda kompres lalu pilih &klik tombol “Tambah " tombol. Misalnya, pada tangkapan layar di bawah ini kami memiliki folder bernama “gambar “, jadi kami telah memilih untuk mengompres.
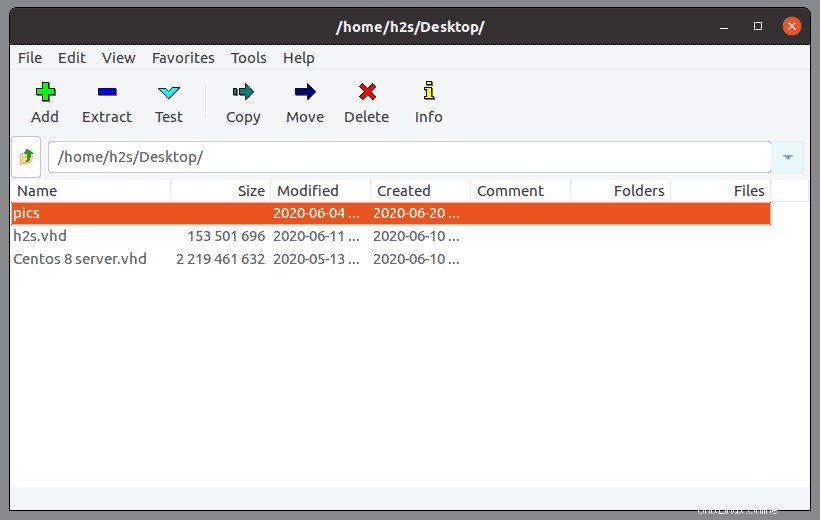
Langkah 6:Tambahkan ke Arsip
Saat Anda memilih dan menambahkan file untuk mengarsipkannya, pengaturan 7Zip akan dibuka. Dari sini kita dapat memilih berbagai pengaturan untuk mengompresi file sesuai kebutuhan.
Format arsip: Pilih berbagai format yang tersedia seperti 7z, bzip2, gzip, tar, swim, xz, dan zip.
Tingkat kompresi: Tergantung seberapa baik Anda ingin mengkompresi arsip, untuk itu levelnya bisa dipilih. Secara default, ini akan menjadi Normal.
Metode kompresi: Menawarkan LZMA2, LZMA, PPMd, dan BZip2. Ini adalah metode penyandian, jika Anda tahu apa yang Anda lakukan, ubah jika tidak, biarkan sebagai default.
Sejumlah utas CPU: Karena aplikasi mendukung hyperthreading, untuk memproses file besar, Anda dapat menambah atau mengurangi utas yang ditetapkan.
Enkripsi :Seperti yang saya katakan di atas, p7Zip menawarkan enkripsi, jadi, di bawah "Enkripsi" seseorang dapat membuat kata sandi untuk file kompresnya. Jadi, hanya mereka yang bisa membukanya.
Terakhir, klik OK untuk memulai proses kompresi.
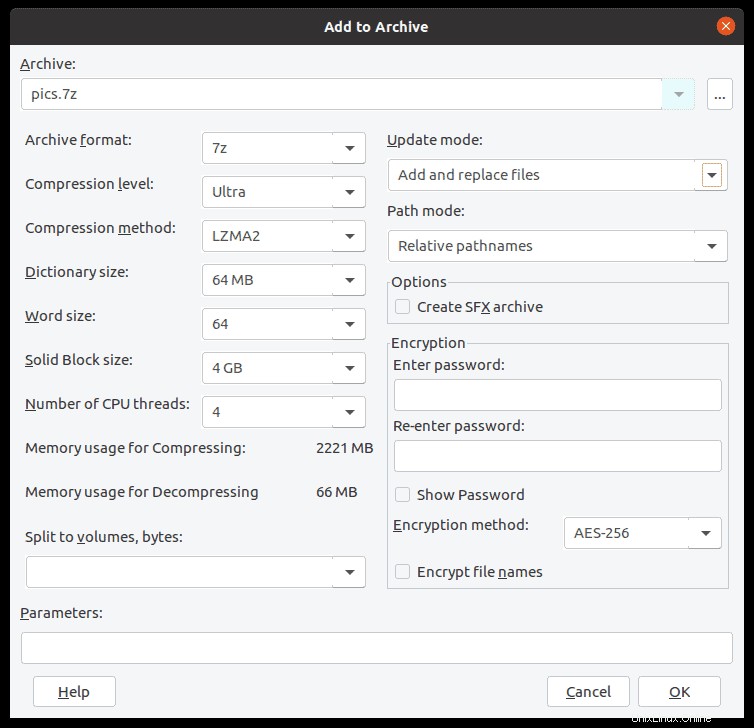
Setelah selesai, file terkompresi akan muncul di penjelajah file perangkat lunak serta di lokasi, di mana file asli yang tidak terkompresi berada.
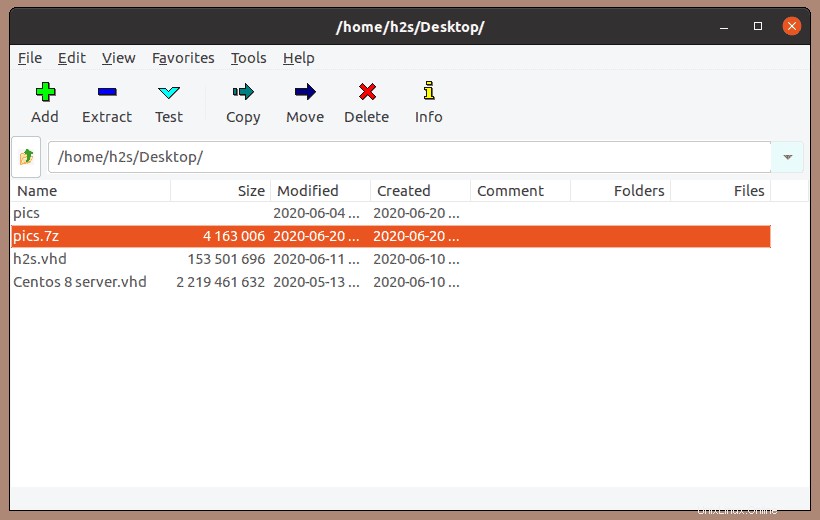
Proses cepat untuk mengompres
Selain GUI p7ZIP, ia juga mengintegrasikan dirinya ke dalam menu kontekstual Ubuntu . Artinya Anda dapat langsung mengarsipkan file dan folder tanpa membuka perangkat lunak itu sendiri. Untuk itu, cukup klik kanan pada file dan pilih “Compress .." pilihan. Ini akan membuka jendela cepat kecil dari mana Anda dapat memilih jenis format Arsip yang ingin Anda gunakan. Kemudian cukup tekan tombol “Buat " tombol. Itu dia.
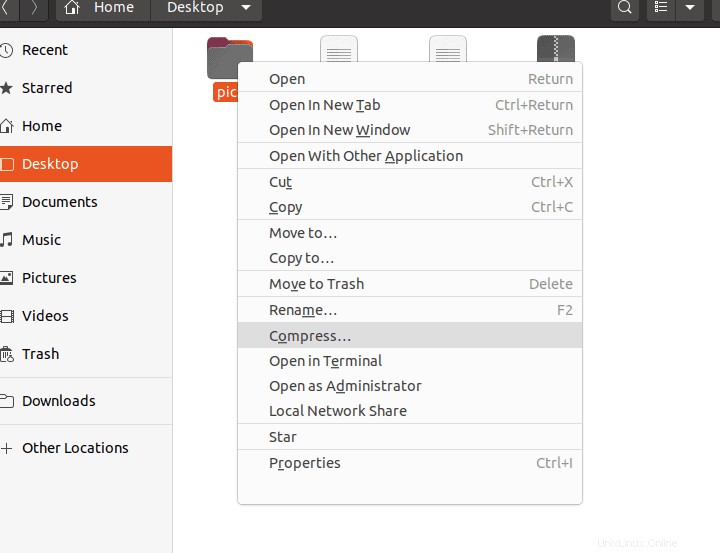
Dekompresi
Jika sudah memiliki file arsip maka klik kanan dan pilih opsi dekompresi atau di penjelajah file GUI p7ZIP pilih file itu dan klik tombol “Ekstrak ” yang diberikan dalam menu.
p7Zip Baris perintah untuk mengompresi file
Metode cepat lainnya adalah bagi mereka yang terbiasa dengan baris perintah dan lebih suka menggunakannya saja. Untuk itu struktur perintah untuk membuat file arsip di terminal menggunakan 7Zip akan menjadi:
7z a folder-name.7z folder-name
Oleh karena itu, misalnya, jika kita mengatakan nama folder adalah “gambar ” maka perintahnya akan seperti ini
7z a pics.7z pics
Untuk menggunakan format arsip lain, gunakan ekstensi itu, misalnya, untuk mendapatkan arsip dalam zip formatnya, perintahnya akan seperti ini:
7z a pics.zip pics
Ini hasilnya:
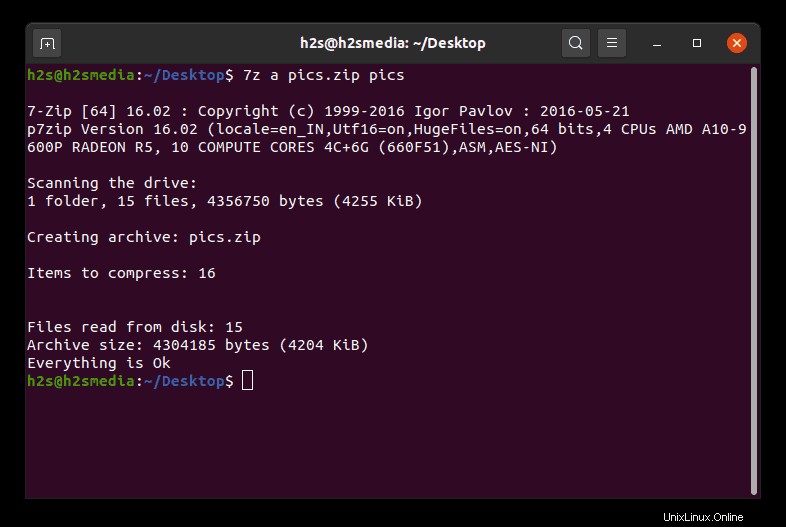
Saya harap Anda sekarang memiliki ide untuk menggunakan p7ZIP di Ubuntu 20.04 atau sistem sebelumnya untuk membuat file arsip dan folder dengan mudah melalui GUI dan CLI.