Ada suatu masa ketika sebagian besar sistem hanya berjalan di Microsoft Windows. Namun waktu telah berlalu, sekarang pasar penuh dengan keragaman, berkat sistem operasi Linux. Dan Ubuntu adalah salah satunya, yang cukup populer di kalangan pengguna Desktop maupun Server. Satu alasan di balik ini adalah komunitas dan jumlah tutorial yang tersedia di internet untuk itu. Hal ini membuat pengguna khususnya para pemula dengan mudah memahami dan mulai menggunakan Linux.
Namun, seperti yang saya katakan semua Desktop dan Server tidak lagi di Windows, jadi jika Anda adalah pengguna Ubuntu dan ingin mengakses beberapa komputer jarak jauh yang berjalan di Windows 10 atau Windows 7, itu juga bisa.
Jika Anda mengunjungi blog online, sebagian besar tutorial akan menyarankan menginstal XRDP untuk mengakses Windows 10 dari Ubuntu. Namun hari ini, kami menghadirkan KRDC, alat manajemen jarak jauh yang dikembangkan oleh tim KDE.
KRDC adalah klien Remote Desktop Connection sumber terbuka yang mirip dengan aplikasi Windows 10/7 RDP asli. Pengguna dapat menggunakan GUI (Graphical user interface) alat ini untuk menghubungkan, melihat, dan mengontrol sesi desktop yang berjalan di sistem lain. Tidak hanya terbatas pada Windows tetapi bahkan dapat digunakan untuk menghubungkan platform Linux atau macOS lain yang tersedia menggunakan VNC/RFB . Namun, untuk Windows KRDC menggunakan protokol RDP. Tautan halaman resmi alat ini .
Siapkan klien RDP di Ubuntu untuk menghubungkan Windows 10/7
GUI klien KDE krdc RDP (Koneksi Desktop Jarak Jauh) sangat mudah digunakan, di sini kami menginstalnya di Ubuntu 20.04 LTS, namun, langkahnya akan sama untuk Ubuntu 19.10/19.04; 18.10/18.04 termasuk Linux Mint, OS dasar, dan lainnya.
1. Jalankan perintah pembaruan
Sebelum melangkah lebih jauh untuk melihat langkah-langkah yang terlibat dalam penginstalan dan penggunaan alat ini, mari kita perbarui dulu paket sistem yang ada. Untuk itu buka aplikasi terminal perintah, pintasannya adalah CTRL+ATL+T . Dan kemudian jalankan perintah pembaruan APT:
sudo apt update
2. Instal klien krdc RDP di Ubuntu 20.04
Ada dua cara untuk melakukan instalasi klien Protokol Desktop Jarak Jauh ini di Ubuntu. Salah satunya adalah dengan bantuan manajer paket SNAP dan yang lainnya adalah yang tradisional menggunakan repositori resmi melalui APT. Mari kita lihat keduanya:
Melalui APT:
sudo apt install krdc
Melalui SNAP:
sudo snap install krdc
3. Jalankan klien KDE krdc
Karena ini adalah klien KDE RDP berbasis antarmuka pengguna grafis untuk Ubuntu, maka untuk menjalankannya cukup klik pada “Tampilkan Aplikasi s” dan telusuri KRDC . Saat ikonnya muncul, klik untuk menjalankannya.
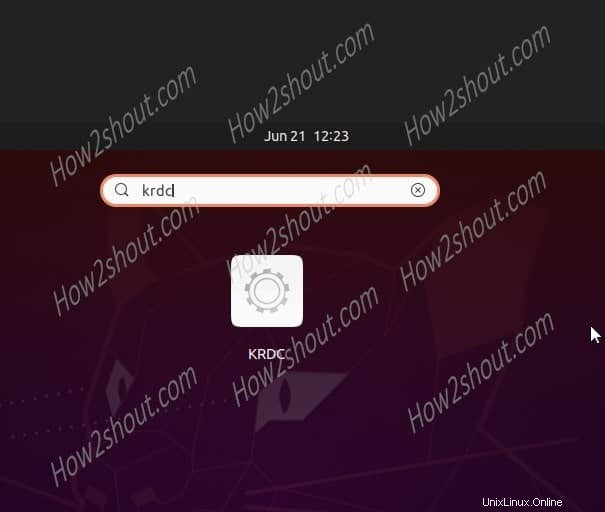
4. Aktifkan RDP di Windows 10
Hal pertama sebelum terhubung ke Windows adalah mengaktifkan fitur Remote Desktop di dalamnya. Untuk itu, Tekan Windows + R tombol untuk membuka MENJALANKAN kotak perintah. Setelah Anda memilikinya, ketik sysdm.cpl perintah yang akan langsung membuka “System Properties “ di Windows 10 atau 7.
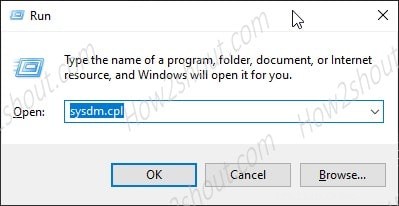
Di bawah properti Sistem Windows, pilih Tab Jarak Jauh lalu centang opsi “Izinkan koneksi jarak jauh ke komputer ini “. Setelah itu klik tombol OK untuk menyimpan pengaturan.
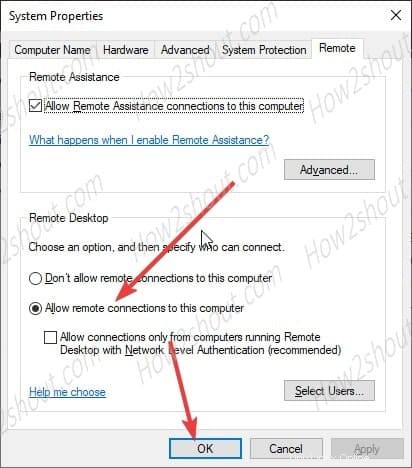
5. Temukan sistem alamat IP sistem Windows
Hal berikutnya yang kita butuhkan adalah alamat Ip sistem yang ingin kita hubungkan. Saat kami melakukan tutorial ini untuk menghubungkan Windows 10 menggunakan RDP di Ubuntu, temukan IP-nya. Untuk itu buka command prompt dan ketik:ipconfig
Temukan adaptor sistem dan catat Alamat IPv4.
6. Akses sesi desktop Windows 10 melalui klien Ubuntu krdc RDP
Sekarang, saya berasumsi bahwa Anda telah membuka klien KRDC di sistem Ubuntu Anda. Dari “Hubungkan ke “pilih ‘RDP” dan di depannya masukkan alamat IP dari mesin Win jarak jauh. Setelah itu tekan tombol ENTER kunci.
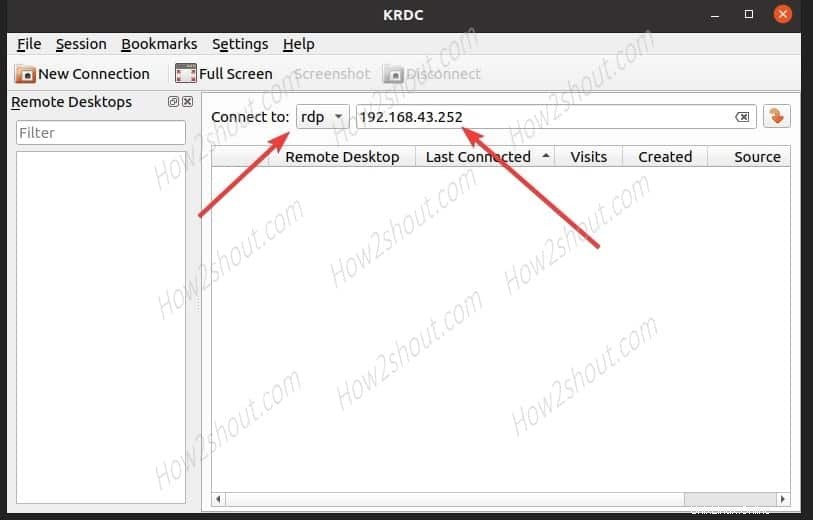
7. Konfigurasi Host- KRDC
Bergantung pada koneksi jaringan, kita dapat mengatur kualitas Sesi Desktop Jarak Jauh yang akan kita buka di sistem Linux Ubuntu kita.
- Resolusi desktop: Klien KRDC hadir dengan beberapa opsi resolusi yang ingin kami streaming. Kita bisa mengaturnya ke Full HD, 720p, atau lebih rendah dari itu. Jika tampilan Ubuntu Anda saat ini memerlukan beberapa resolusi khusus maka itu juga mungkin. Namun, untuk resolusi yang lebih tinggi. pastikan jaringan memiliki bandwidth yang tinggi.
- Kedalaman warna :Untuk melihat warna yang sama seperti yang dimiliki sistem Desktop jarak jauh, kita dapat mengatur kedalaman warna menggunakan opsi ini. Secara default, ini akan menjadi 24, namun untuk akurasi yang lebih tinggi, 32-bit juga tersedia.
- Tata letak keyboard :Bahasa Inggris AS secara default, ubah sesuai kebutuhan Anda.
- Suara :Ini memungkinkan Anda mendengarkan pemutaran audio di mesin jarak jauh.
- Kinerja :Ada tiga opsi- Modem, Broadband, dan LAN. Sesuai jaringan Anda, pilih salah satu. Secara default, ini akan menjadi LAN untuk menampilkan sesi bebas lag.
- Berbagi media :Jika Anda berbagi media apa pun, itu akan berada di bawah direktori /media sistem Linux.
- Ingat kata sandi (Kwallet) :Mereka yang ingin sering mengakses mesin Windows 10/7 yang sama, mereka dapat memilih opsi ini. Ini akan membuat pengelola kata sandi menggunakan Kwallet (sangat terenkripsi) untuk menyimpan nama pengguna dan kata sandi sesi. Jadi, tidak perlu lagi memasukkan kredensial login.
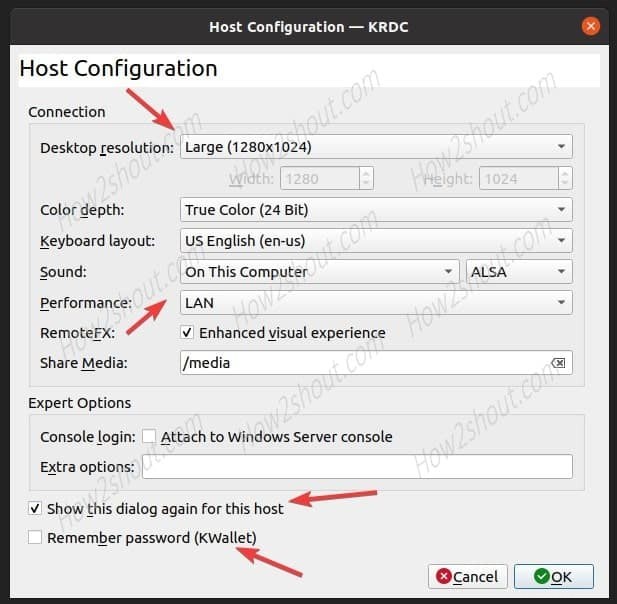
8. Masukkan nama pengguna dan kata sandi mesin jarak jauh
Sekarang, klien RDP akan meminta Anda memasukkan nama pengguna dan kata sandi mesin jarak jauh. Berikan informasi ini agar berhasil masuk dan mengakses sesi desktop sistem.
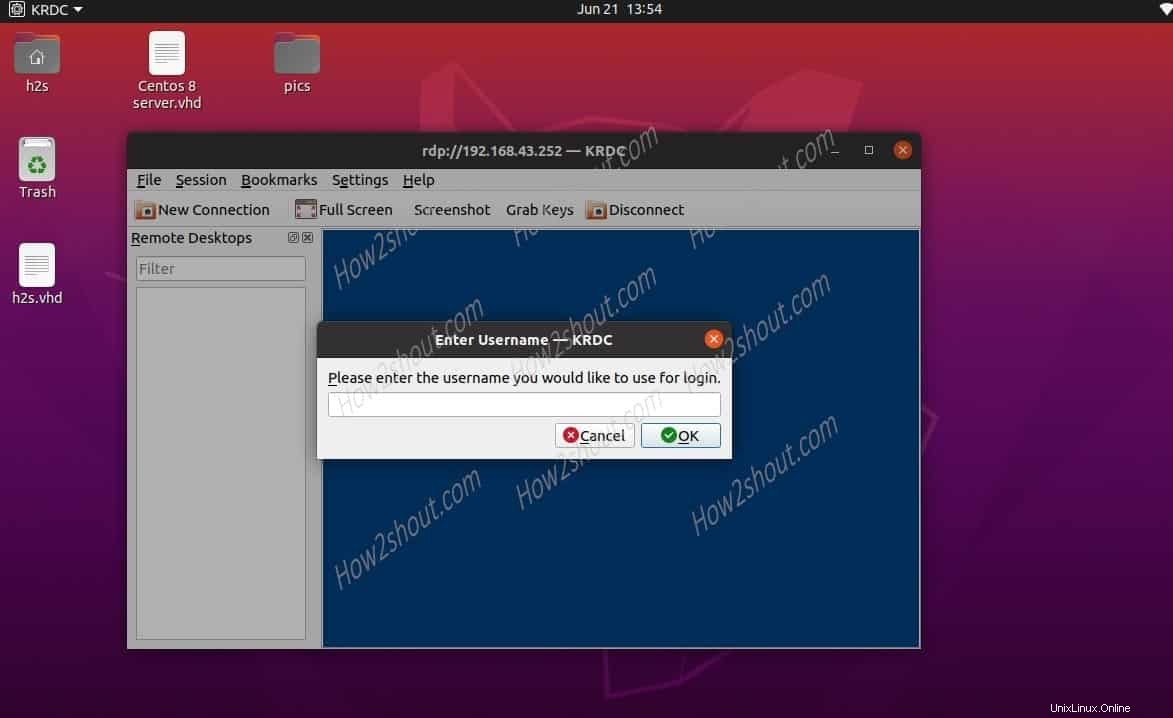
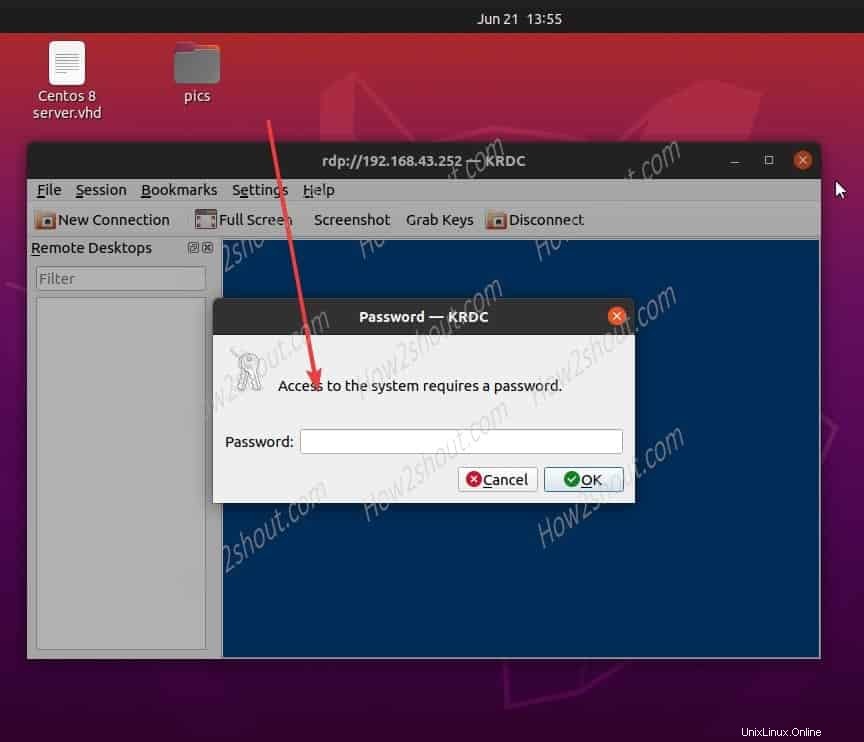
9. Mulai menggunakan Windows 10 jarak jauh di Ubuntu 20.04 LTS
Terakhir, Anda akan melihat tampilan komputer jarak jauh. Secara default, itu akan berada di dalam ruang kerja aplikasi, dan untuk mendapatkan tampilan layar penuh, klik “Layar Penuh” opsi yang diberikan di KRDC Menu.
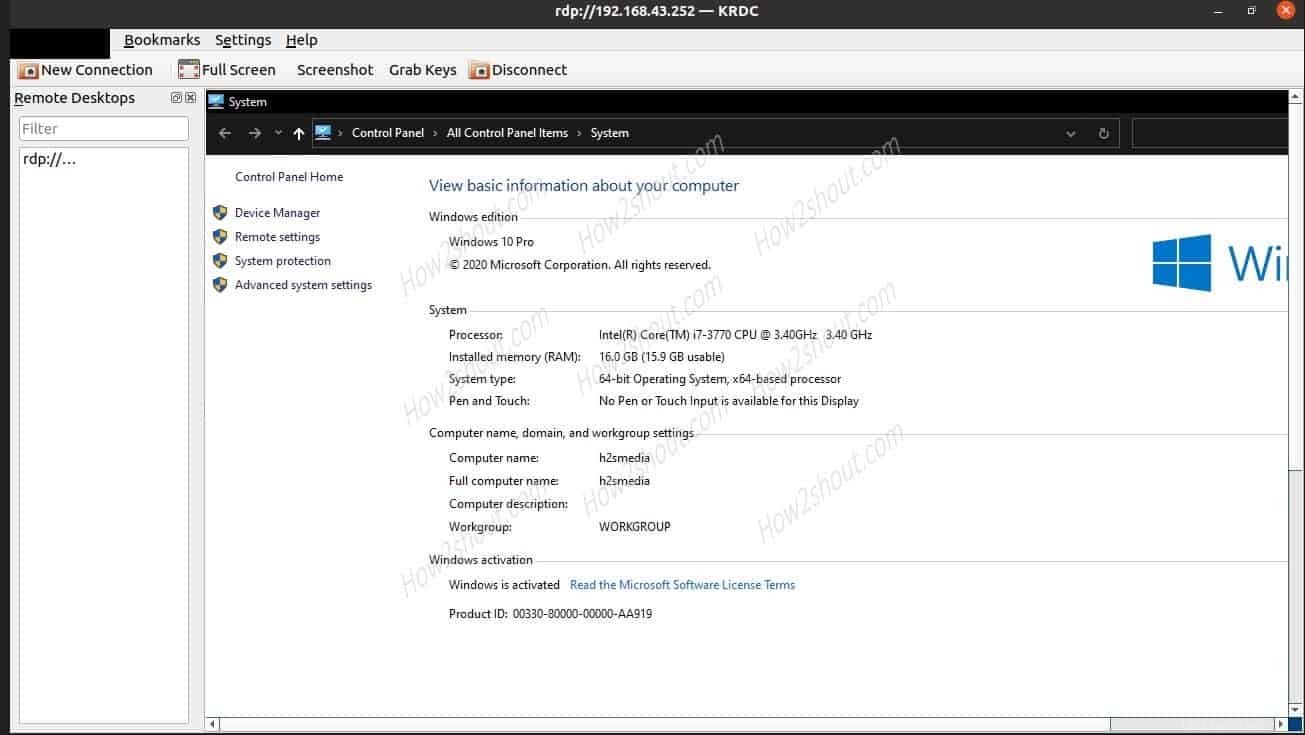
Putusan:
Jadi, ini adalah ikhtisar singkat klien desktop KDE Remote yang dapat kita jalankan di sistem Linux untuk memiliki sesi desktop jarak jauh. Jika Anda memiliki pertanyaan, bagian komentar adalah milik Anda.
Baca Selengkapnya:
- Instal &Gunakan WineHQ di Ubuntu 20.04 LTS
- Unduh dan instal server minimal CentOS 8
- Instal XAMPP di Ubuntu 20.04 LTS