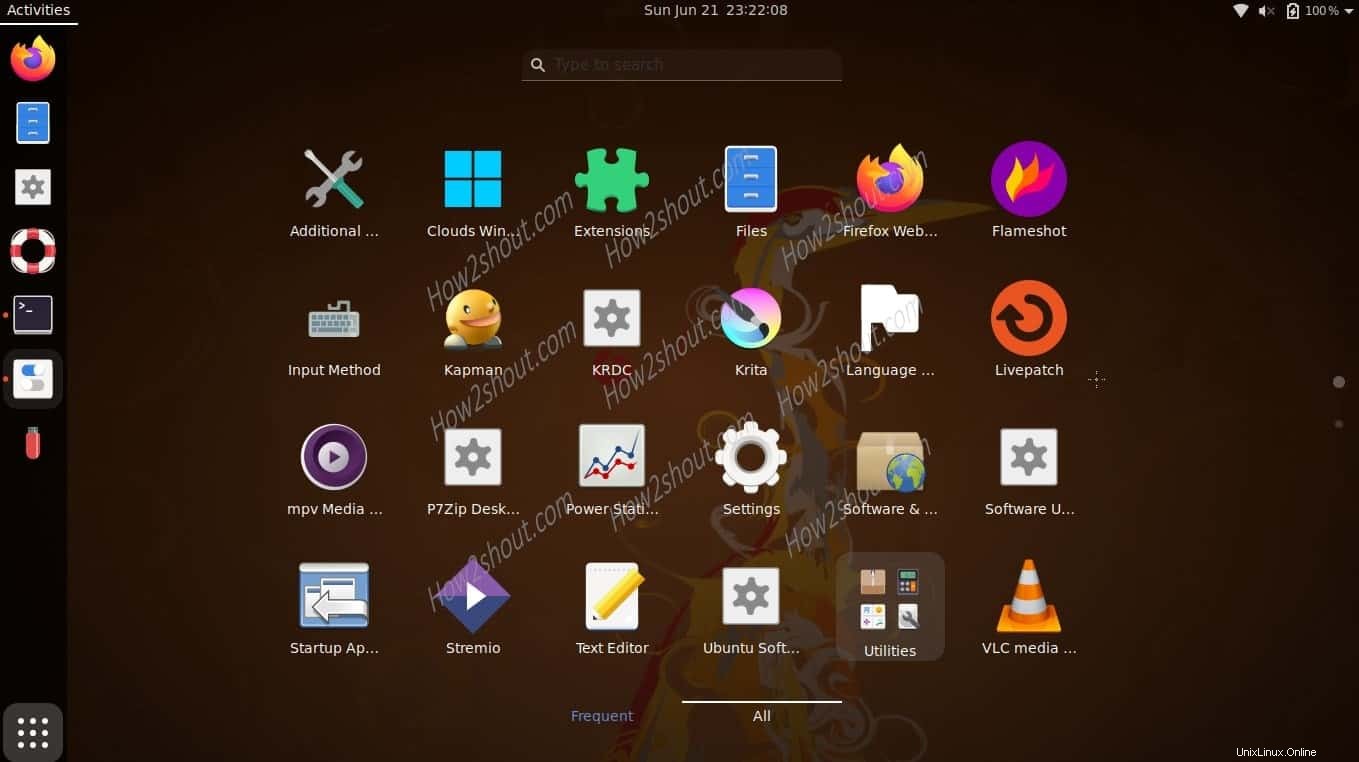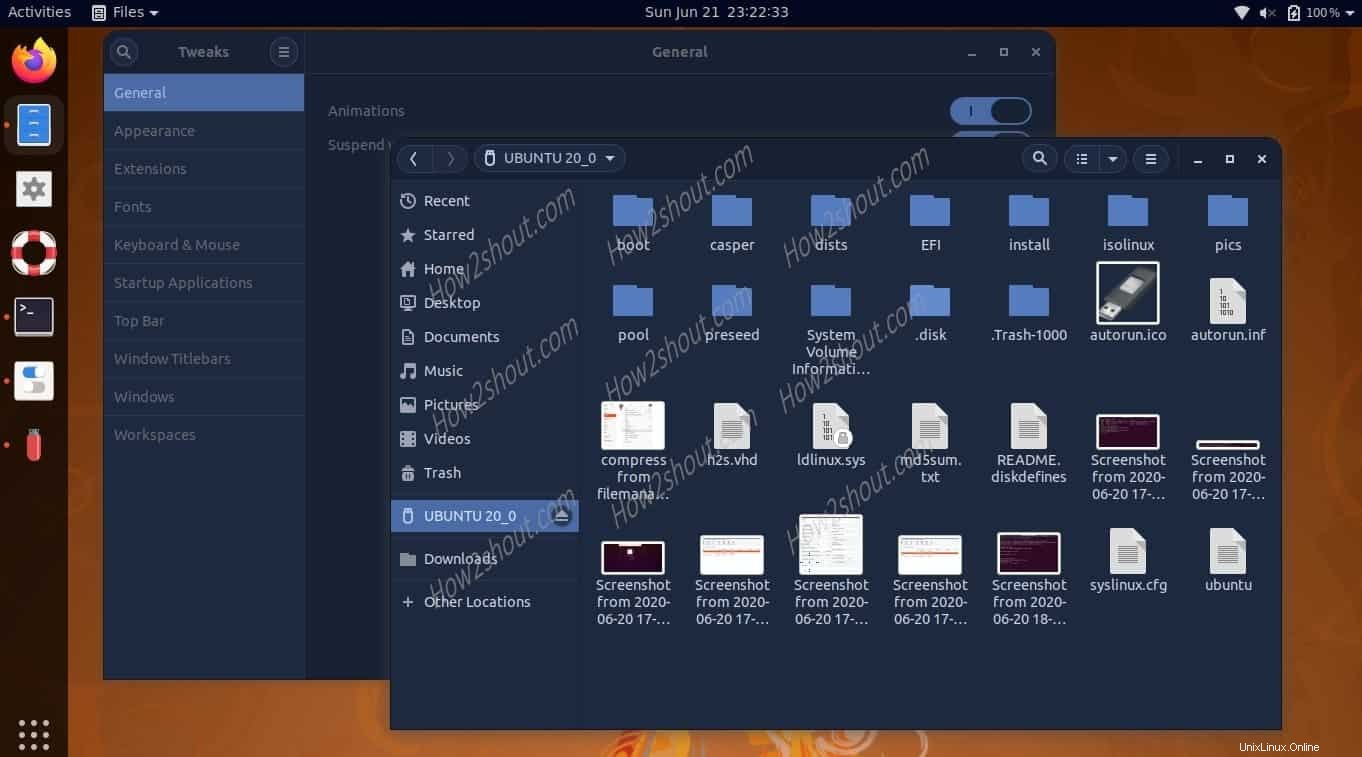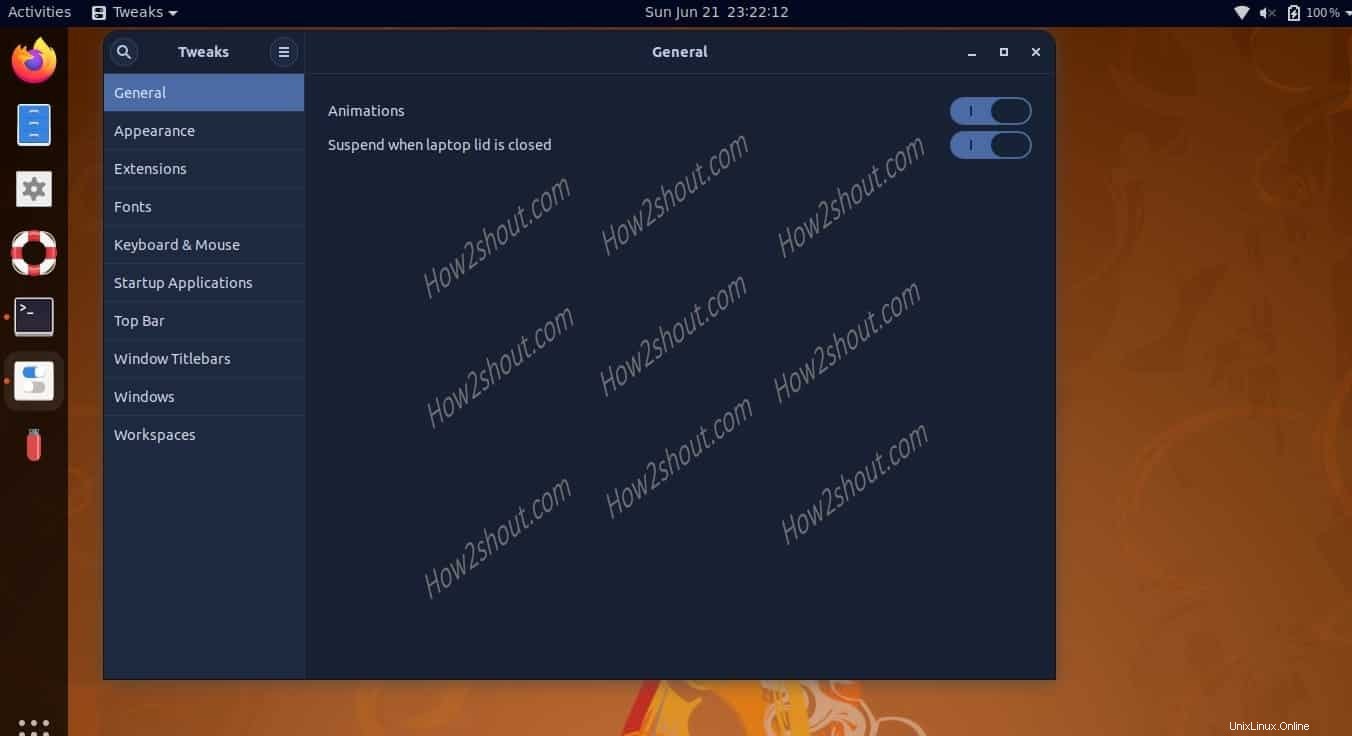Bosan dengan tema bawaan Ubuntu, lalu instal Numix Black Colors . Ini adalah tema mode gelap seperti Yaru yang tersedia dalam skema warna yang berbeda untuk memastikan teks sangat mudah dibaca bersama dengan elemen menarik lainnya. Numix hadir dengan dua paket satu untuk mengubah Tema dan lainnya untuk ikon.
Mendukung GTK, xfwm4, openbox-3, GNOME-Shell, dan Cinnamon dan menawarkan tampilan FLAT dan sudut membulat. Selain dark varian warna lain juga tersedia seperti Gold, Grape, Ice, Olive, Pomegranate, dan Steel. Semua warna Ikon &Folder tersedia dalam varian Numix dan FLAT standar.
Di sini kita akan belajar:
- Cara mengunduh tema untuk Ubuntu
- Cara menginstal Gnome Tweak
- Aktifkan Tema Gnome Shell secara manual
- Langkah-langkah untuk menerapkan tema dan ikon khusus di Ubuntu.
Instalasi tema dan ikon Numix Black di Ubuntu
Langkah 1:Dapatkan alat Tweak Gnome
Sebelum mengunduh apa pun, pertama-tama mari kita siapkan alat Tweaks yang kita perlukan untuk dengan mudah menerapkan tema/ikon di Linux yang berjalan dengan GNOME. Untuk itu, Anda harus memiliki akses ke pengguna non-root dengan sudo mengakses. Yang terbaik adalah, kami tidak memerlukan repositori pihak ketiga karena tersedia di repositori resmi.
sudo apt install gnome-tweaks
Langkah 2:Unduh paket tema dan ikon Numix Black
Paket warna hitam Numix tersedia secara gratis. Jadi, untuk mengunduhnya di sini adalah tautan Numix-BLACK-Colors Icon-Superpack dan Numix-BLACK-Colors Desktop-Superpack. Buka laman ini, klik Unduh tombol yang diberikan di sisi kanan atas. Pilih file dengan warna atau tampilan yang Anda inginkan seperti FLAT, Olive, Gold, dan lainnya… Di sini kami menggunakan yang FLAT.
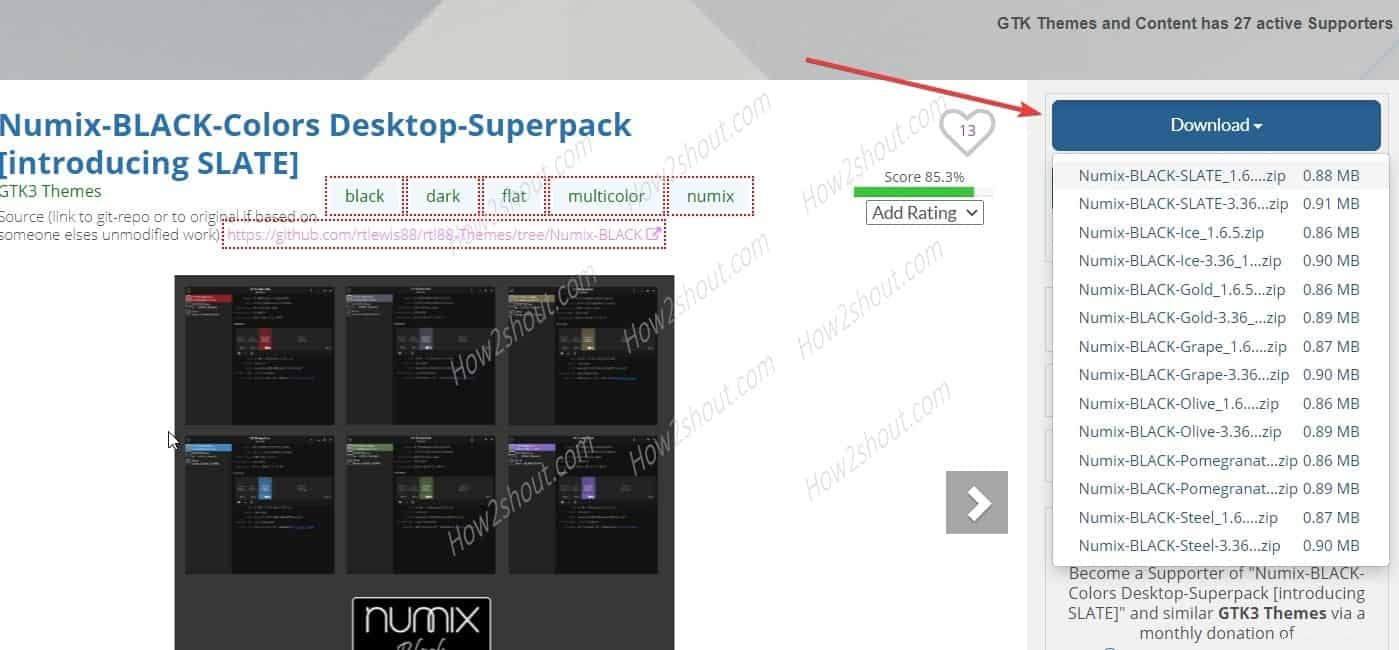
Langkah 3: Beralih ke Direktori Unduhan
Secara default, apa pun yang kita unduh dari browser akan masuk ke Unduhan direktori, jadi beralihlah ke itu:
cd Downloads
ls
Langkah 4:Ekstrak tema &ikon Numix dan salin
Jangan bingung antara file, yang dimulai dengan “Numix ” adalah paket tema dan akan masuk ke Tema direktori Ubuntu. Sedangkan yang dimulai dengan “HITAM ” adalah paket ikon.
Pertama, ekstrak dan salin file zip Tema:
unzip Numix-*.zip
Salin ke folder tema global sistem.
sudo cp -r Numix-* /usr/share/themes
Giliran berikutnya adalah paket ikon:
unzip BLACK-*.zip
Salin ke folder ikon Global
sudo cp -r BLACK-* /usr/share/icons
Jadi, semuanya sudah selesai dan pada tempatnya, mari kita terapkan temanya.
Langkah 5:Buka Alat Tweak Gnome
Buka Aplikasi dan cari “Tweak “. Saat ikonnya muncul, klik untuk menjalankannya. Ini akan membuka aplikasi yang dapat kita gunakan untuk menyesuaikan tampilan dan nuansa Ubuntu Linux yang menarik bagi mata kita…
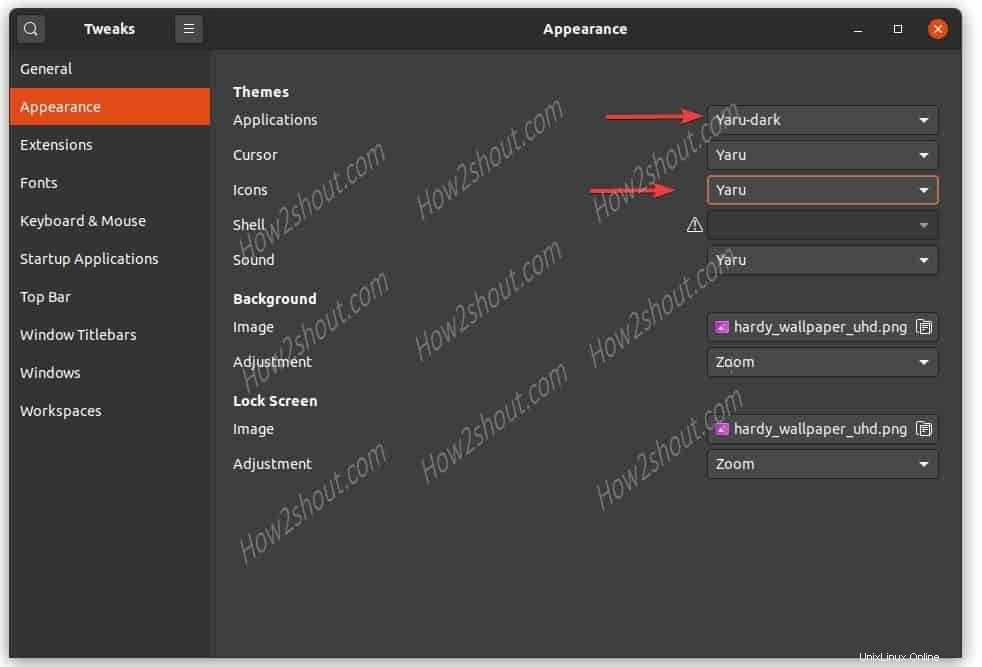
Langkah 6:Terapkan tema &ikon Numix Black
Pada Tweaks di bawah Penampilan , Anda akan melihat bagian Tema dengan beberapa opsi dan kotak drop-down yang sesuai. Di Aplikasi pilih tarik-turun –Numix BlACK dan di ikon “BLACK-Slate ” atau paket apa saja yang telah Anda unduh.
Ini hanya akan mengubah ikon dan tema tetapi bukan Shell, untuk itu kita harus mendapatkan ekstensinya. Lihat langkah selanjutnya .
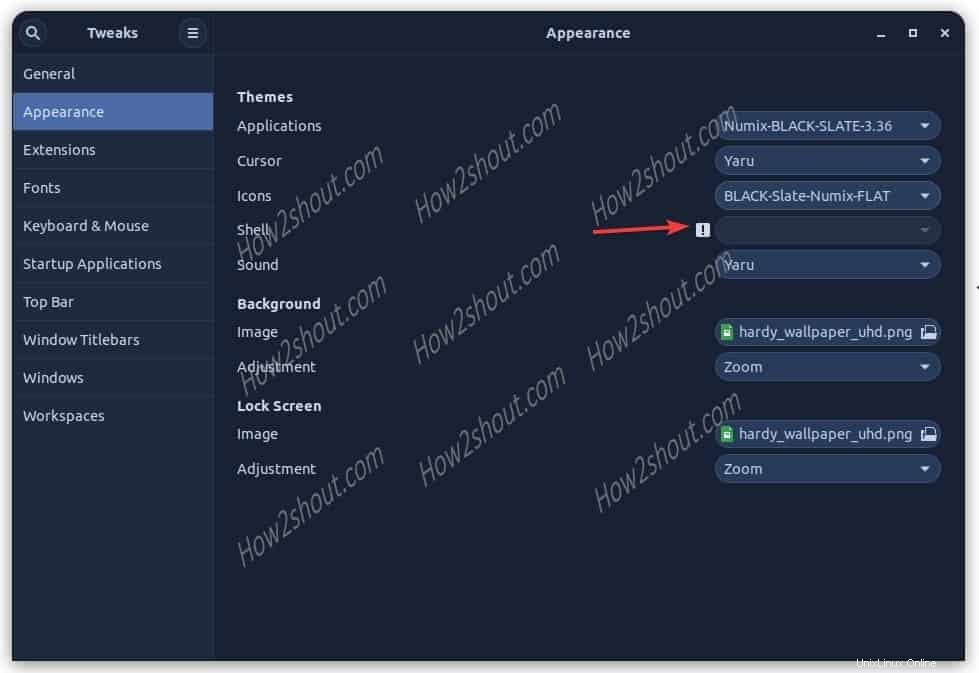
Langkah 7:Unduh dan aktifkan Gnome Shell Extension secara manual
Secara default, Anda tidak akan dapat mengakses opsi kotak drop-down Shell yang sesuai. Ini akan mengatakan ekstensi shell tidak diaktifkan. Jadi, untuk mengaktifkannya, cukup instal paket ekstensi shell e dan kemudian jalankan perintah untuk mengaktifkan yang sama.
sudo apt install gnome-shell-extensions
Buat daftar semua ekstensi yang tersedia:
gnome-extensions list
Aktifkan ekstensi “[email protected] “. Perintah untuk itu adalah:
gnome-extensions enable [email protected]
Mulai ulang Gnome:
Tekan Alt+F2 dan ketik r lalu tekan tombol Enter tombol pada keyboard.
Tutup dan buka kembali Alat Gnome Tweaks-> Penampilan -> Cangkang dan pilih Numix-Black .
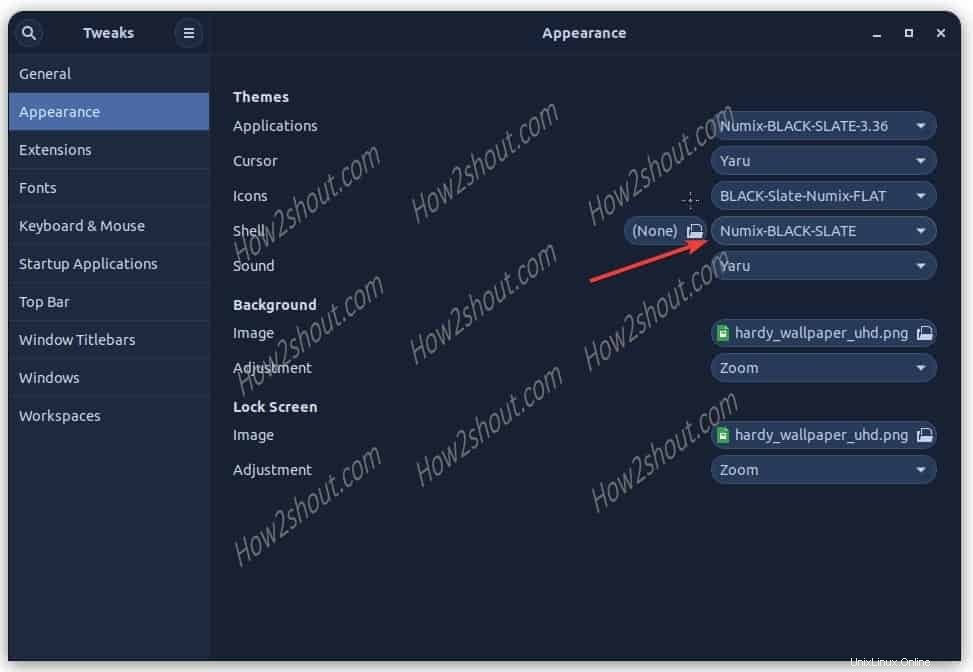
Ikon dan antarmuka yang diubah
Jadi, inilah perubahan yang akan Anda dapatkan setelah menerapkan tema dan ikon di OS Linux Anda.