Wine yang merupakan singkatan dari “Wine Is Not an Emulator” adalah lapisan aplikasi yang memungkinkan pengguna untuk menjalankan perangkat lunak Windows di Linux. Namun, kompatibilitasnya tidak 100 persen untuk setiap aplikasi di luar sana yang dimaksudkan khusus untuk Windows. Namun, ini cukup efektif dan dari waktu ke waktu banyak pengguna menggunakannya di mana mereka membutuhkan perangkat lunak apa pun yang tidak tersedia untuk Linux.
WineHQ tidak hanya ditujukan untuk Linux tetapi juga sistem operasi lain seperti macOS dan BSD dapat memiliki manfaatnya. Seperti yang saya sebutkan di atas itu bukan Emulator melainkan menggunakan teknologi konversi API untuk membuat Linux sesuai dengan fungsi Windows yang sesuai untuk memanggil DLL (Dynamic Link Library) untuk menjalankan program Windows. Rilis anggur sepenuhnya open-source.
Aktifkan arsitektur 32-bit
Ini masih mendukung arsitektur 32-bit karena ada banyak aplikasi lama yang tidak berfungsi pada 64-bit. Jadi, jika sistem Anda 64-bit, pertama-tama aktifkan dukungan arsitektur 32-bit menggunakan perintah di bawah ini:
sudo dpkg --add-architecture i386
Tambahkan kunci repositori Wine
Ini adalah langkah penting seolah-olah Anda tidak menambahkan kunci repo, saat instalasi akan muncul kesalahan. Pada dasarnya, mengunduh dan menambahkan Kunci akan memastikan, paket yang kami terima akan dari sumber aslinya.
wget -O - https://dl.winehq.org/wine-builds/winehq.key | sudo apt-key add -
Dapatkan repositori WineHQ
- Ubuntu 20.04
sudo add-apt-repository 'deb https://dl.winehq.org/wine-builds/ubuntu/ focal main'
- Ubuntu 19.10
sudo add-apt-repository 'deb https://dl.winehq.org/wine-builds/ubuntu/ eoan main'
- Ubuntu 18.04 atau Linux Mint 19.x
sudo add-apt-repository 'deb https://dl.winehq.org/wine-builds/ubuntu/ bionic main'
- Ubuntu 16.04 atau Linux Mint 18.x
sudo add-apt-repository 'deb https://dl.winehq.org/wine-builds/ubuntu/ xenial main'
Jalankan perintah pembaruan sistem
Untuk memberi tahu sistem tentang repositori yang ditambahkan dan membuatnya membangun kembali cache APT, jalankan perintah pembaruan sistem:
sudo apt update
Instal Wine di Ubuntu
Langkah ini akan umum untuk semua sistem operasi yang berjalan di Linux ini. Anda dapat memasang Anggur sesuai kebutuhan Anda dari cabang yang berbeda.
- Cabang stabil
sudo apt install --install-recommends winehq-stable
- Cabang pengembangan
sudo apt install --install-recommends winehq-devel
- Cabang pementasan
sudo apt install --install-recommends winehq-staging
Untuk memeriksa versi penginstal perangkat lunak Windows ini di Linux, jalankan:
wine --verison
Menyiapkan Anggur
Konfigurasi lingkungan Wine untuk aplikasi Windows Anda dapat mengaturnya ke 64-bit serta 32-bit sesuai dengan perangkat lunak yang ingin Anda instal. Di sini kami menyetelnya ke 32-bit.
export WINEARCH=win32
export WINEPREFIX=~/.wine32
winecfg
winecfg perintah akan membuka jendela Konfigurasi Anggur, namun, ia akan mengatakan “Wine tidak dapat menemukan paket wine-mono ” lalu izinkan untuk menginstalnya bersama dengan yang lain. Karena kami membutuhkan paket-paket ini untuk aplikasi berbasis .NET framework.
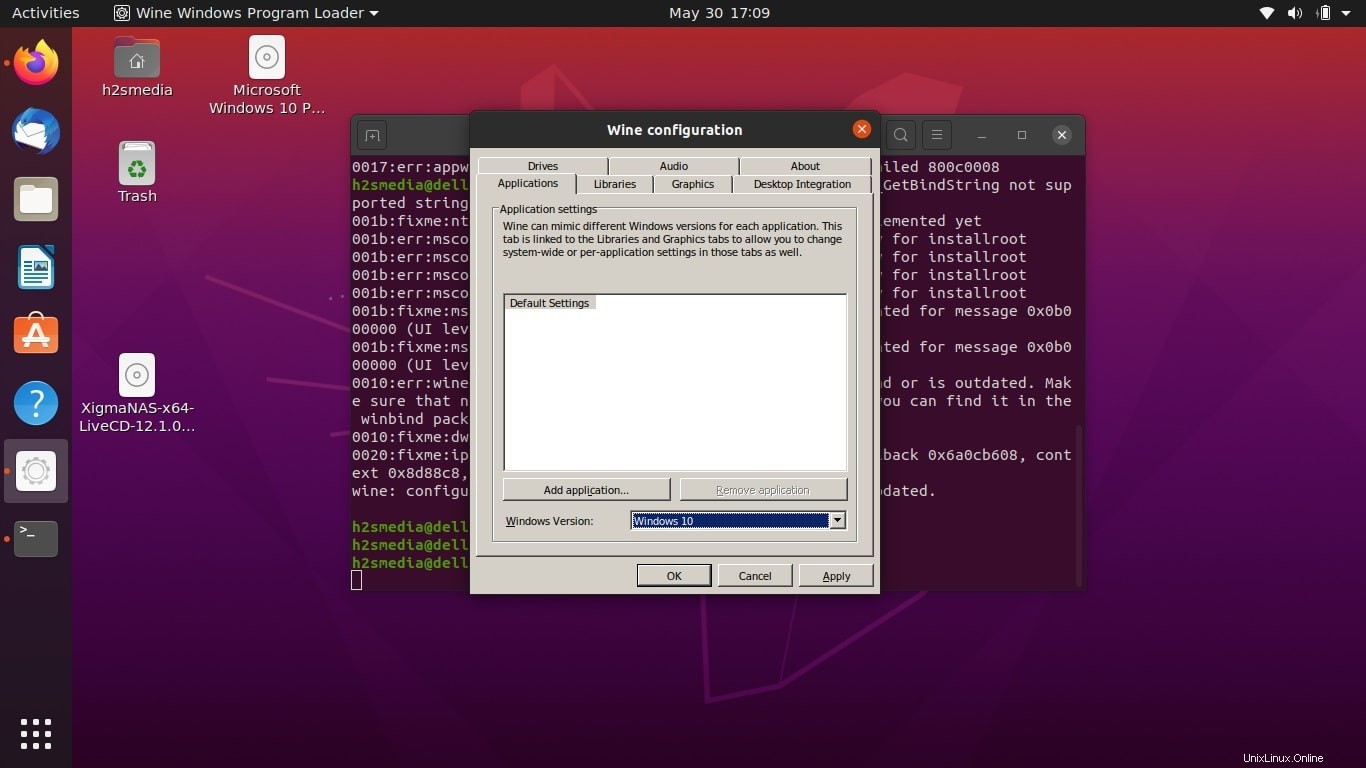
Konfigurasi Anggur di Ubuntu Linux
Konfigurasi Anggur
Pilih versi Windows yang Anda default pada sistem Linux Anda dari kotak dropdown. Grafik, tema, resolusi layar, dan lainnya…
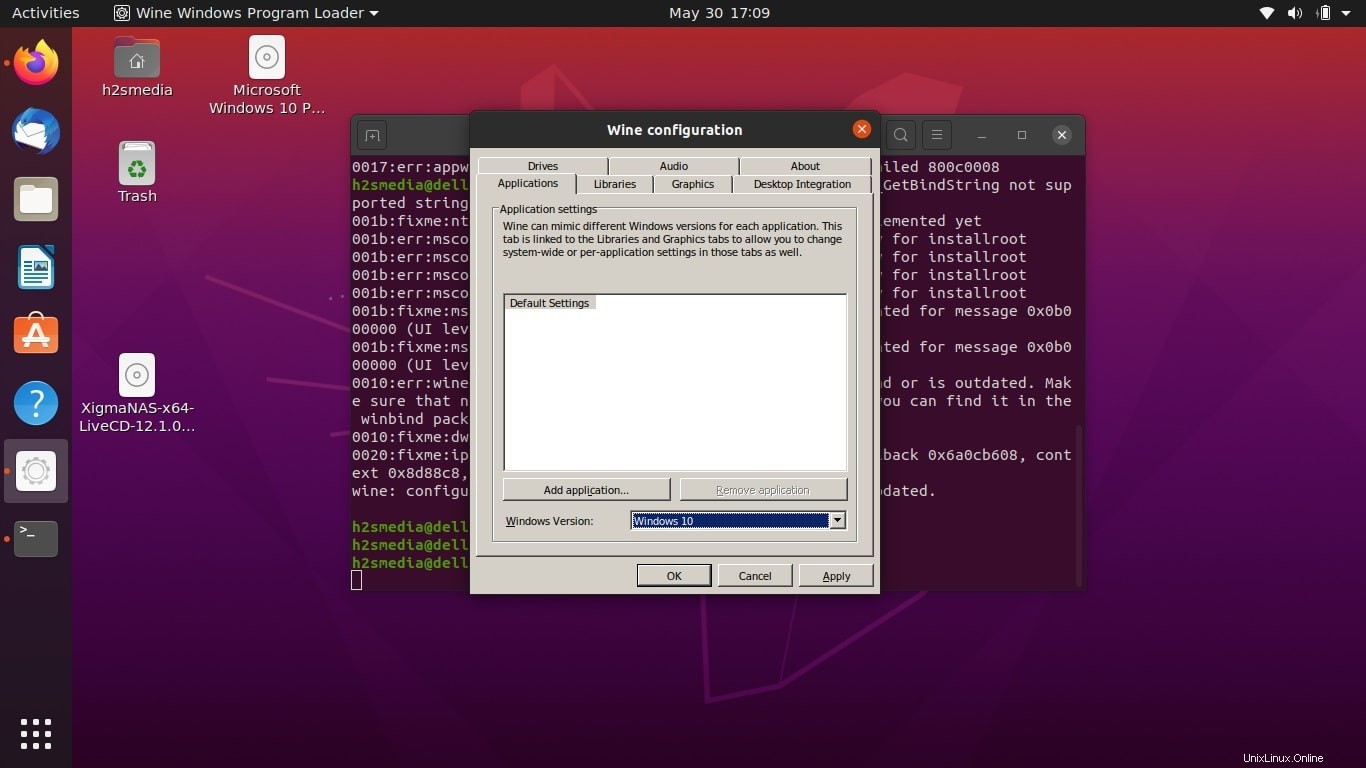
Konfigurasi Anggur di Ubuntu Linux
Untuk menginstal Aplikasi Windows apa pun di Linux menggunakan WINE. Cukup navigasikan ke direktori itu-> Buka terminal perintah di sana dan jalankan:
wine setupfilename.exe
Catatan :Ganti setupfilename.exe dengan file yang dapat dieksekusi dari perangkat lunak Windows yang ingin Anda instal. Di sini saya telah berhasil menginstal Adobe Acrobat di sistem Ubuntu saya menggunakan WINE sumber terbuka.
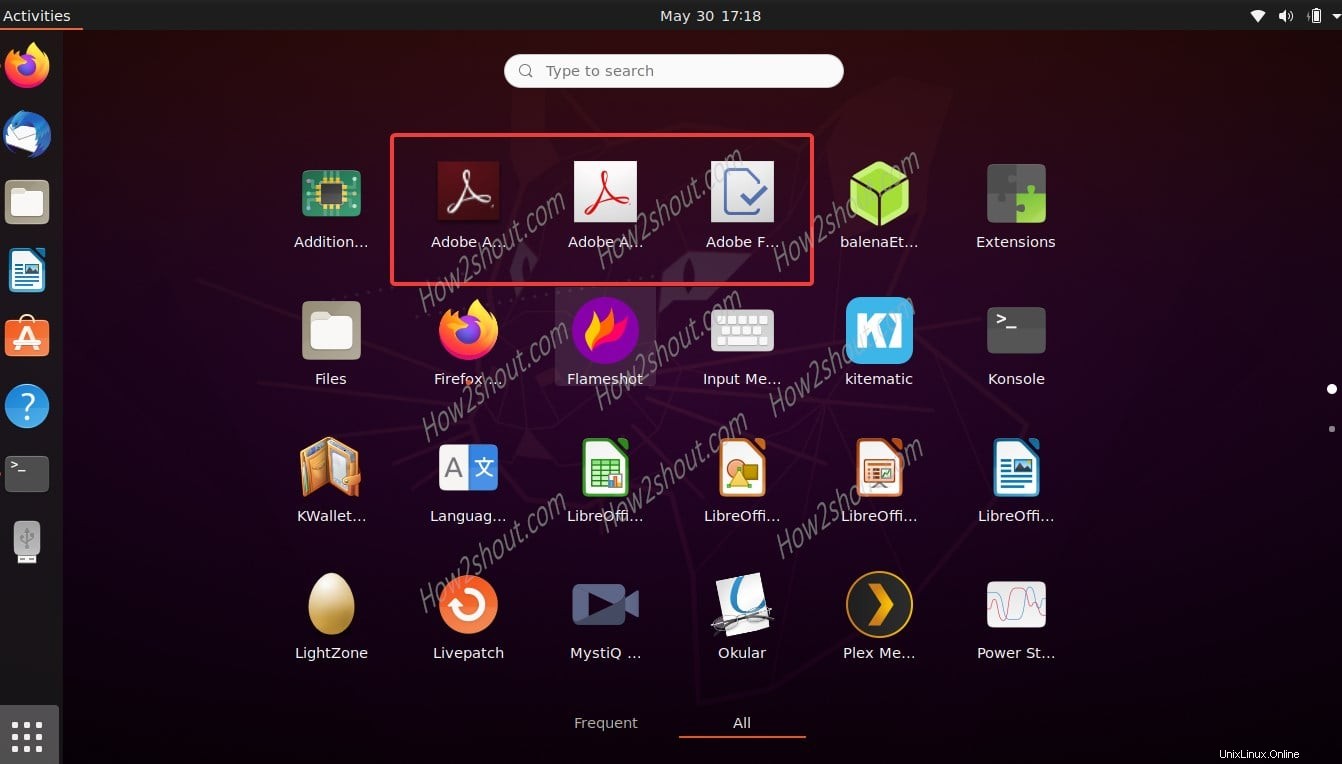
Buka aplikasi Adobe di Ubuntu Linux
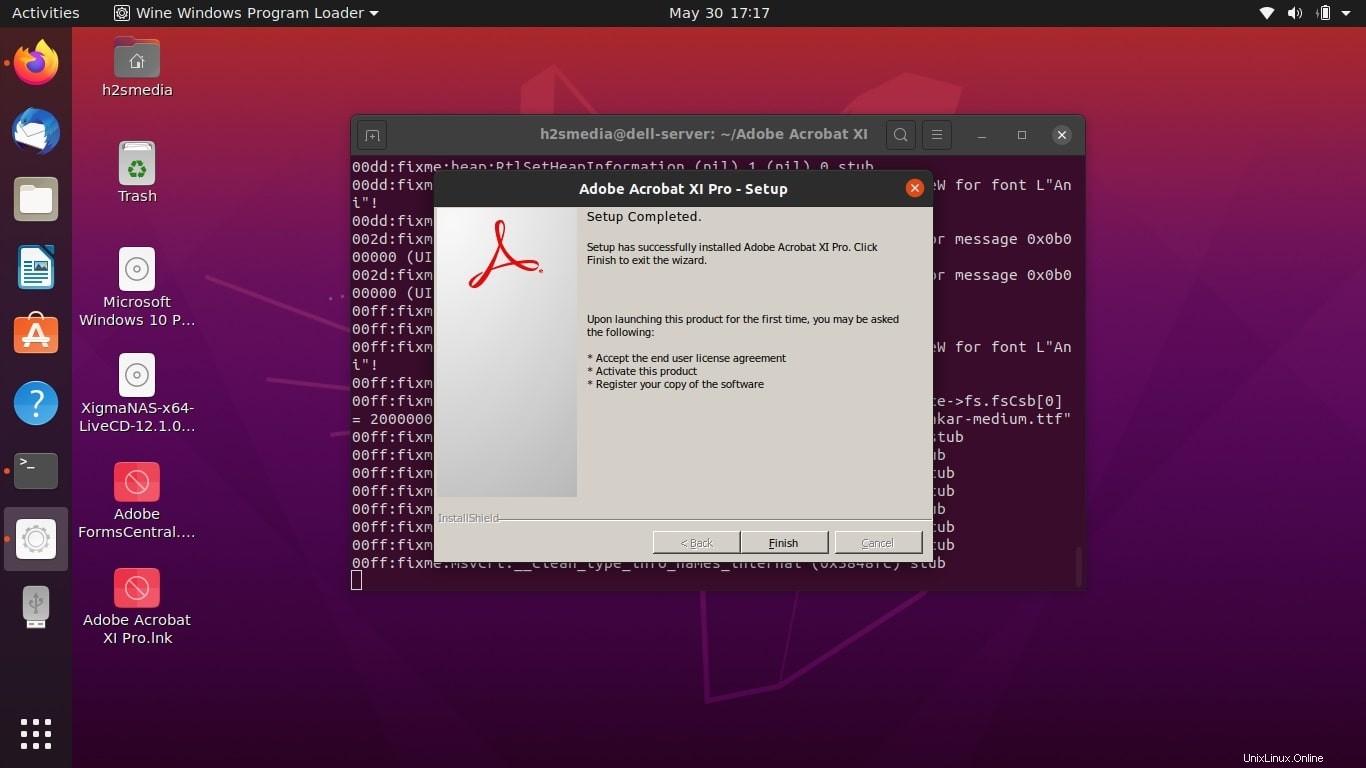
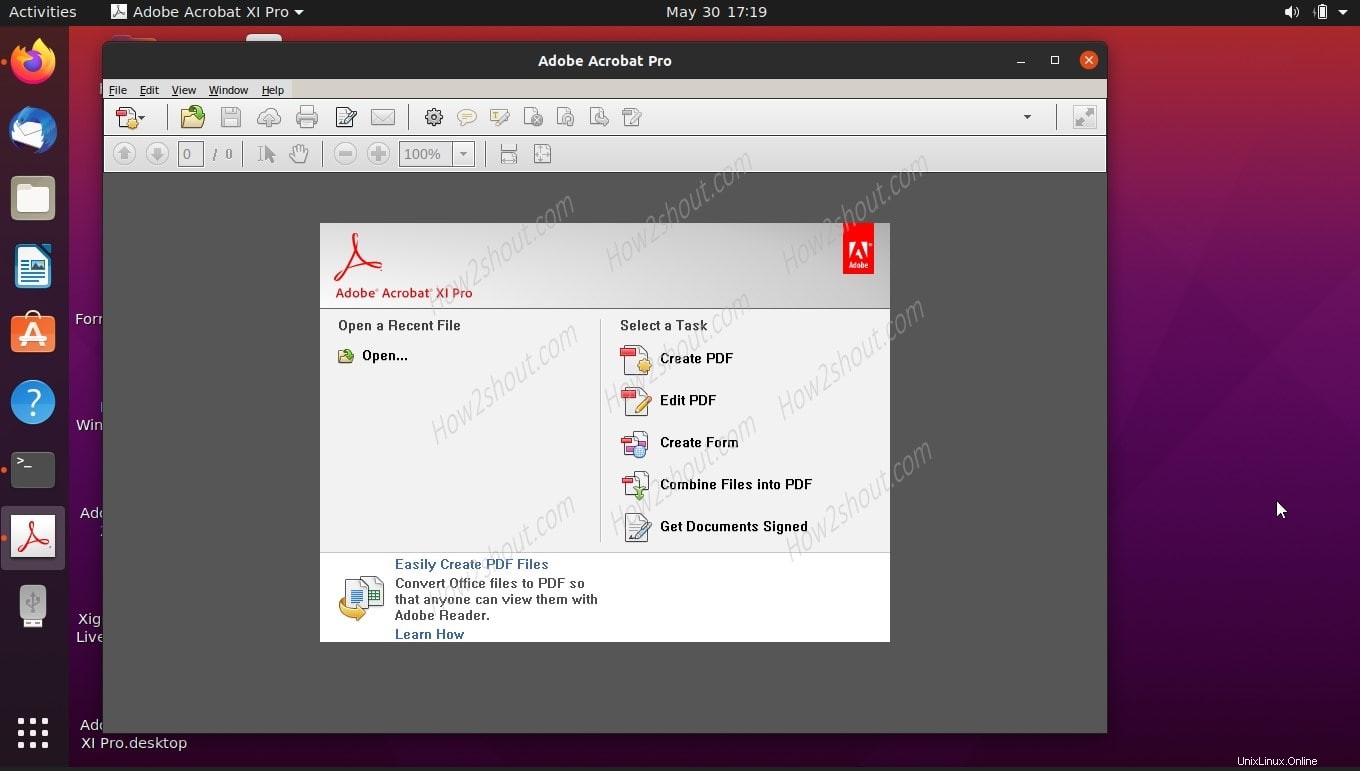
Menggunakan Wine untuk menginstal Adobe di Ubuntu 20.04
Hapus Aplikasi yang Terpasang
Jika Anda ingin mencopot pemasangan aplikasi Windows yang diinstal menggunakan Wine , lalu cukup buka Semua aplikasi dan telusuri copot pemasangan . Anda akan mendapatkan opsi untuk menghapus aplikasi untuk setiap program yang diinstal.
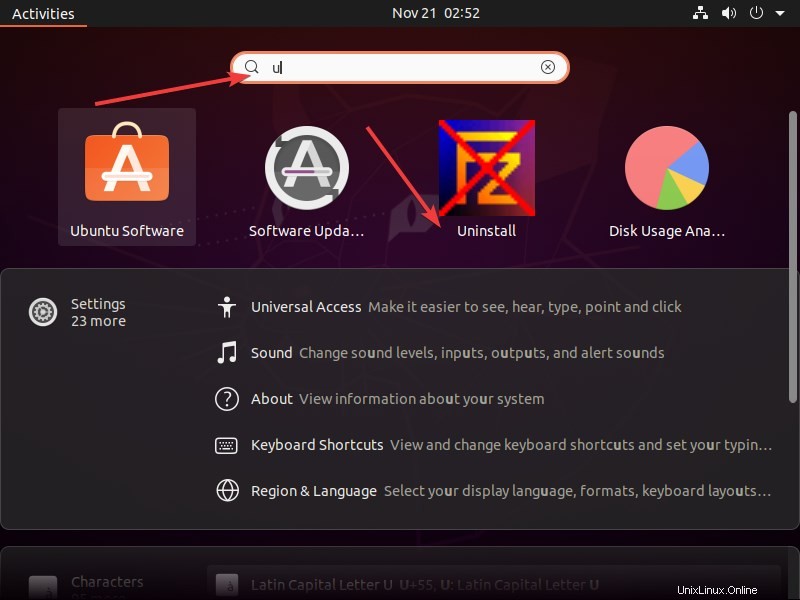
Copot Pemasangan Anggur
Untuk pemasangan yang stabil:
sudo apt remove winehq-stable
Untuk Pengembang:
sudo apt remove winehq-devel
Untuk pementasan:
sudo apt remove winehq-staging
Setelah itu hapus folder wine yang dibuat di bawah direktori home Anda:
rm -rf ~/.wine
Dengan cara ini, kita dapat mengaktifkan repositori Wine untuk diinstal pada sistem Linux Ubuntu.