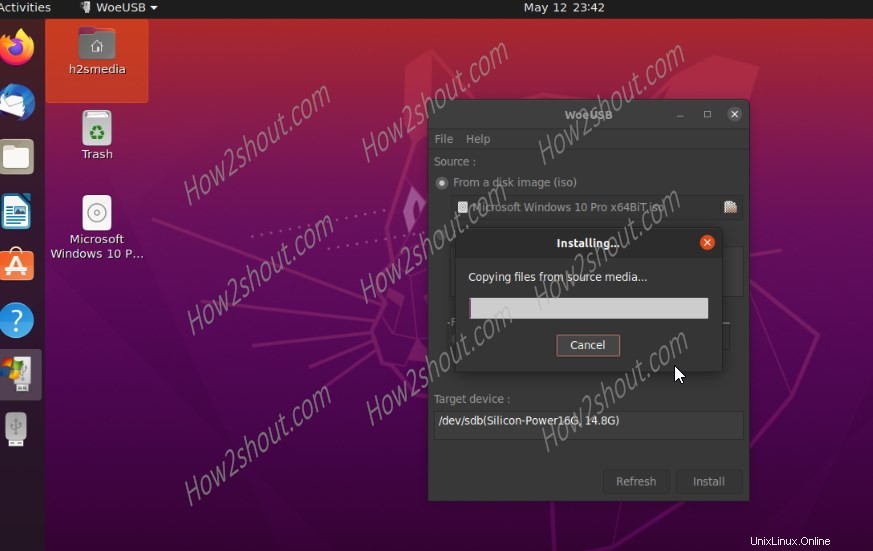WoeUSB adalah alat sumber terbuka untuk membuat stik instalasi Windows USB yang dapat di-boot dari file ISO atau DVD pada sistem Linux. Program ini mendukung file ISO Windows 7, Windows 8.1, dan Windows 10 dan dapat digunakan melalui antarmuka pengguna grafis atau di terminal. Ya, kita dapat menggunakan utilitas baris perintahnya yang disebut woeusb atau versi grafis berdasarkan WxWidgets, pembungkus GUI untuk woeusb .
Jenis boot yang didukung oleh pembuat USB bootable Linux ini adalah:
- Mode booting yang kompatibel dengan model lama / MBR / IBM PC
- UEFI asli melakukan booting pada FAT32 pada stik
Di sini, di tutorial ini, akan memberi tahu Anda cara menginstal WoeUSB di Ubuntu 20.04/19.10/19.04/18.10/18.10/17/16.04, Linux Mint, Debian, dan Elementary. Ada dua cara untuk menginstal WoeUSB satu dengan menambahkan repositori dan yang kedua menggunakan paket SNAP. Namun, metode jepret tidak berfungsi setelah penginstalan pembuat USB bootable Windows ini, tidak terbuka sama sekali, dan entah bagaimana terbuka tetapi tidak mengenali drive USB yang terpasang.
——Versi artikel ini diperbarui—–
Baris perintah – Versi terbaru
Versi terbaru dari WoeUSB adalah alat perintah bash yang tersedia untuk dijalankan tanpa melakukan instalasi apa pun.
sudo apt install git p7zip-full python3-pip python3-wxgtk4.0 grub2-common grub-pc-bin wimtools
Unduh WoeUSB:
Buka GitHub, ini Tautannya dan unduh rilis terbaru:
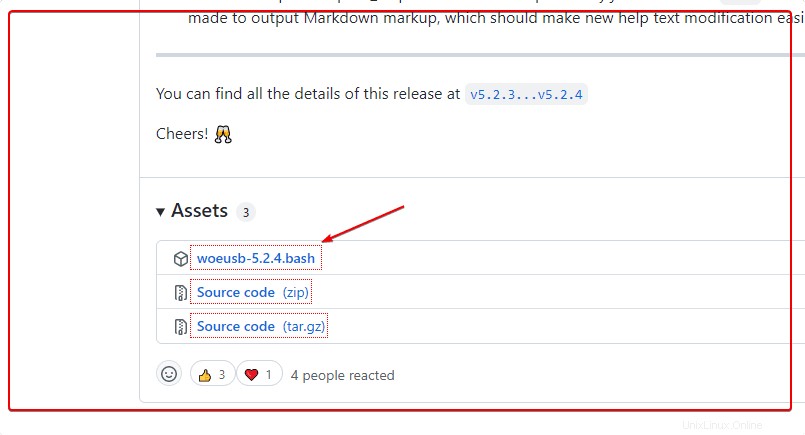
Jadikan file dapat dieksekusi
chmod +x woeusb-5.2.4.bash
Sekarang, jalankan:
./woeusb-5.2.4.bash
Catatan :Anda akan melihat opsi yang dapat digunakan melalui alat baris perintah di atas.
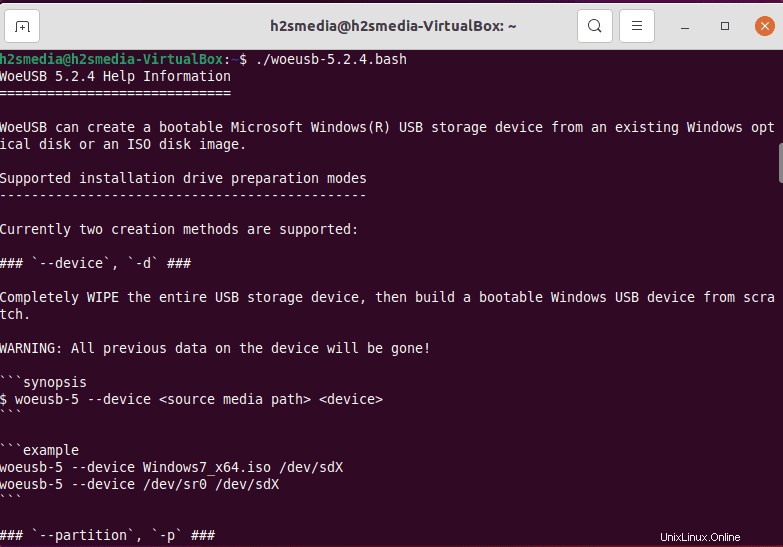
———————————————————Metode ke-2 ———————————–
Celaka USB-ng dengan GUI
Tambahkan repo
echo 'deb http://download.opensuse.org/repositories/home:/Provessor/xUbuntu_20.04/ /' | sudo tee /etc/apt/sources.list.d/home:Provessor.list
Tambahkan kunci GPG
curl -fsSL https://download.opensuse.org/repositories/home:Provessor/xUbuntu_20.04/\ Release.key | gpg --dearmor | sudo tee /etc/apt/trusted.gpg.d/home_Provessor.gpg > /dev/null
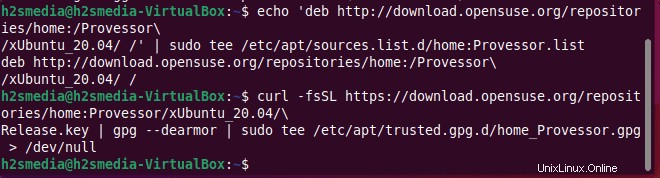
Jalankan pembaruan sistem
sudo apt update
Pasang:
sudo apt install woeusb
Sekarang, buka Peluncur Aplikasi dan cari alat USB ini.
———————————————————————————————
Catatan :Jika Anda hanya mencari USB create untuk menulis image ISO Windows maka Anda dapat melihat –
Buat Live USB yang dapat di-boot menggunakan pembuat disk Startup Ubuntu 20.04
———————————————————-metode lain———————————————————–
Instal WoeUSB di Ubuntu
Mari kita lihat dulu metode di mana kita menginstal WoeUSB di Ubuntu dengan menambahkan repositori APT. Berikut perintahnya:
- Tambahkan repositori WoeUSB
sudo add-apt-repository ppa:nilarimogard/webupd8
Perintah di atas akan meminta Anda untuk menekan Enter untuk menambahkan repo.
- Jalankan perintah pembaruan sistem:
Setelah repo di atas ditambahkan ke sistem Ubuntu Anda, jalankan perintah update untuk memastikan apt-cache dibersihkan dan dapat mengenali repositori yang ditambahkan.
sudo apt update
- Sekarang, unduh dan jalankan perintah instalasi WoeUSB:
sudo apt install woeusb
Jika Anda mendapatkan kesalahan berikut:
Reading package lists... Done Building dependency tree Reading state information... Done Some packages could not be installed. This may mean that you have requested an impossible situation or if you are using the unstable distribution that some required packages have not yet been created or been moved out of Incoming. The following information may help to resolve the situation: The following packages have unmet dependencies: woeusb : Depends: libwxgtk3.0-0v5 (>= 3.0.4+dfsg) but it is not installable
- Kemudian, pertama-tama kita harus menginstal libwxgtk3.0 secara manual. Berikut adalah perintah untuk melakukannya:
wget http://mirrors.kernel.org/ubuntu/pool/universe/w/wxwidgets3.0/libwxgtk3.0-0v5_3.0.4+dfsg-3_amd64.deb
- Sekarang, instal:
sudo dpkg -i nama file
Ganti nama file dengan paket yang Anda unduh di atas atau cukup jalankan perintah di bawah ini:
sudo dpkg -i libwxgtk*_amd64.deb
- Sekali lagi, jalankan perintah pembaruan:
sudo apt update
- Akhirnya, install WoeUSB, kali ini Anda tidak akan mendapatkan error sama sekali.
sudo apt install woeusb
- Keluaran untuk perintah di atas:
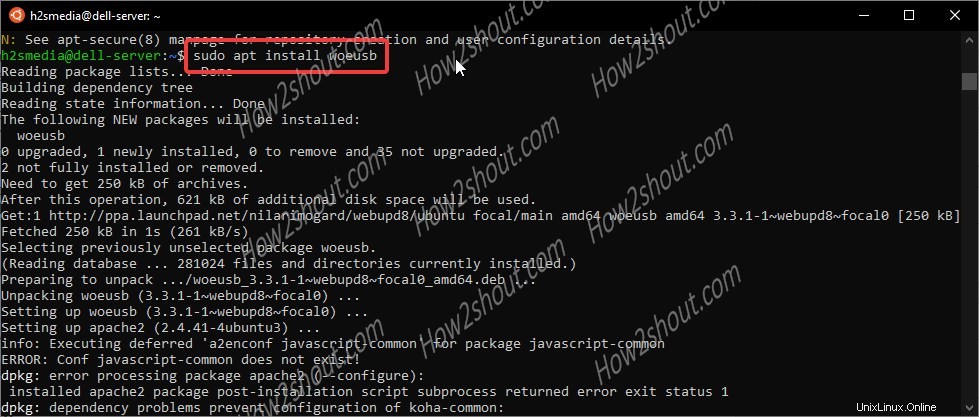
Cara menggunakan WoeUSB untuk membuat drive bootable Windows di Ubuntu
Setelah Anda berhasil menginstal perangkat lunak, saatnya untuk menjalankannya. Buka Aktivitas dan dalam pencarian aplikasi untuk WoeUSB, ketika ikonnya muncul, klik untuk menjalankan program.
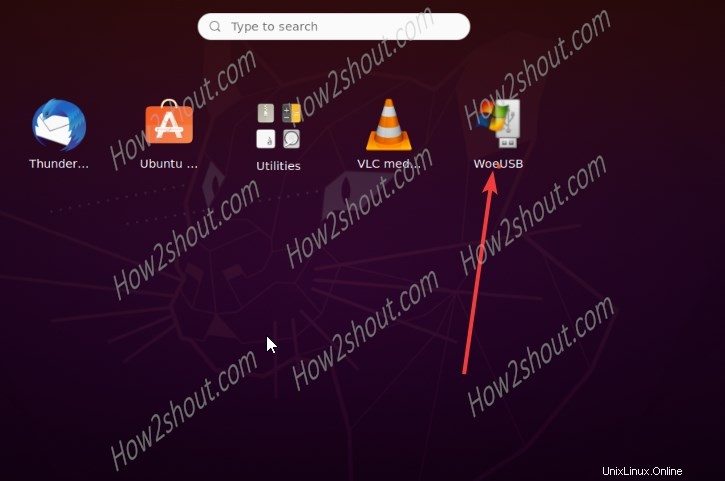
- Jalankan WoeUSB
- Klik pada ikon folder untuk membuka file explorer, pilih ISO Windows file yang ingin Anda gunakan untuk membuat drive USB yang dapat di-boot.
- Pilih sistem file yang ingin Anda gunakan FAT atau NTFS.
- WoeUSB akan secara otomatis mendeteksi dan menampilkan pen drive yang terpasang.
- Pilih yang ingin Anda gunakan.
- Terakhir, klik PASANG tombol.
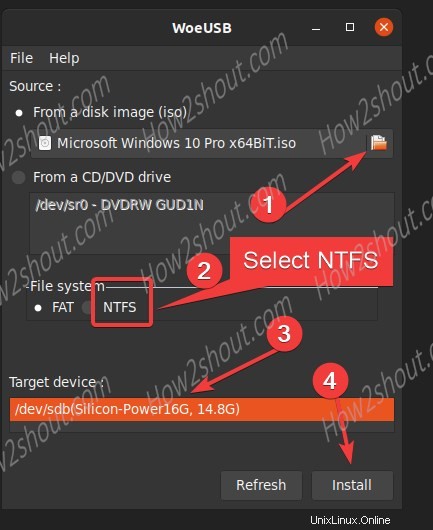
Jika Anda mendapatkan kesalahan saat menekan tombol Instal. Log:WoeUSB v3.3.1 ==============================Kesalahan:Perangkat target sedang sibuk, unmount semua partisi yang terpasang di perangkat target lalu coba lagi Perangkat target sedang sibuk, pastikan Anda melepas semua sistem file pada perangkat target atau mematikan komputer sebelum melepaskannya.”
- Buka Pengelola File Ubuntu, di panel sisi kiri Anda akan melihat pen drive Anda yang terpasang. Klik kanan pada itu dan klik pada Format tombol.
- Sekarang, pilih Untuk digunakan dengan Windows (NTFS) sistem file dan format drive USB Anda.
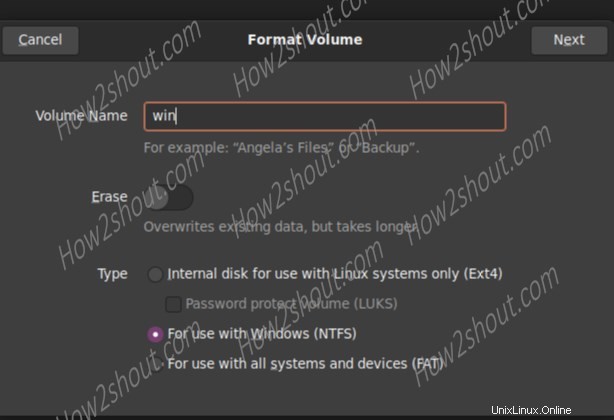
Setelah itu di WoeUSB, klik tombol Refresh tombol, pilih Drive dan klik lagi Instal tombol. Kali ini akan baik-baik saja.