Apakah Anda ingin menginstal CMS sumber terbuka Umbraco CMS .NET (ASP.NET Core) secara lokal untuk mengembangkan situs web Anda sendiri? Berikut adalah langkah-langkah dan perintah untuk mempelajari cara menginstal dan mengatur Umbraco CMS di Ubuntu 20.04 LTS Focal Fossa.
Di dunia sistem manajemen konten sumber terbuka, Umbraco adalah sistem yang agak kurang terkenal dibandingkan dengan yang lain seperti WordPress, Joomla, Drupal, dan lainnya. Alasan utama di balik ini adalah ini telah dikembangkan oleh tim Microsoft dan memerlukan komponen seperti .Net dan server MS SQL untuk menyimpan data.
Namun demikian, ada lebih dari 500.000 instalasi aktif Umbraco di seluruh dunia, dan jumlah anggota aktif komunitas Umbraco lebih dari 220.000. NET dasar.
Umbraco bukan hanya CMS open-source tetapi juga bebas royalti dan aman. CMS Umbraco dapat diskalakan, mulai dari tampilan kecil hingga sistem performa tinggi. Di cloud, ini cukup hemat biaya dan sangat tersedia. CMS ini terlibat penuh dalam pengembangan FrontEnd; didokumentasikan secara luas dan memiliki komunitas yang hebat.
Umbraco mengandalkan inti CMS yang jelas yang tidak menerapkan semua tipu muslihat yang disebarkan setiap tahun melalui ticker berita teknologi. Jika Anda membutuhkan fitur, kami mengembangkannya sesuai dengan ide pelanggan. Struktur kisi dan editor kisi memudahkan untuk menambahkan fitur. Namun, ini tidak berarti bahwa Umbraco tidak memiliki berbagai fungsi, justru sebaliknya.
Langkah-langkah untuk menginstal Umbraco CMS di Ubuntu 20.04 LTS
Nah, tutorial ini untuk mereka yang ingin membuat lingkungan lokal untuk mengembangkan situs web di Umbraco CMS menggunakan sistem operasi Linux seperti Ubuntu.
1. Persyaratan
Untuk melakukan tutorial, kami memerlukan Ubuntu 20.04 Linux, .NET 5.0, SQL Server 2019, dan yang lebih tinggi; pengguna non-root dengan akses sudo dan koneksi internet.
2. Instal .Net 5 di Ubuntu 20.04
Mari kita instal DotNet 5 terlebih dahulu untuk memenuhi persyaratan utama untuk menyiapkan CMS Umbraco. Nah, untuk mengkonfigurasi .Net5 di Linux, kita bisa menggunakan script resmi yang disediakan oleh Microsoft untuk memudahkan pengguna.
Unduh skrip:
sudo apt install wget
wget https://dot.net/v1/dotnet-install.sh
Jadikan itu dapat dieksekusi:
chmod +x dotnet-install.sh
Instal DotNet versi 5:
./dotnet-install.sh -c 5.0
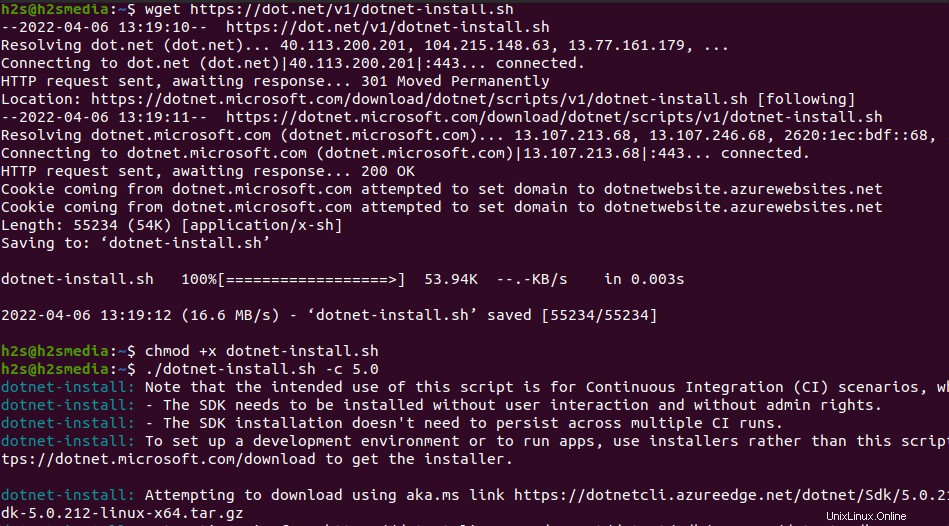
Catatan :Jalur penginstalan akan menjadi “/home/$USER/.dotnet “. $USER adalah yang Anda gunakan untuk menjalankan skrip yang diberikan di atas. Selain itu, Anda dapat menambahkan jalur ini ke variabel sistem . Anda untuk mengakses baris perintah dotnet secara global.
echo 'export PATH="$PATH:/home/$USER/.dotnet/"' >> ~/.bashrc
Jangan lupa memuat ulang Bash:
source ~/.bashrc
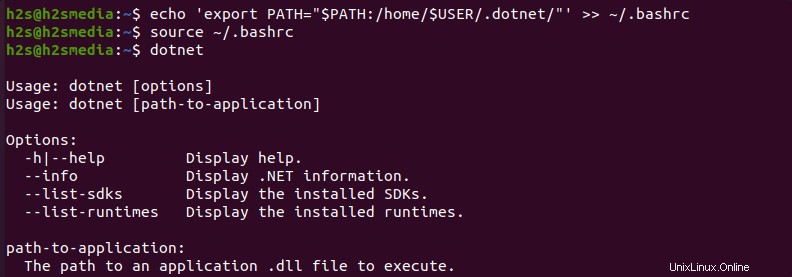
3. Instal Microsoft SQL Server di Ubuntu 20.04
Untuk menyimpan data yang dihasilkan oleh CMS Umbraco dibutuhkan SQL Server. Oleh karena itu, pada langkah ini mari kita pelajari cara menginstal SQL server di Ubuntu kita.
sudo apt install curl -y
SQL Server adalah perangkat lunak basis data berpemilik, karenanya tidak tersedia untuk diinstal menggunakan repositori sistem Ubuntu. Oleh karena itu, kita harus menambahkan repositori Microsoft secara manual untuk menginstalnya. Berikut adalah perintah yang harus diikuti:
• Tambahkan kunci GPG:
curl https://packages.microsoft.com/keys/microsoft.asc | sudo apt-key add -
• Tambahkan Repo:
sudo add-apt-repository "$(wget -qO- https://packages.microsoft.com/config/ubuntu/20.04/mssql-server-2019.list)"
• Instal server MS SQL:
sudo apt-get update
sudo apt-get install -y mssql-server
• Siapkan sandi akun SA (SQL Administrator):
sudo /opt/mssql/bin/mssql-conf setup
• Untuk memeriksa apakah layanan server SQL berjalan tanpa kesalahan, kita dapat menggunakan:
systemctl status mssql-server --no-pager
• Instal alat baris perintah MS SQL:
Untuk mengakses server SQL menggunakan baris perintah sistem Anda untuk membuat, menghapus, dan mengelola database, instal juga alat baris perintahnya.
curl https://packages.microsoft.com/config/ubuntu/20.04/prod.list | sudo tee /etc/apt/sources.list.d/msprod.list
sudo apt update
sudo apt-get install mssql-tools unixodbc-dev
• Integrasikan folder penginstalan MSSQL ke jalur Anda untuk menggunakan alat perintahnya:
echo 'export PATH="$PATH:/opt/mssql-tools/bin"' >> ~/.bashrc
source ~/.bashrc
4. Buat Database MS SQL untuk Umbraco
Sekarang mari kita buat Database untuk menyimpan data yang dihasilkan oleh CMS Umbraco, berikut perintah yang harus diikuti:
Masuk ke pengguna Admin SQL:
sqlcmd -S localhost -U SA -P 'YourPassword'
Catatan :Kata Sandi Anda adalah kata sandi yang telah Anda setel saat menyiapkan Microsoft SQL Server.
Buat DB
CREATE DATABASE TestDB
Catatan :Ganti TestDB dengan nama apa pun yang ingin Anda gunakan untuk Database Anda.
Jalankan perintah di atas dengan mengetik :
GO
Sekarang keluar dari baris perintah SQL:
QUIT
5. Instal template Umbraco
Selanjutnya, gunakan dotnet dan instal template Umbraco.
dotnet new -i Umbraco.Templates
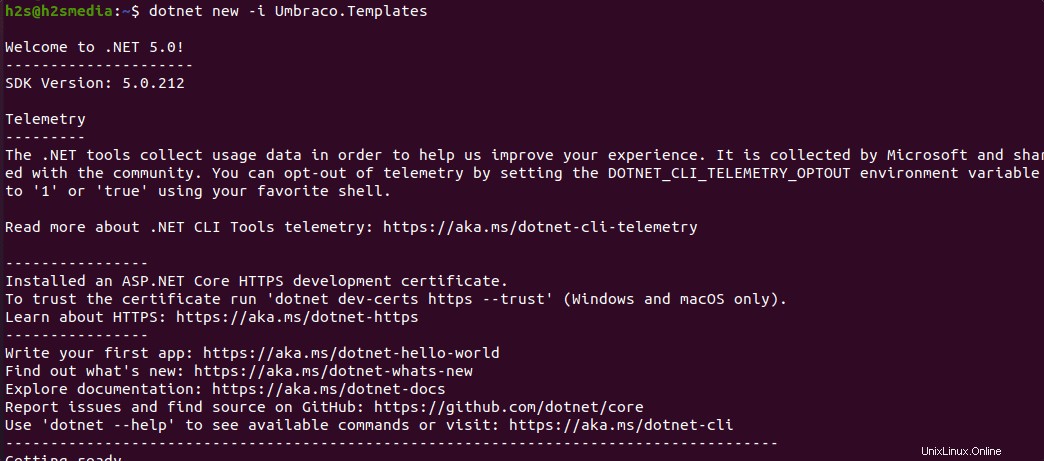
6. Buat proyek baru
Sekarang, buat direktori proyek tempat Anda menggunakan dotnet untuk menyimpan file yang diperlukan untuk menginstal dan menggunakan Umbraco di Ubuntu.
dotnet new umbraco --name MyCMS
Anda dapat mengubah CMS Saya dengan nama proyek apa pun yang ingin Anda berikan ke Proyek Anda.
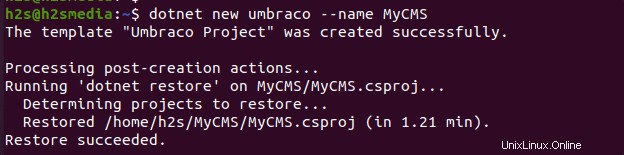
7. Jalankan dan bangun Proyek Anda
Setelah Anda membuat folder proyek, alihkan ke folder itu.
cd MyCMS
Setelah itu jalankan perintah dotnet untuk membangun proyek di dalam folder.
dotnet run
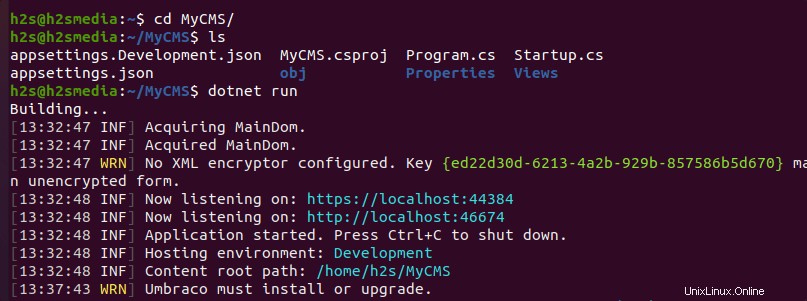
Saat Anda menjalankan proyek .csproj file menggunakan perintah dotnet, server akan memulai dan memberi Anda tautan localhost untuk mengakses antarmuka web Umbraco CMS.
8. Instal Umbraco CMS di Ubuntu 20.04
Terakhir, buka peramban sistem lokal dan ketik URL localhost yang ditampilkan di terminal Anda . Misalnya- di sini dalam kasus Anda adalah http://localhost:46674 .
Tambahkan detail seperti nama, email, dan kata sandi Anda untuk menginstal Umbraco dengan pengaturan defaultnya.
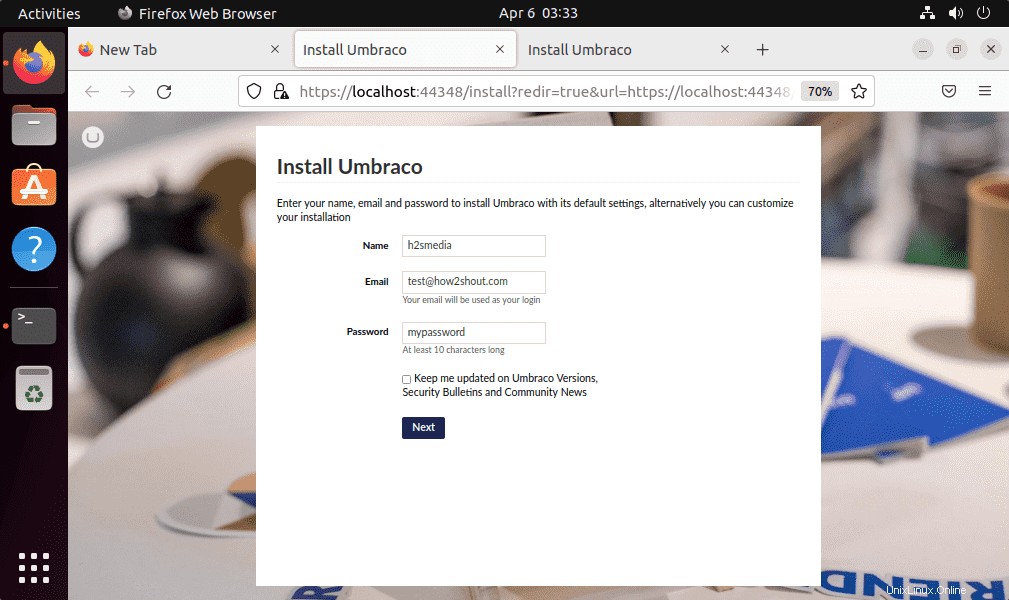
Selanjutnya, pilih Database:
• Ketik – Microsoft SQL Server
• Server – 127.0.0.1
• Nama basis data – apa pun yang telah Anda tetapkan
• Pengguna masuk – SA
• Sandi – Apa pun yang telah Anda tetapkan
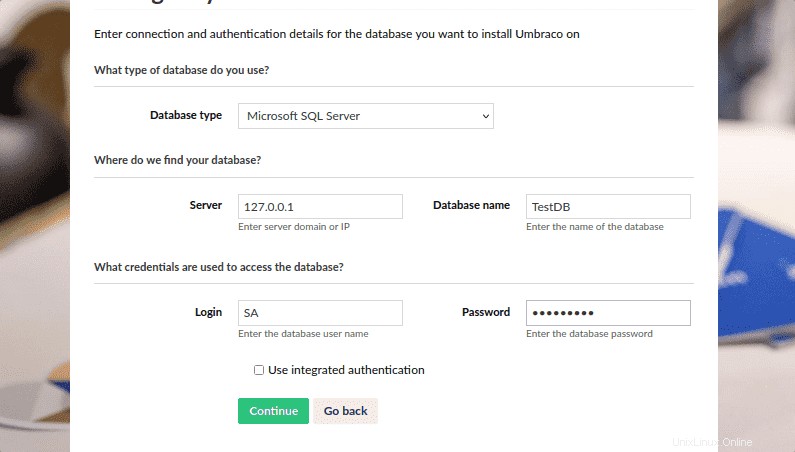
Terakhir, antarmuka web yang ramah CMS Umbraco akan ada di browser Anda.
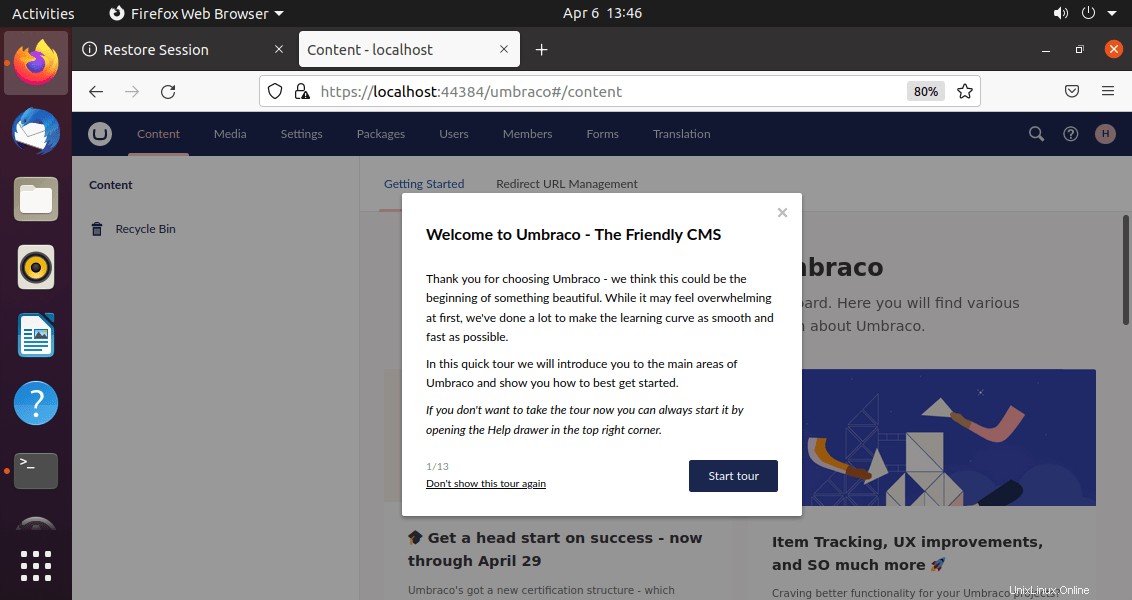
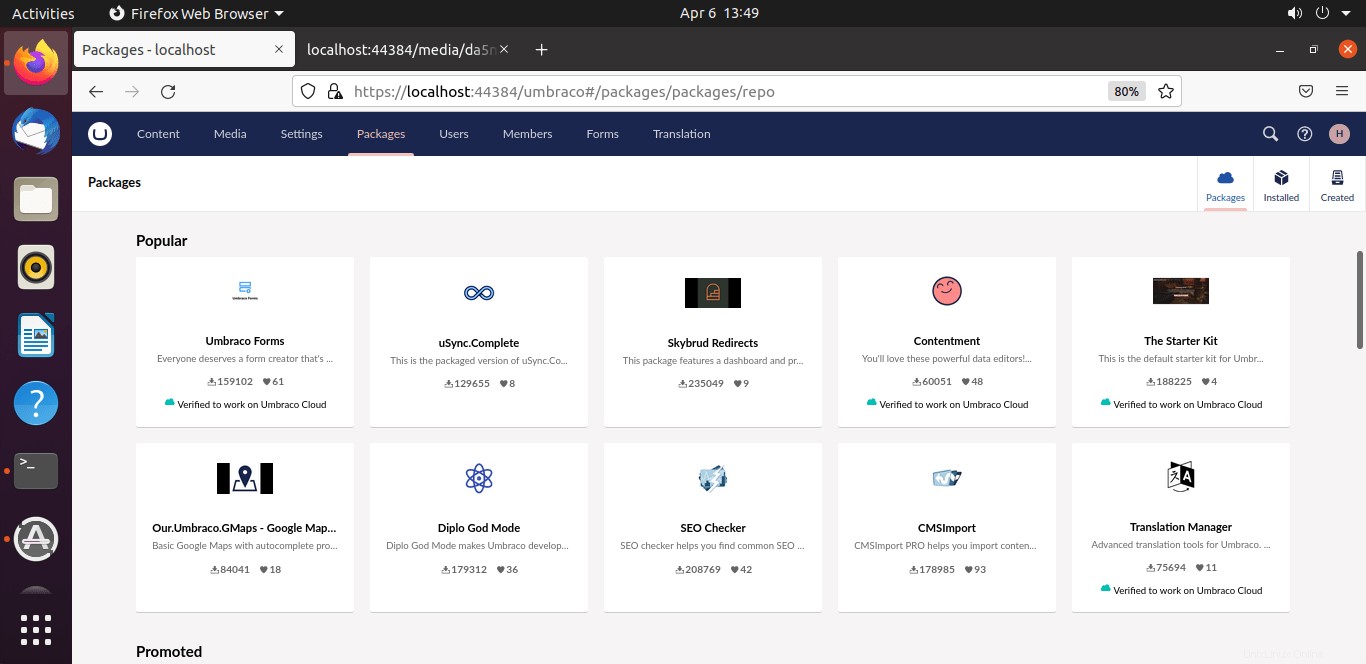
Ini adalah tutorial singkat untuk memulai Umbraco di Ubuntu 20.04 LTS, untuk mengetahui lebih lanjut tentang cara membuat situs web, memposting, dan mengelola CMS, kunjungi halaman dokumentasi resmi.