Pelajari langkah-langkah sederhana untuk menginstal NotePad++ di Ubuntu 22.04 LTS Jammy JellyFish Linux menggunakan terminal perintah untuk menulis program.
Notepad ++ Gratis didasarkan pada Windows Notepad Editor tetapi berfungsi untuk menulis program. Oleh karena itu, kita tidak dapat menginstal Notepad++ di sistem Linux hanya dengan menggunakan manajer paketnya seperti APT. Dalam situasi seperti itu, kita harus mengambil bantuan Wine – lapisan kompatibilitas sumber terbuka dan gratis untuk menjalankan aplikasi Windows.
Di satu sisi, notepad.exe di Windows cocok untuk membuat catatan pendek, program Notepad++ lebih dari itu. Setiap orang yang menulis kode pasti sudah tahu tentang aplikasi ini. Ini menawarkan fungsi seperti penyorotan sintaks, yang menyoroti blok kode tertentu yang dimasukkan dalam warna. Ini meningkatkan ikhtisar.
Selain TXT, ada entri untuk Batch, C++, C#, JavaScript, PHP, PostScript, Windows PowerShell, Python, R, Windows Registry (*.reg), Ruby, Swift, dan Visual Basic. Pengguna hanya perlu pengetahuan tentang bahasa pemrograman, Notepad++ membuat segalanya lebih mudah, tetapi tidak menghilangkan pengetahuan Anda di sini.
Langkah-langkah untuk menginstal NotePad++ di Ubuntu 22.04 LTS Linux
1. Persyaratan
Untuk melakukan tutorial ini kita perlu…
• Jepret
• Ubuntu Linux
• Pengguna non-root dengan hak sudo
• Akses Terminal
• Konektivitas internet
2. Jalankan pembaruan sistem
Ini adalah praktik yang baik untuk menjalankan perintah pembaruan sistem sebelum menginstal perangkat lunak apa pun di Linux. Ini memastikan sistem kami mutakhir dan juga menyegarkan cache repo.
sudo apt update && sudo apt upgrade
3. Instal Notepad++ di Ubuntu 22.04 Linux
Notepad++ tidak tersedia untuk Ubuntu Linux. Oleh karena itu, untuk menginstalnya di sistem Linux kita membutuhkan Wine (windows program loader untuk Linux) dan installer NotePad++. Namun, alih-alih menginstal Wine di sistem kami, kami dapat menggunakan SNAP. Ya, ada paket Snap tidak resmi yang tersedia di repositori Snapcraft. Proyek ini tersedia di GitHub .
Hal baiknya adalah pada semua versi terbaru Ubuntu, SNAP hadir secara default oleh karena itu kami tidak memerlukan tambahan apa pun. Jalankan saja perintah yang diberikan:
sudo snap install notepad-plus-plus
sudo snap connect notepad-plus-plus:removable-media sudo snap connect notepad-plus-plus:cups-control
Anda harus menunggu beberapa menit…
4. Jalankan Notepad++
Setelah instalasi selesai, kita dapat menjalankannya seperti aplikasi Linux lainnya. Buka peluncur Aplikasi Ubuntu, cari Notepad++ dan klik untuk menjalankannya, ketika ikon yang sama muncul.
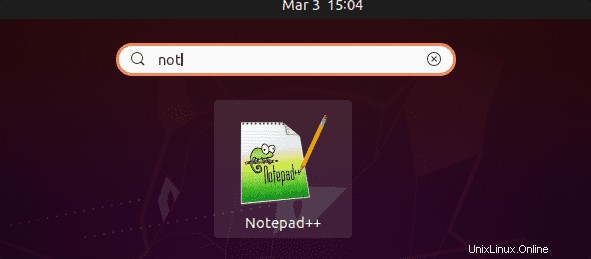
Kami juga bisa mendapatkan mode gelap di Notepad++, tetapi agak sulit ditemukan. Pertama, klik “Setelan lalu Gaya ” di bilah menu untuk membuka menu desain. Di bawah “Pilih tema ” Anda akan menemukan beberapa tema untuk dipilih, dengan “Default ” menjadi pengaturan default.
Ada beberapa tema gelap yang dapat dipilih:"Dark Mode default" adalah mode normal dengan warna dominan hitam dan abu-abu. Tapi "Obsidian", "Deep Black", "Twilight" atau "Zenburn" juga menawarkan latar belakang yang gelap. Namun, masalahnya adalah – bilah menu tetap terang sepanjang waktu. Anda kemudian dapat menggunakan mode bebas gangguan, yang dapat Anda akses melalui "Lihat" di bilah menu. Ini akan menyembunyikan menu teratas dan Anda akan mendapatkan editor yang benar-benar gelap. gunakan tombol plus di kanan atas untuk keluar dari mode.
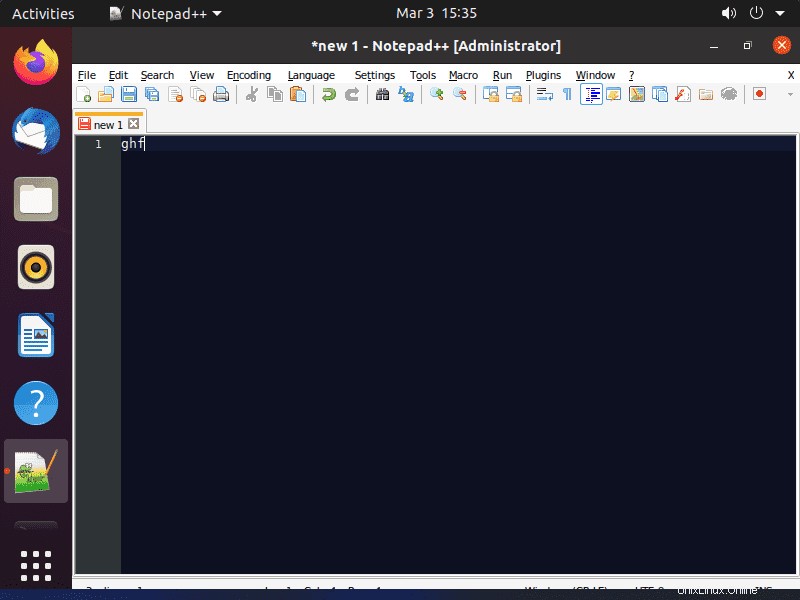
5. Perbarui atau Tingkatkan Notepad++
Nah, kami telah menginstal Notepad++ menggunakan pengelola paket SNAP, oleh karena itu, memperbaruinya juga cukup mudah. Berikut adalah perintah untuk melakukannya.
sudo snap refresh notepad-plus-plus
6. Copot pemasangan atau hapus
Jika setelah beberapa waktu Anda tidak memerlukan Notepad++ lagi di Ubuntu 22.04 Jammy Linux, kami juga dapat menghapusnya menggunakan perintah SNAP. Ini dia:
sudo snap remove notepad-plus-plus
Catatan akhir:
Dengan cara ini, kita dapat dengan mudah mendapatkan Notepad++ tanpa menginstal Wine secara manual di Ubuntu 22.04 LTS atau 20.04 LTS. Panduan yang diberikan di atas dapat digunakan pada sistem Linux apa pun yang mendukung SNAP seperti Fedora, AlamLinux, Linux Mint, dan lainnya…