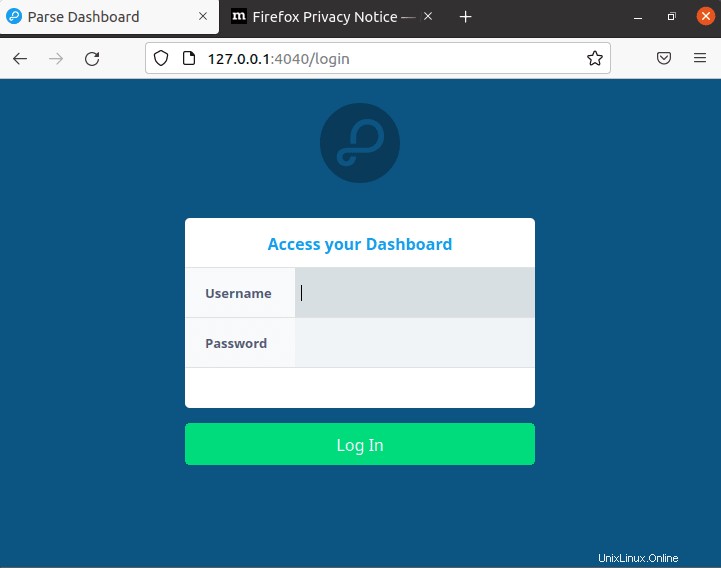Gunakan perintah tutorial untuk menginstal Parse Server dan Dashboard di Ubuntu 20.04 Focal Fossa menggunakan terminal.
Apa itu Parse Server?
Parse Server adalah platform Backend As A Service (BAAS) open-source yang dapat digunakan ke infrastruktur apa pun yang dapat menjalankan Node.js. Ini menggunakan MongoDB atau PostgreSQL sebagai database untuk mengembangkan dan menguji aplikasi Anda secara lokal menggunakan Node.js. Sedangkan untuk mengelola backend server Parse secara grafis menggunakan antarmuka web, pengembang platform ini juga menawarkan Parse Dashboard. Itu menyediakan satu dasbor GUI untuk menambahkan dan mengelola lebih dari satu server Parse.
Di sini, di tutorial ini, kita akan mempelajari perintah sederhana untuk menginstal dan menggunakan server parse dan aplikasi dasbor pada sistem Ubuntu 20.04.
Langkah-langkah untuk menginstal Parse Server &dashboard di Ubuntu 20.04
1. Persyaratan
Untuk melakukan tutorial ini kita memerlukan hal-hal berikut:
• Server Ubuntu
• Node 8 atau yang lebih baru
• MongoDB versi 3.6
• Python 2. x
• Pengguna non-root dengan hak sudo
• Akses terminal
2. Instalasi Node.js
Parse Server dikembangkan dalam bahasa NodeJs, oleh karena itu, kami membutuhkannya terlebih dahulu di sistem kami. Oleh karena itu, ikuti perintah yang diberikan untuk menyiapkan versi Node terbaru yang tersedia di Linux Anda.
sudo apt install curl -y
curl -fsSL https://deb.nodesource.com/setup_17.x | sudo -E bash -
sudo apt-get install -y nodejs
Bersamaan dengan ini, dapatkan juga Yarn yang kami perlukan untuk menginstal dependensi yang diperlukan oleh modul node.
sudo npm install -g yarn
3. Gunakan MongoDB sebagai Basis Data
Parse server mendukung MongoDB serta Database PostgreSQL untuk menyimpan data. Di sini kita akan menggunakan MongoDB, oleh karena itu, cukup gunakan perintah yang diberikan di sistem Anda menggunakan manajer paket APT untuk mendapatkannya.
sudo apt install mongodb-server
4. Instal Parse Server di Ubuntu 20.04 LTS
Sekarang, sistem kami memiliki semua hal yang kami perlukan untuk instalasi server Parse di Ubuntu 20.04. Oleh karena itu, gunakan manajer paket Yarn karena Parse tersedia sebagai modul Nodejs.
sudo yarn global add parse-server
Setelah instalasi selesai, buat file konfigurasi:
nano config.json
Tambahkan baris berikut:
{
"appName": "ParseServer",
"databaseURI": "mongodb://localhost:27017/parsedb",
"appId": "any-random-number-of-strings",
"masterKey": "any-random-number-of-strings",
"serverURL": "https://localhost:1337/parse",
"publicServerURL": "https://0.0.0.0:1337/parse",
"port": 1337
} Mulai Server Parse:
nohup parse-server config.json &
5. Konfigurasikan Parse Dashboard
Untuk mendapatkan antarmuka pengguna Grafis untuk server Parse, kita dapat menggunakan Dasbor berbasis web yang tersedia untuknya.
sudo yarn global add parse-dashboard
Setelah instalasi selesai, buat file konfigurasi:
nano parse-darshboard-config.json
Sekarang, tambahkan baris yang diberikan. Jangan lupa untuk menyetel nilai appID dan masterkey yang sama dengan yang digunakan saat menyiapkan server Parse.
{
"apps": [
{
"serverURL": "http://192.168.17.131:1337/parse",
"appId": "same-string-used-in-server",
"masterKey": "same-string-used-in-server",
"allowInsecureHTTP": "true",
"appName": "MyApp1"
}
],
"users": [
{
"user":"admin",
"pass":"password"
}
],
"iconsFolder": "icons"
} Simpan file dengan menekan Ctrl+O , tekan Enter kunci, lalu keluar menggunakan Ctrl+X .
Catatan :Ganti 192.168.17.131 dalam kode di atas dengan alamat ip server parse Anda yang sebenarnya tempat Anda menginstalnya. Juga, jangan lupa untuk mengubah pengguna dan memberikan nilai untuk mengatur nama pengguna dan kata sandi untuk masuk Dasbor Parse.
Mulai Dasbor Parse di latar belakang:
nohup parse-dashboard --dev --config parse-darshboard-config.json &
6. Izinkan port di firewall yang digunakan oleh Parse
Server Parse menggunakan nomor port 1337 sedangkan Dasbor web bekerja pada 4040 , di sana untuk mengaksesnya di luar sistem lokal Anda menggunakan sistem lain, kita perlu membukanya. Berikut adalah perintah yang harus diikuti:
sudo ufw allow 1337 sudo ufw allow 4040
7. masuk ke Dasbor Parse
Setelah Anda selesai dengan semua perintah, server parse dan dasbor akan berjalan di latar belakang. Untuk mengakses UI Web, buka browser sistem Anda yang dapat mengakses alamat IP server tempat Anda menginstalnya. Dan arahkan dengan cara berikut:
http://server-ip-address:4040/parse
Catatan :Ganti server-ip-address dengan alamat Anda yang sebenarnya.