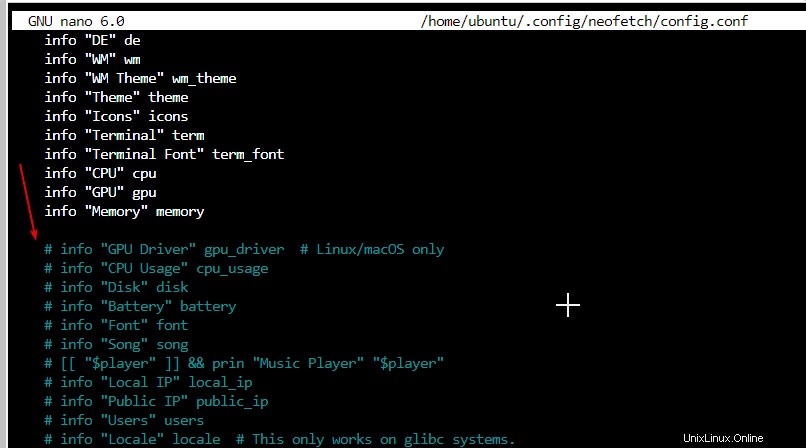Neofetch dan Screenfetch keduanya adalah alat ringan untuk Linux untuk mengambil versi sistem dan detail sumber daya pada terminal perintah tetapi dengan cara yang intuitif. Di sini kita mempelajari perintah untuk menginstal Neofetch &Screenfetch di Ubuntu 22.04 Jammy Jellyfish dan 20.04 Focal fossa.
Apa itu Neofetch?
Neofetch adalah program baris perintah yang dapat kita gunakan untuk menampilkan informasi sistem yang paling penting secara langsung di terminal sistem menggunakan satu perintah.
Perintah untuk menginstal NeoFetch di Ubuntu 20.04 | 22,04 LTS
1. Jalankan pembaruan Apt
Buka terminal perintah Anda dan jalankan perintah pembaruan sistem, terlebih dahulu. Ini akan menyegarkan cache repositori sistem untuk memastikan paket terbaru tersedia untuk diinstal menggunakan manajer paket.
sudo apt update
2. Instal neofetch atau screenftech di Ubuntu 20.04 | 22.04
Perintah yang diberikan di bawah ini akan sama tidak hanya untuk Ubuntu 22.04 &20.04 tetapi juga untuk versi lain. Termasuk Linux Mint, Elementary OS, MX Linux, POP OS, Debian, dan banyak lagi. Hal terbaik paket untuk menginstal Neofetch tersedia melalui repositori sistem default, maka tidak perlu menambahkan repositori paket ketiga.
sudo apt install neofetch
Sedangkan mereka yang tertarik dengan Screenfetch alternatif Neofetch bisa untuk perintah yang diberikan. Sebenarnya, kedua alat tersebut ditulis dalam bahasa bash dan dimaksudkan untuk menampilkan informasi sistem yang terkait dengan CPU, RAM, Harddisk, versi OS, dan banyak lagi. Namun, Neofetch sedikit lebih fleksibel daripada Screenfetch. Namun demikian, mereka yang hanya tertarik dengan Screenfetch dapat melakukannya:
sudo apt install screenfetch
3. Jalankan NetoFetch atau ScreenFetch
Setelah Anda menginstal Neofetch, buka terminal dan ketik neofetch dalam untuk meluncurkan program. Di terminal, Anda dapat melihat sekilas semua informasi sistem yang penting secara default:
Tampilan NetoFetch
Di sebelah kiri, Anda dapat melihat logo distribusi Linux yang diinstal dalam bentuk teks. Palet warna yang disetel untuk terminal ditampilkan di kanan bawah. Anda juga dapat melihat informasi perangkat lunak dan perangkat keras lain tentang sistem Anda.
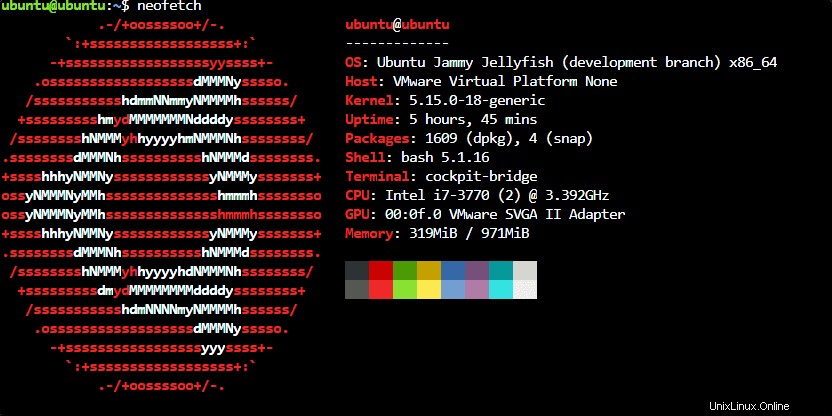
Tampilan Pengambilan Layar
screenfetch
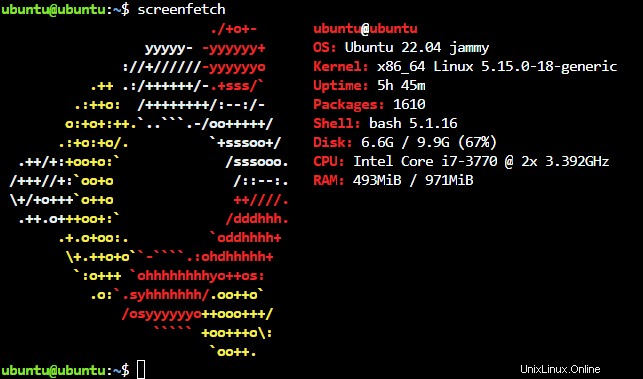
Jika Anda membandingkan dua tangkapan layar di atas, Anda dapat melihat perbedaan default antara kedua alat ini.
4. Informasi Neofetch dijelaskan:
Informasi Neofetch dijelaskan:
| OS | Sistem operasi dan versi |
| tuan rumah | Nama PC |
| kernel | Kernel yang digunakan |
| waktu aktif | Waktu berapa lama PC melakukan booting |
| paket | Pengelola paket dan jumlah paket yang diinstal |
| kulit | Versi shell terinstal |
| resolusi | resolusi monitor |
| ID | Antarmuka pengguna yang diinstal ( desktop lingkungan ) |
| WM | Pengelolaan jendela yang diinstal ( jendela manajer ) |
| Tema WM | Wi ndows Pengelola tema |
| tema | Tema antarmuka pengguna terpasang |
| ikon | Paket Ikon (Ikon) Terpasang |
| terminal | penunjukan terminal |
| CPU | Prosesor dan Performa ( Intel / AMD ) |
| GPU | kartu grafis |
| Memori | Memori yang digunakan dan tersedia |
Edit file Config untuk menampilkan informasi lebih lanjut
Terlepas dari informasi default, neotech juga menawarkan nilai lebih dari sumber daya yang berbeda untuk ditampilkan. Namun, mereka tidak diaktifkan untuk ditampilkan di terminal saat kita menjalankan perintah Neotech. Jika Anda menginginkannya, edit file konfigurasi terlebih dahulu
nano ~/.config/neofetch/config.conf
Hapus # tag dari depan baris yang ingin Anda aktifkan. Dengan cara yang sama, kita juga dapat menyembunyikan item hanya dengan menambahkan tag # lagi di depan baris.