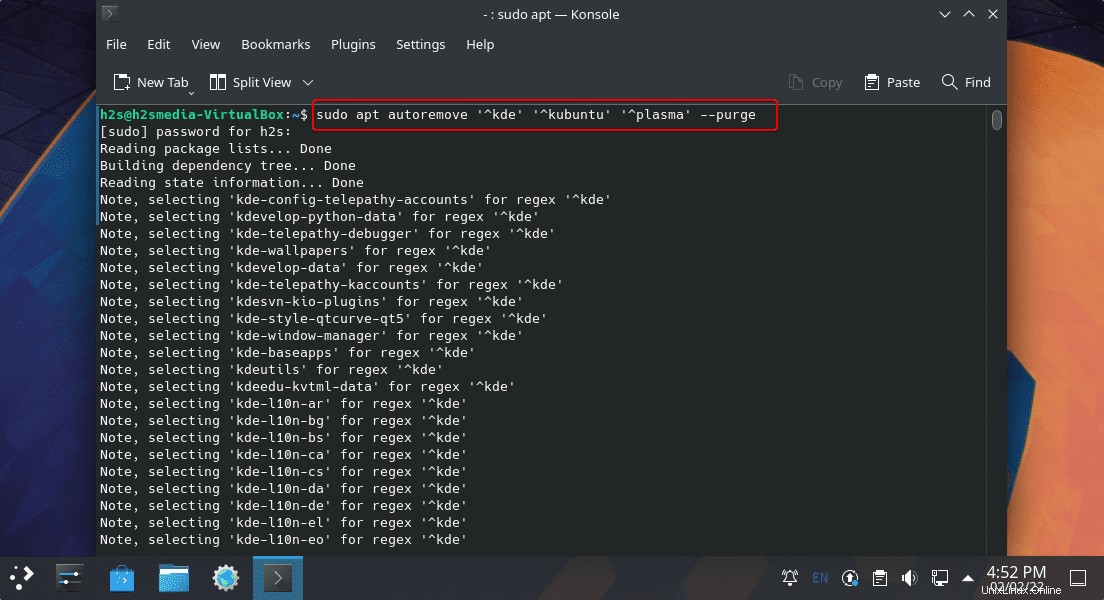Pelajari perintah untuk menginstal lingkungan desktop KDE Plasma di Ubuntu 22.04 LTS Jammy menggunakan terminal perintah.
Ada saat ketika KDE dianggap sebagai UI Desktop binger sumber daya tetapi tidak lagi, ini mirip dengan Gnome dalam hal kinerja tetapi dengan antarmuka yang jauh lebih indah dan berbagai aplikasi. Itu sudah hadir sebagai GUI default di banyak sistem Linux seperti OpenSUSE, MX Linux, Kubuntu antara lain. Fokus utama di sini adalah pada banyak opsi penyesuaian.
Meskipun desktop KDE cantik, sedikit lebih membingungkan pada pandangan pertama, namun saat Anda mulai menggunakan yang sama, itu sangat mengingatkan Windows dengan taskbar-nya. Ini juga berisi "Pengelola Aktivitas" yang dengannya versi desktop yang berbeda dapat ditampilkan, misalnya, untuk mengakses koleksi foto secara langsung. Tampilan jendela atau penempatan widget – hampir setiap elemen antarmuka pengguna dapat dikustomisasi di KDE. Namun, berbagai pilihan dapat dengan cepat membanjiri pengguna yang tidak berpengalaman. Oleh karena itu, Anda harus menginvestasikan waktu dalam pengalaman KDE Anda sendiri.
Selain itu, aplikasi dari komunitas KDE jauh lebih luas dan, seperti desktop KDE, dengan berbagai pilihan pengaturan. Bagus untuk pengguna yang kuat, sayangnya sering kali terlalu kelebihan beban untuk pendatang baru.
Nah, datang ke versi Ubuntu 22.04 LTS terbaru yang juga menggunakan versi Gnome terbaru yang disesuaikan, namun, jika Anda menggunakan desktop minimal Ubuntu 22.04 atau hanya ingin beralih dari Gnome ke plasma KDE, maka di sini adalah tutorial untuk memulai.
Langkah-langkah untuk menginstal KDE Plasma GUI di Ubuntu 22.04 LTS
Perintah yang diberikan di sini juga dapat digunakan untuk versi Ubuntu lainnya seperti 20.04, 18.04 termasuk Linux Mint, MX Linux, Elementary, POP_OS, dan lainnya…
1. Persyaratan
• Ubuntu Linux atau Anda dapat melihat versi Daily
• Pengguna sudo non-root
• Akses terminal perintah
• Koneksi internet
2. Pembaruan Sistem Apt
Hal pertama yang harus kita mulai adalah menjalankan perintah pembaruan sistem yang tidak hanya akan memperbarui paket sistem tetapi juga menyegarkan cache repositori untuk memastikan kita akan mendapatkan versi terbaru dari program yang tersedia.
sudo apt update && sudo apt upgrade
3. Instal KDE Plasma di Ubuntu 22.04 LTS
Kita tidak perlu mengutak-atik beberapa repositori pihak ketiga untuk mendapatkan paket yang diperlukan untuk instalasi desktop KDE Plasma di Ubuntu 22.04 Jammy. Sama seperti versi sebelumnya, KDE dapat diperoleh langsung dari repo resmi default sistem.
Catatan: Disarankan kepada pengguna pemula untuk membuat cadangan data penting mereka jika terjadi masalah dan mereka tidak dapat mengatasinya, meskipun sangat jarang, tetap lakukan tindakan pencegahan yang diperlukan.
Minimal
Jika Anda tidak ingin membebani sistem Anda dengan aplikasi tambahan KDE maka Anda dapat menggunakan paket Minimal yang hanya akan menginstal paket inti GUI KDE bersama dengan beberapa program penting. Ini juga akan menghabiskan lebih sedikit ruang.
sudo apt install kde-plasma-desktop
Standar
Mereka yang menginginkan keseimbangan – berarti hanya membutuhkan paket inti KDE Plasma GUI bersama dengan beberapa aplikasi umum sehari-hari seperti browser, klien email, pemutar musik, dll. harus menggunakan instalasi standar.
sudo apt install kde-standard
Penuh
Jika Anda menjalankan Ubuntu minimal atau hanya ingin merasakan Desktop KDE Plasma yang lengkap dengan semua aplikasi dan manfaatnya, dan jika sistem Anda memiliki cukup memori &ruang untuk menampungnya, Anda dapat menggunakan versi lengkapnya.
sudo apt install kde-full
4. Pilih Manajer Tampilan di Ubuntu 22.04
Setelah paket diperlukan oleh sistem Ubuntu 22.04 kami untuk KDE ada di sistem kami, karena akan memulai instalasi, proses pengaturan akan meminta Anda untuk mengonfigurasi ke “Display Manager” untuk KDE. Pilih SSDM.
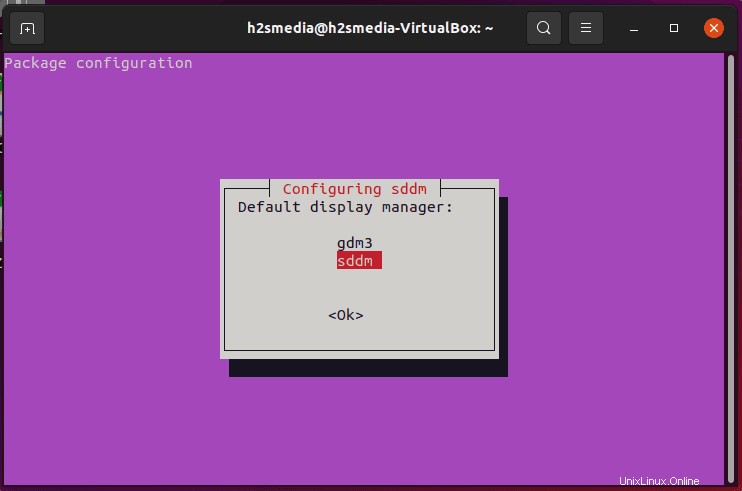
5. Mulai ulang sistem
Saat proses penginstalan selesai, mulai ulang sistem Anda agar GUI KDE terintegrasi dengan benar ke dalam sistem kami.
sudo reboot
Catatan :Jika Anda menggunakan Ubuntu 22.o4 dan mendapatkan layar Keyboard besar setelah reboot, tekan Ctrl+Alt+F5 dan setelah itu, Anda akan melihat terminal perintah, masuk dengan pengguna Anda, dan buat file:
sudo nano /etc/sddm.conf
Tambahkan dua baris berikut:
[General] InputMethod=
Simpan file dengan menekan Ctrl+O , tekan tombol Enter , lalu keluar dengan menekan Ctrl+X .
6. Beralih ke KDE
Jika Anda sudah memiliki Gnome di sistem Anda, maka Anda harus beralih ke plasma KDE dari antarmuka login. Pilih pengguna sistem Anda, lalu klik Perkakas ikon yang diberikan di sisi kanan bawah. Di sana pilih desktop Plasma setelah itu masukkan kata sandi Anda untuk masuk.
7. Antarmuka Plasma KDE di Ubuntu 22.04
Terakhir, Anda akan melihat antarmuka plasma KDE interaktif dengan menu Start seperti Windows 7 dengan aplikasi lain yang menyertai Antarmuka GUI ini.
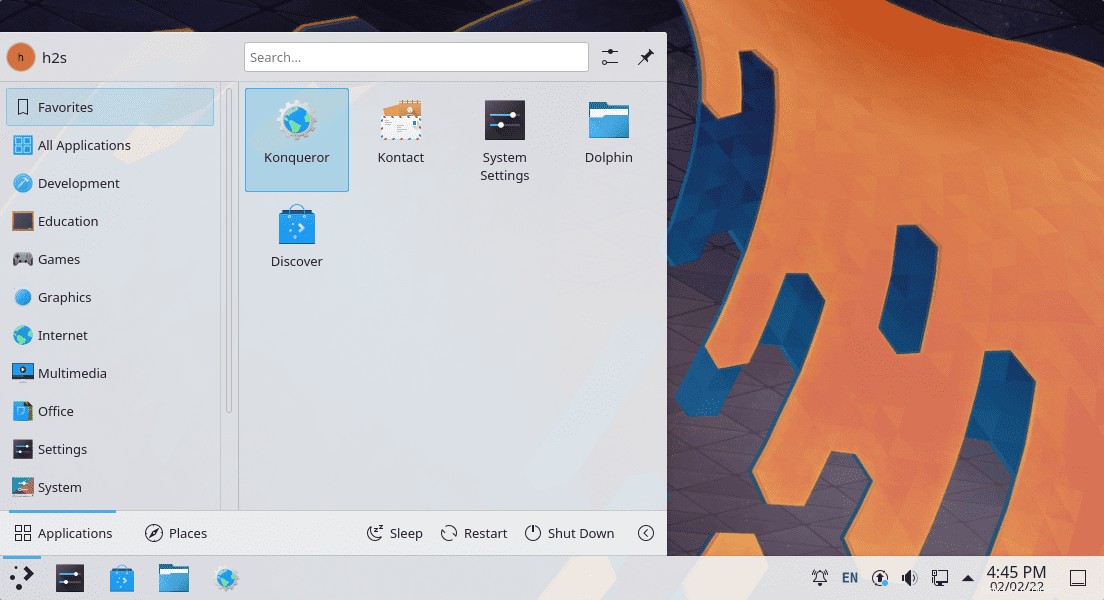
Anda tidak perlu mengubah apa pun pada awalnya, tetapi untuk membuat GUI sesuai selera Anda, Anda dapat segera mengubah tema.
Buka Setelan dan pilih Tema Global.
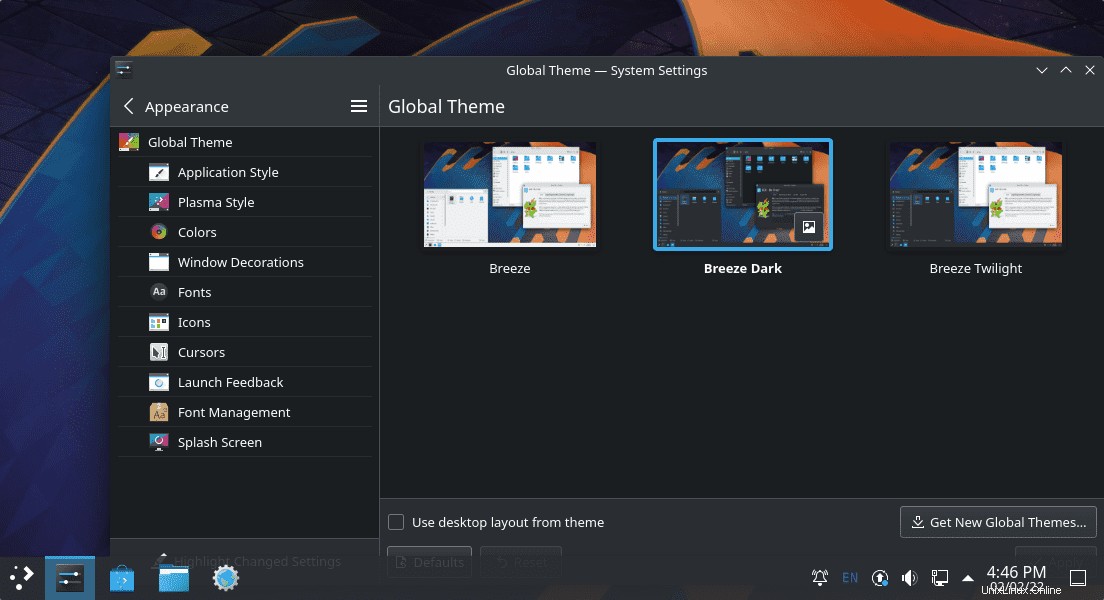
Pilih Tema yang Anda inginkan seperti Breeze Dark.
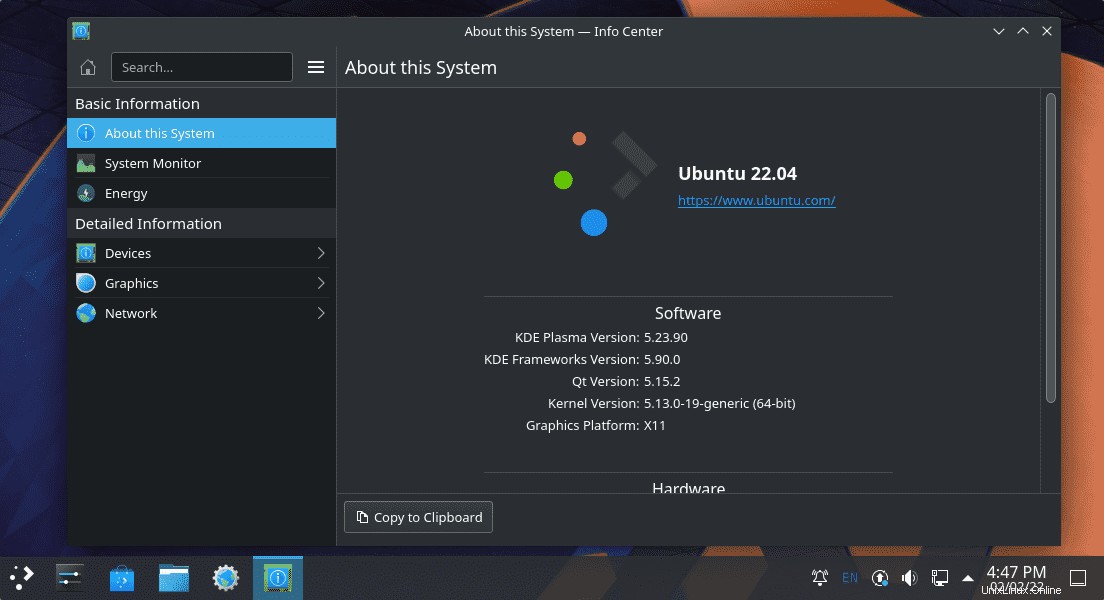
8. Copot atau hapus KDE Plasma dari Ubuntu
Nah, untuk beberapa alasan jika Anda tidak puas dengan plasma KDE maka dapat dengan mudah menghapusnya dari Ubuntu, menggunakan perintah yang diberikan di bawah ini:
sudo apt autoremove '^kde' '^kubuntu' '^plasma' --purge