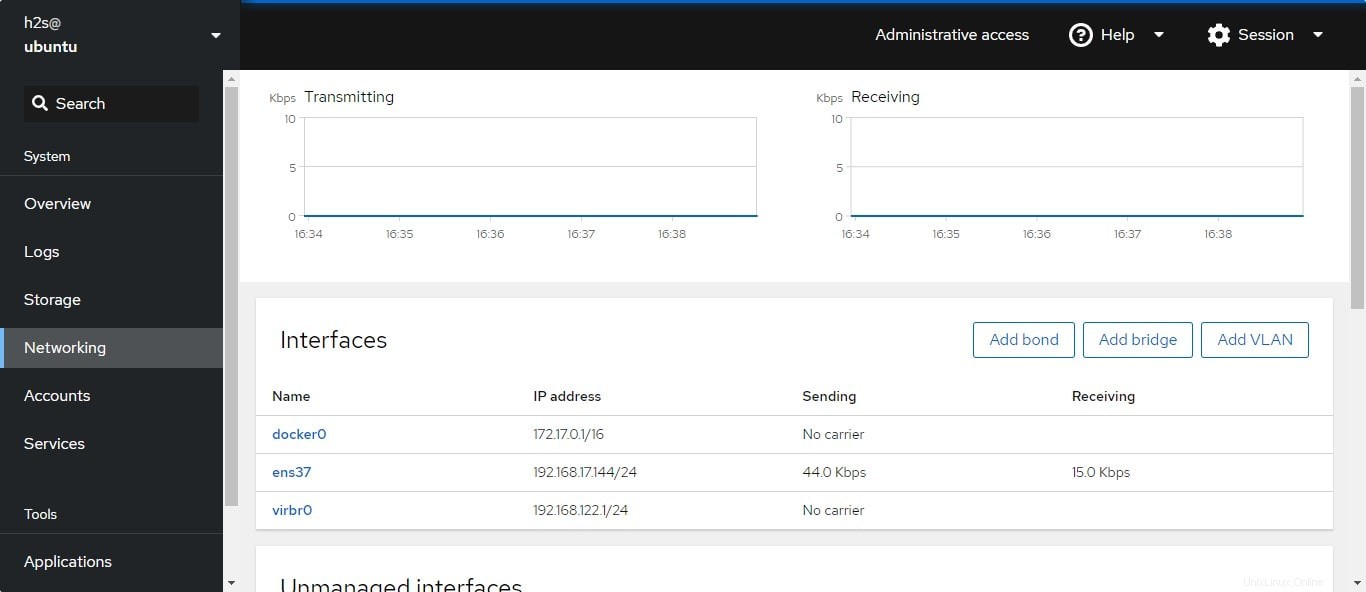Kelola baris perintah atau sistem Linux desktop grafis Anda dari jarak jauh menggunakan browser dengan menginstal Cockpit di Ubuntu 22.04 Jammy Jellyfish atau 20.04 Focal Fossa.
Cockpit adalah alat populer yang hadir dengan antarmuka grafis berbasis web untuk menyediakan manajemen jarak jauh bagi pengguna Linux. Distro Linux berbasis RHEL di luar kotak menawarkan alat ini, dan pengguna hanya perlu mengaksesnya. Di mana pengguna lain dapat menginstal Cockpit secara langsung menggunakan manajer paket sistem mereka.
Yah, Cockpit adalah perangkat lunak sumber terbuka dan ringan menawarkan GUI web untuk mengelola sistem Linux, bermanfaat terutama bagi mereka yang menjalankan antarmuka baris perintah Linux seperti CentOS dan server minimal Ubuntu. Ini membantu memajukan pengguna dalam memperbarui dengan cepat, mengaktifkan layanan, memulai ulang sistem, mengakses wadah Docker, Jaringan, manajemen penyimpanan, dan semua di atas terminal berbasis web untuk mengeluarkan perintah dari jarak jauh di server.
Langkah-langkah untuk menginstal Cockpit di Ubuntu 22.04 untuk manajemen Server
Meskipun kami telah melakukan tutorial ini di Ubuntu 22.04 LTS, langkah-langkahnya akan sama untuk Ubuntu 20.04 atau 18.04 termasuk Debian, Linux Mint, POP OS, MX Linux, dan sistem Linux serupa lainnya.
1. Persyaratan
Untuk menginstal Cockpit, Anda harus memiliki hal-hal yang mengalir:
- Server Linux Ubuntu 20.04/22.04
- Pengguna sudo non-root
- Koneksi internet
2. Pembaruan Cache Apt
Sering kali setelah menyiapkan server baru, manajer paket APT tidak akan mengenali paket terbaru yang tersedia untuk diinstal melalui repositori. Oleh karena itu, jalankan perintah update terlebih dahulu sebelum melangkah lebih jauh.
sudo apt update
3. Perintah untuk Menginstal Cockpit di Ubuntu 22.04 | 20.04
Setelah sistem Anda diperbarui, kami dapat menggunakan manajer paket APT untuk menginstal Cockpit di Ubuntu 22.04 atau 20.04 Linux tanpa menambahkan repositori tambahan; karena paketnya sudah tersedia di base repo.
sudo apt install cockpit -y
4. Mulai dan Aktifkan layanan Kokpit
Dengan instalasi yang berhasil, manajemen server berbasis web ini akan ada di sistem Anda. Namun, kita harus memulai layanannya secara manual untuk mengaksesnya. Juga, pada saat yang sama aktifkan untuk memulai secara otomatis jika terjadi crash atau sistem reboot.
sudo systemctl start cockpit cockpit.socket
sudo systemctl enable cockpit cockpit.socket
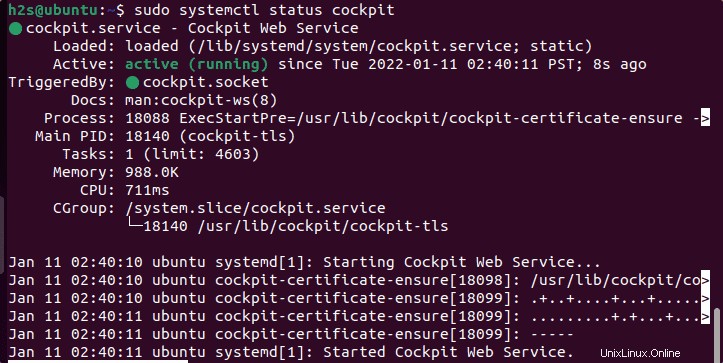
5. Buka port Cockpit di Firewall
Jika sistem Anda menggunakan firewall aktif, maka pastikan nomor port 9090 yang digunakan oleh Cockpit untuk berkomunikasi dibuka di Firewall. Perintahnya adalah:
sudo ufw allow 9090
6. Aktifkan dukungan wadah Docker/Podman
Jika Anda sudah menginstal Docker di Ubuntu 22.04 atau 20.04 Anda, jalankan saja perintah yang diberikan untuk mengaktifkan dukungan docker untuk Cockpit.
sudo apt install cockpit-podman -y
Untuk mengetahui cara menggunakannya, lihat tutorial ini- Cara menginstal dan menggunakan container Docker melalui Cockpit
7. Akses GUI Web untuk mengelola Ubuntu 20.04 | 22.04
Semuanya selesai dan berjalan dengan benar, saatnya mengakses Server Linux atau Desktop Anda dari jarak jauh menggunakan browser web dan antarmuka manajemen web ini.
Buka browser di sistem yang dapat mengakses alamat IP tempat Anda menginstal Cockpit, di bagian URL masukkan alamat dengan format berikut:
https://server-ip-address:9090
Catatan: Ganti alamat IP server dengan alamat asli Anda.
8. Koneksi Anda tidak bersifat pribadi:Peringatan
Saat Anda mencoba menghubungkan antarmuka web Cockpit, Anda akan mengalami kesalahan HTTPS.
Your connection is not private Attackers might be trying to steal your information from 192.168.17.144 (for example, passwords, messages, or credit cards). Learn more NET::ERR_CERT_AUTHORITY_INVALID
Untuk melewatinya, cukup klik tombol “Lanjutan ” lalu tekan tautan “Lanjutkan ke ip Anda (tidak aman) “. Ini akan memberi Anda antarmuka Login.
9. Masuk antarmuka manajemen web Kokpit
Kami dapat menggunakan pengguna mana pun yang tersedia di sistem Anda, namun, pengguna tersebut setidaknya harus pengguna non-root dengan akses sudo; sehingga Anda dapat mengelola berbagai layanan secara langsung menggunakan Antarmuka Cockpit. Atau, Anda menggunakan root pengguna juga.
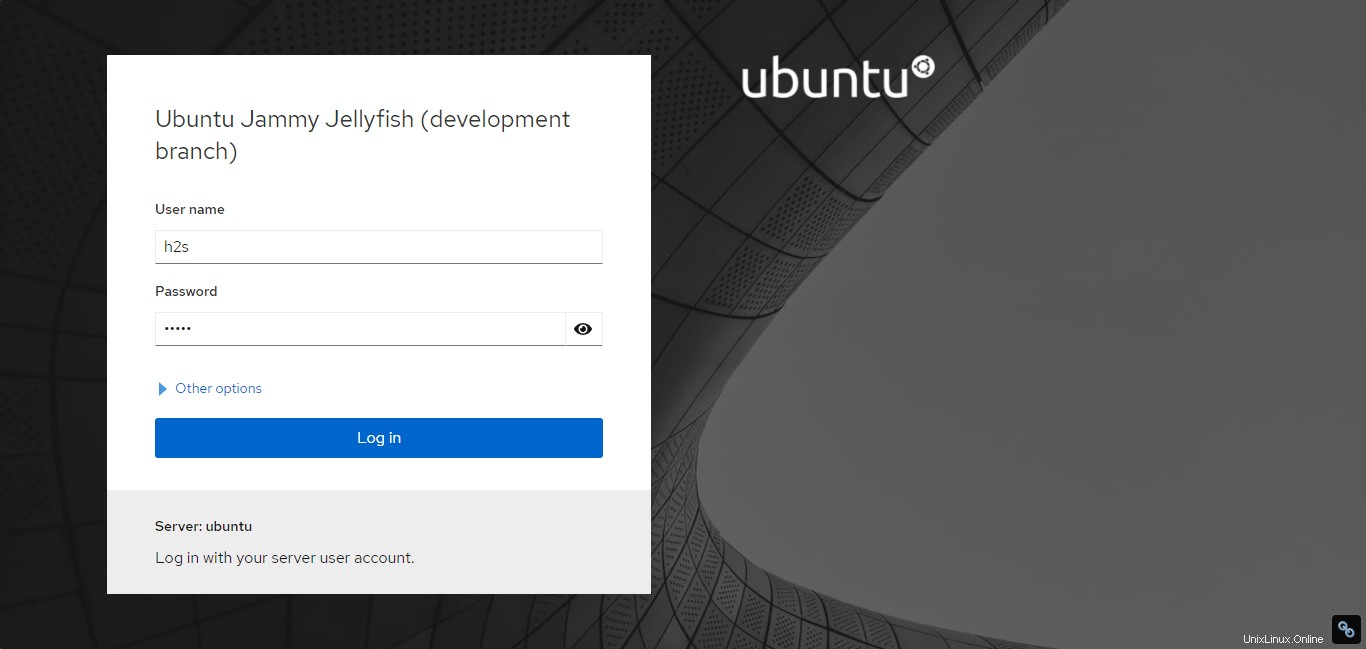
10. Dasbor Pemantauan
Layar pertama yang muncul adalah Ringkasan – untuk menampilkan berbagai informasi seperti CPU dan Penggunaan Memori; Kesehatan dan konfigurasi sistem; informasi perangkat keras.
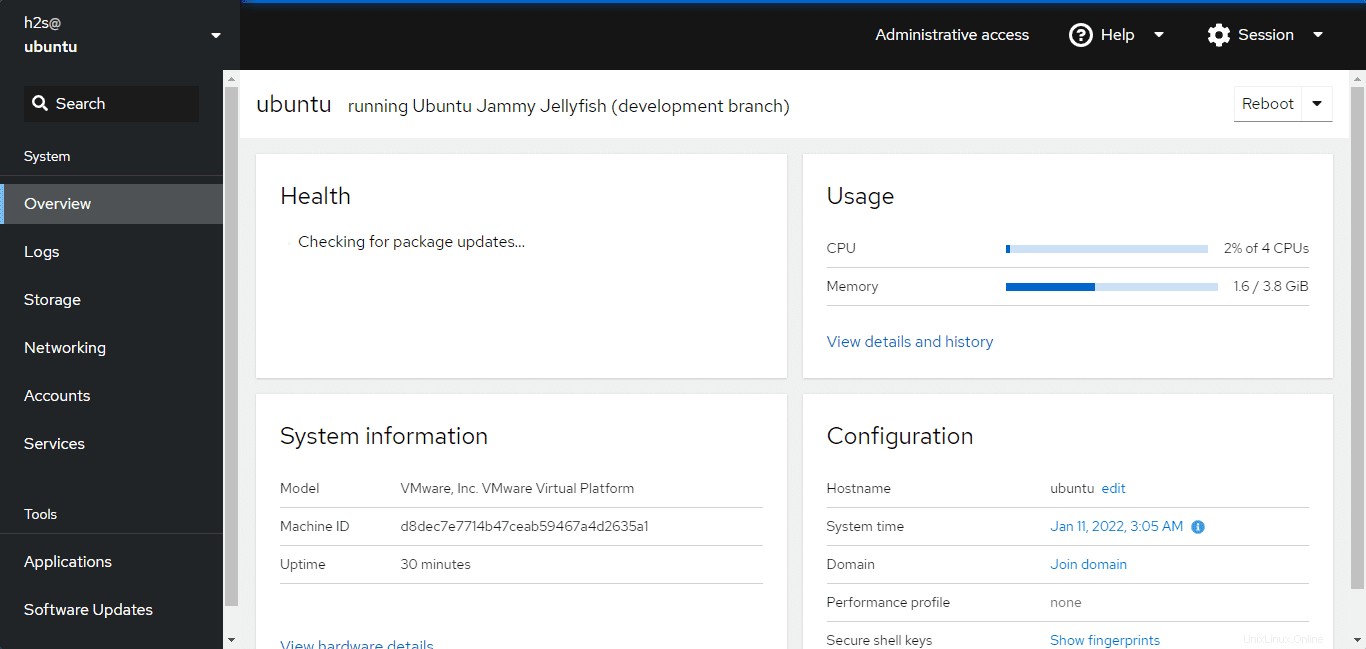
11. Log
Untuk mengatasi masalah yang muncul karena beberapa kesalahan, log banyak membantu untuk menyelesaikannya dan mencari tahu apa sebenarnya penyebab masalah. Di Cockpit, ada bagian khusus untuk mengumpulkan dan mengaksesnya dengan mudah menggunakan GUI webnya.
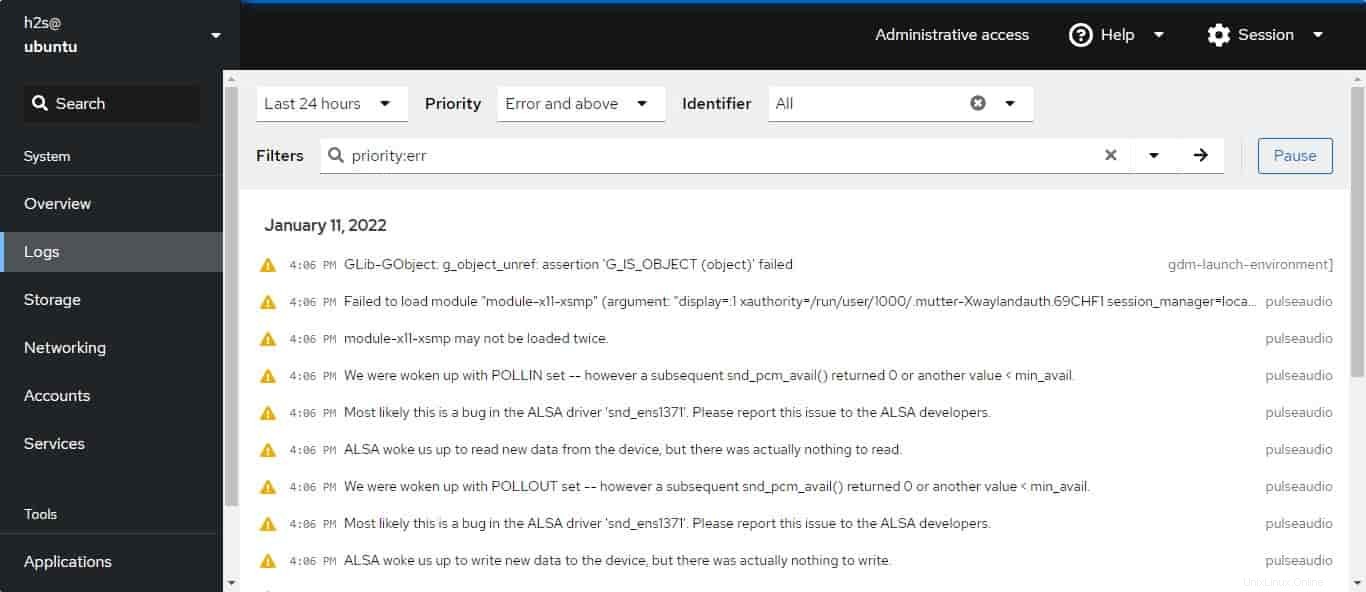
12. Penyimpanan
Sama seperti penggunaan CPU dan Memori, pengguna dapat melihat kecepatan Membaca dan Menulis di bawah "Penyimpanan ” tab Kokpit. Bersama dengan sistem file dan informasi drive penyimpanan lainnya.

13. Kelola Layanan Ubuntu 22.04 atau 20.04
Menonaktifkan, mengaktifkan, atau memulai ulang layanan dengan satu klik tidak dapat dilakukan pada antarmuka baris perintah, tetapi pada antarmuka manajemen berbasis web ini, semuanya dapat dilakukan dengan mudah bersama seluruh daftar.
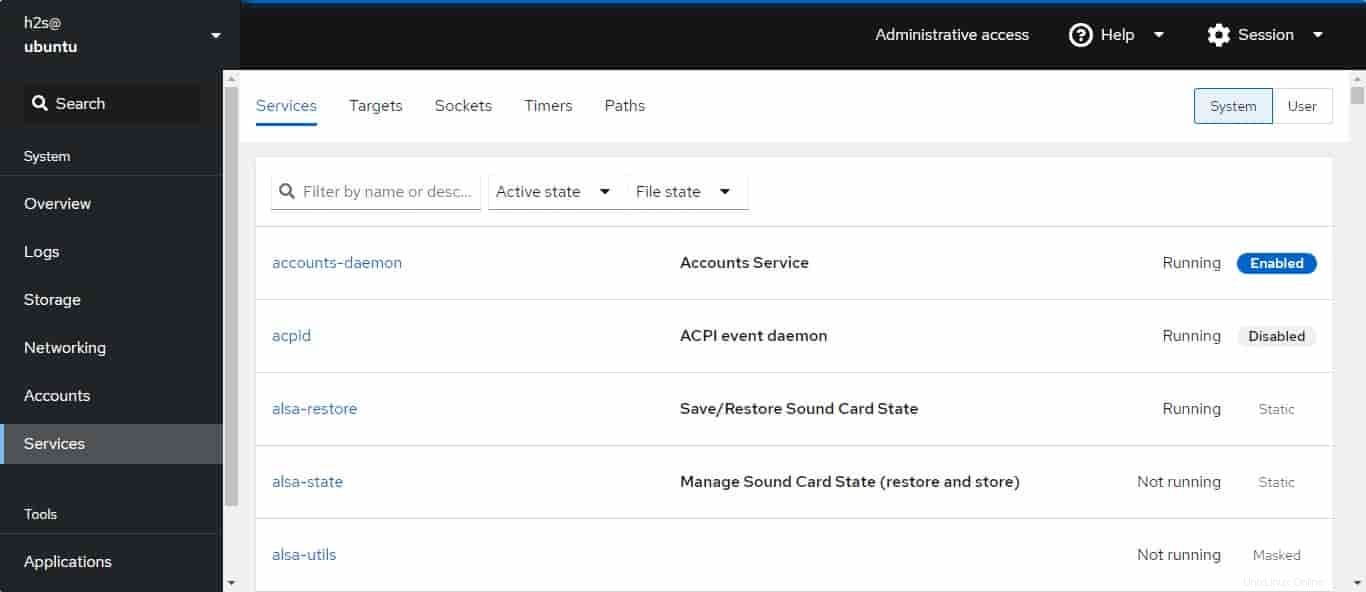
14. Akun
Tidak perlu menggunakan baris perintah untuk membuat dan menghapus akun sistem; atau mengubah hak.
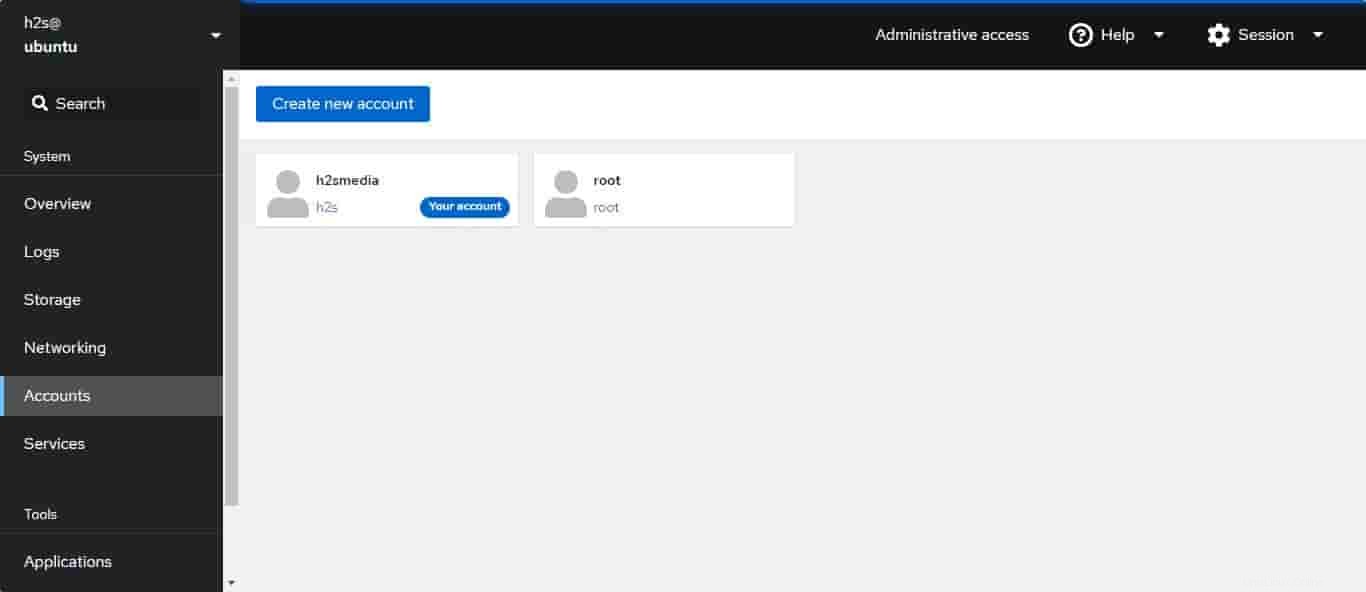
15. Jaringan
Buat jembatan, tambahkan jaringan virtual sambil mendapatkan Antarmuka ethernet penting lainnya informasi yang terkait dengan adaptor jaringan.