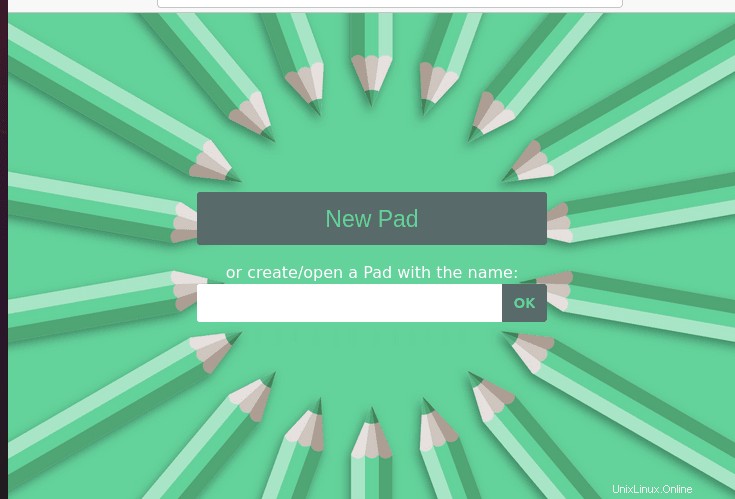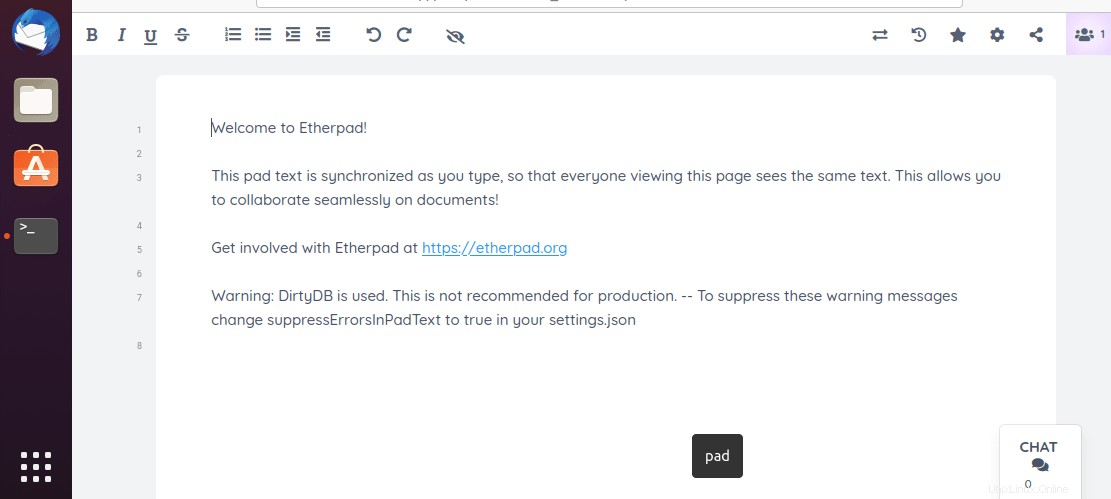Pelajari langkah-langkah untuk menginstal dan menggunakan Etherpad di Ubuntu 20.04 fossa fossa /18.04 Bionic Beaver LTS/ Distro Linux Debian untuk editor teks kolaboratif sumber terbuka dan gratis.
EtherPad adalah editor teks berbasis web kolaboratif real-time di mana beberapa orang dapat dengan mudah bekerja sama secara online pada sebuah dokumen. Ini adalah aplikasi web open-source, karenanya tidak perlu membayar apa pun. Aplikasi ini dapat diskalakan untuk ribuan pengguna waktu nyata secara bersamaan. Ini memberikan kemampuan ekspor data lengkap, dan berjalan di server Anda, di bawah kendali Anda.
Anda dapat berpikir untuk memiliki layanan seperti Google Documents tetapi dengan plugin, dukungan untuk memperluas kemampuan aplikasi. Anda cukup mengundang pengguna baru dengan fungsi berbagi terintegrasi atau mengirimkan tautan ke dokumen melalui email.
Hindari masalah kompatibilitas yang mengganggu dengan aplikasi web EtherPad gratis. Berbeda dengan layanan Google Google Documents, misalnya, Anda tidak memerlukan akun dengan pabrikan untuk menggunakan aplikasi web. Pendaftaran tidak lagi diperlukan, yang membuat kerja sama menjadi lebih mudah.
Etherpad dibuat di Internet dengan menentukan judul pada halaman yang sesuai, tautan yang dihasilkan digunakan untuk mengakses pad, termasuk fungsi pengeditan. Hal yang menyenangkan tentang mengerjakan Etherpad adalah peserta dapat diberi warna sehingga Anda dapat melihat siapa yang menulis apa. Anda juga memiliki semacam 'fungsi kontrol' untuk pengembangan pad melalui simbol jam. Setelah diklik, semua perubahan pada pad dapat dilihat dalam selang waktu. Para editor dokumen dapat berkomunikasi satu sama lain melalui fungsi obrolan terintegrasi.
Fitur Utama:
- Pengeditan Kaya
- Editor minimalis
- Mode Gelap
- Dukungan gambar dalam pad menggunakan plugin.
- Obrolan Video
- Kolaborasi++
- Analisis Dokumen –
- Dapat diskalakan – Skalakan ke beberapa Pad Aktif dengan hingga ~20.000 pengeditan per detik, per pad.
Langkah-langkah untuk menginstal ke Etherpad Lite di Ubuntu 20.04 atau 18.04 LTS
1. Lakukan pembaruan sistem &tambahkan Git
Jika Anda belum memperbarui sistem, jalankan sekali untuk menyegarkan cache repositori sistem dan memperbarui paket yang diinstal.
sudo apt update
sudo apt upgrade
Juga, Instal Git
sudo apt install git -y
2. Instal NodeJs di Ubuntu 20.04 atau 18.04
Seiring dengan git, untuk menginstal Etherpad kita juga perlu memiliki Nodejs di sistem Ubuntu kita. Oleh karena itu untuk menginstal versi terbaru Nodejs jalankan perintah yang diberikan di bawah ini:
Tambahkan repositori Nodejs
curl -fsSL https://deb.nodesource.com/setup_current.x | sudo -E bash -
Pemasangan
Setelah menambahkan repositori, mari kita instal paketnya
sudo apt install -y nodejs
3. Instal server MariaDB
Secara default, Etherpad akan menyimpan data dalam file teks biasa, jadi untuk meningkatkan keamanan mari gunakan server database MariaDB,
sudo apt install mariadb-server -y
Buat Basis Data:
sudo mysql
create database etherpad_db;
grant all privileges on etherpad_db.* to h2suser@localhost identified by 'password'; flush privileges; exit;
Catatan :Ubah nama database, pengguna, dan kata sandi pada perintah di atas yang ingin Anda atur.
4. Tambahkan pengguna khusus
Demi keamanan, buat saja pengguna non-sudo.
adduser ether
Sekarang, beralihlah ke pengguna yang baru Anda buat:
su ether
5. Mengkloning file Etherpad menggunakan Git
Unduh file yang diperlukan yang kami butuhkan untuk menjalankan Etherpad di server Ubuntu kami. Dan untuk itu gunakan saja git yang akan langsung mengkloning file di sistem Anda.
git clone --branch master https://github.com/ether/etherpad-lite.git
6. Instal Etherpad Lite di Ubuntu 20.04 atau Debian
Setelah kloning file selesai, pindah ke direktori dan jalankan skrip instalasi di bawah pengguna standar, bukan root.
cd etherpad-lite export NODE_ENV=production
src/bin/run.sh
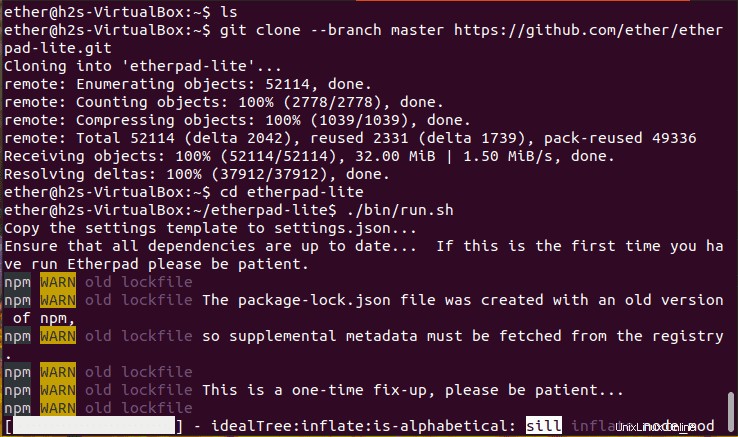
Setelah Anda mendapatkan tangkapan layar seperti di bawah ini, hentikan server dengan menekan Ctrl+C .
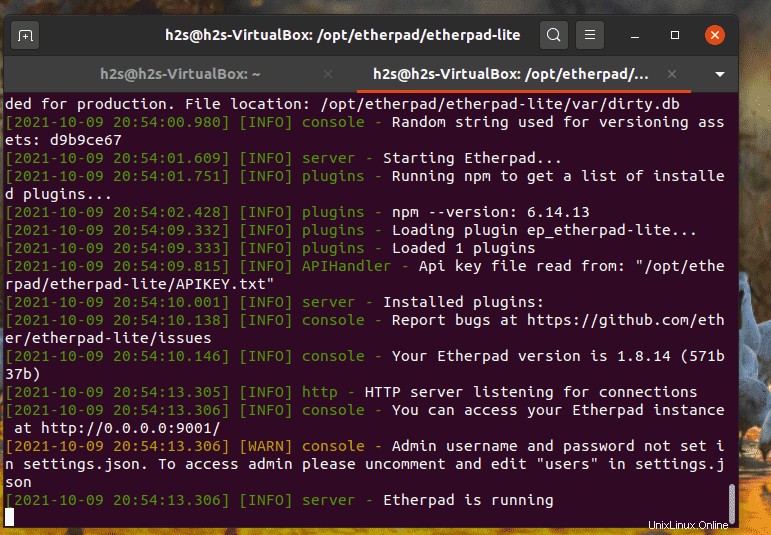
7. Atur Database, nama pengguna, kata sandi untuk Etherpad
Karena kami telah membuat database MySQL khusus, maka kami akan menggunakannya dan juga mengubah kata sandi admin default untuk instance Etherpad.
Edit settings.json
nano etherpad-lite/settings.json
Temukan garis dan tambahkan /* &*/ simbol untuk mengomentari garis seperti yang ditunjukkan pada tangkapan layar
/*
"dbType" : "dirty",
"dbSettings" : {
"filename" : "var/dirty.db"
},
*/
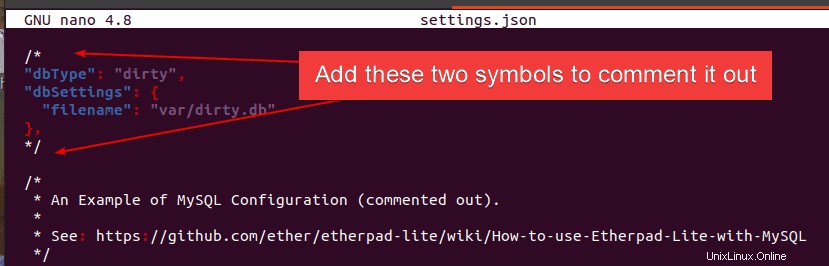
Juga, hapus simbol /* dan simbol */ diberikan di awal dan akhir baris MYSQL.
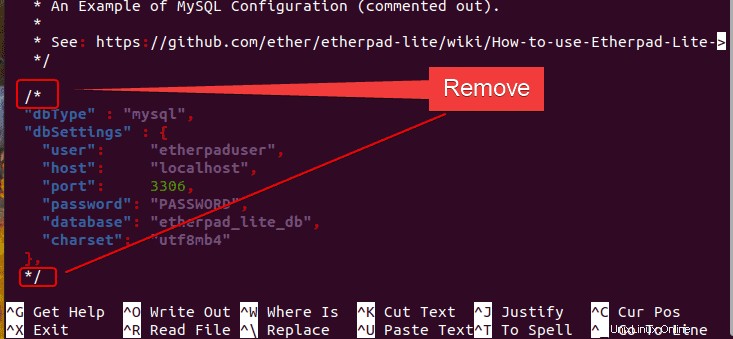
Setelah itu tambahkan nilai Database seperti pengguna, nama database, dan kata sandi yang telah Anda buat di bagian MariaDB.
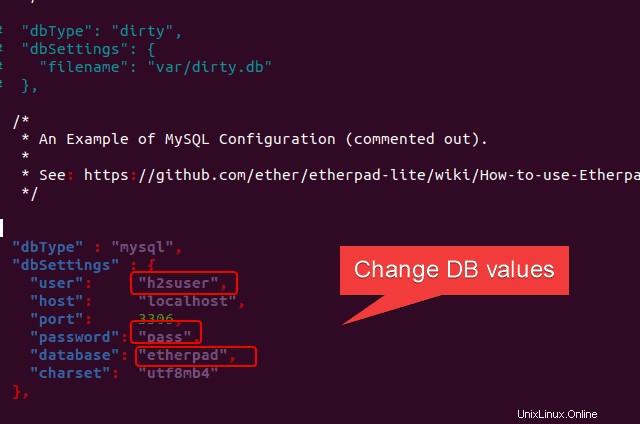
Juga, temukan dan atur trustProxy nilai menjadi benar, jika proxy terbalik berfungsi sebagai SSL, jika tidak, biarkan default.
"trustProxy": true,
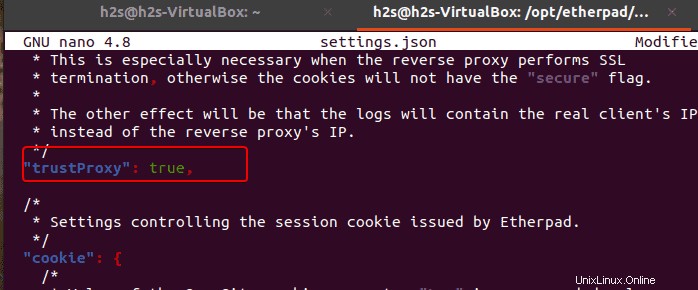
Temukan dan Aktifkan Otentikasi dengan mengubah "requireAuthentication": false, the nilai dari salah ke benar .
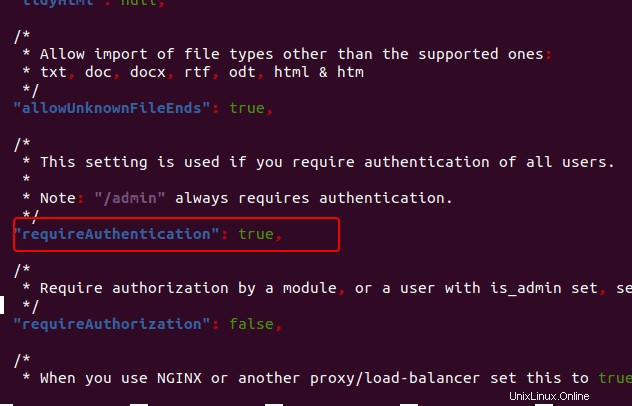
Selanjutnya, temukan bagian pengguna, hapus /* dan */ simbol dan kemudian ubah kata sandi pengguna admin.
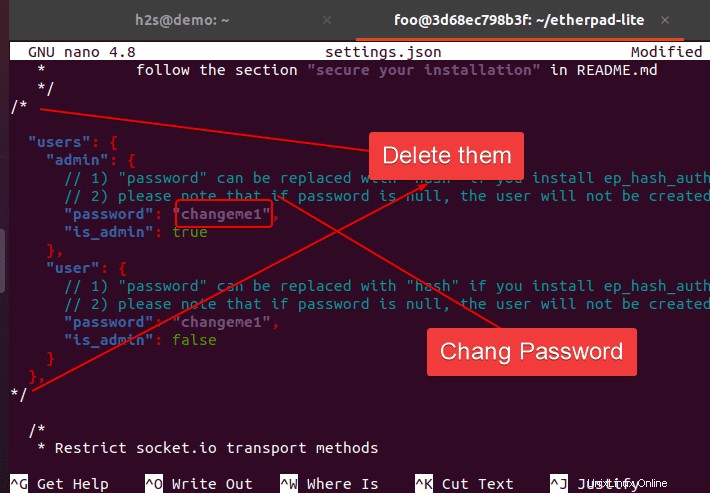
Simpan file dengan menekan Ctrl+O , tekan tombol Enter tombol, lalu Ctrl+X untuk keluar.
Instal dependensi:
./bin/installDeps.sh
Keluar dari pengguna etherpad
exit
8. Buat file Layanan untuk menjalankan Etherpad di latar belakang
Buat file layanan
sudo nano /etc/systemd/system/etherpad.service
Tambahkan baris berikut:
[Unit] Description=Etherpad-lite, the collaborative editor. After=syslog.target network.target [Service] Type=simple User=ether Group=ether WorkingDirectory=/etherpad-lite Environment=NODE_ENV=production ExecStart=/usr/bin/node /etherpad-lite/src/node/server.js Restart=always [Install] WantedBy=multi-user.target
Simpan file dengan menekan Ctrl+O , tekan tombol Enter kunci, dan keluar – CTRL+X.
Muat ulang daemon:
sudo systemctl daemon-reload
Mulai dan aktifkan layanan Etherpad
sudo systemctl start etherpad sudo systemctl enable etherpad
Periksa status layanan untuk mengonfirmasi
systemctl status etherpad
9. Akses antarmuka web
Secara default, Etherpad Lite akan berjalan pada nomor port 9001, maka buka browser Anda dan ketik alamat server Anda dengan port 9001.
Jangan lupa untuk mengizinkan port di firewall
sudo ufw allow 9001