balenaEtcher yang juga dikenal sebagai Etcher adalah program untuk menyalin file ISO ke stik USB dan kartu SD untuk membuat drive yang dapat di-boot untuk berbagai OS. Ini adalah alat lintas platform yang tersedia untuk diunduh dan diinstal untuk Windows 7 atau 10, macOS, Linux (karena AppImage, ini mendukung semua hampir semua distro Linux utama seperti Ubuntu, CentOS, RHEL, dan lainnya).
Antarmuka alat ini sangat mudah dipahami dan setiap pengguna yang tidak berpengalaman yang belum pernah menggunakan pembuat drive USB yang dapat di-boot sebelumnya juga dapat mengoperasikannya. Bahasa yang digunakan adalah bahasa Inggris.
Instalasi balenaEtcher Ubuntu 20.04 – Buat stik USB dan kartu SD yang dapat di-boot
Instalasi balenaEtcher cepat dan mudah. Setelah pengaturan, program dapat dijalankan baik dari Aplikasi atau menggunakan antarmuka baris perintah, secara langsung. Langkah-langkah yang diberikan di sini dilakukan pada fossa fossa LTS Ubuntu 20.04 terbaru, namun, pengguna dapat menggunakannya pada versi sebelumnya seperti Ubuntu 19.10/19.04, 18.10/18.04, 17.04/16.04 termasuk Linux Mint, Zorin OS, Debian dan Elementary OS.
Langkah 1:Buka Terminal Perintah
Menjalankan terminal perintah sangat sederhana di Ubuntu, gunakan pintasan keyboard yaitu CTRL+ALT+T atau buka Aplikasi dan telusuri Terminal .
Langkah 2:Tambahkan repositori Etcher di Debian atau Ubuntu
Di sini kami tidak menggunakan AppImage karena repositori resmi balenaEtcher tersedia untuk ditambahkan pada sistem Linux berbasis Debian kami. Cukup salin dan tempel perintah di bawah ini:
echo "deb https://deb.etcher.io stable etcher" | sudo tee /etc/apt/sources.list.d/balena-etcher.list
Pada perintah di atas, kita membuat daftar repo terpisah di bawah direktori sources.list.d. Ini akan memastikan bahwa file yang digunakan untuk memasukkan tautan repo resmi akan aman dan utuh.
Langkah 3:Tambahkan kunci GPG Bintray
Bintray adalah layanan distribusi perangkat lunak universal dan mungkin mendistribusikan paket balenaEtcher juga, sehingga sistem kami perlu mempercayainya, untuk itu kami harus menambahkan kunci GPG-nya. Ini akan memastikan paket apa pun yang kami terima berasal dari sumber aslinya dan tidak diubah oleh seseorang.
sudo apt-key adv --keyserver hkps://keyserver.ubuntu.com:443 --recv-keys 379CE192D401AB61
Langkah 4:Jalankan perintah pembaruan sistem
Nah, semua yang kita butuhkan untuk mendapatkan alat bootable stik USB Etcher ada di tempatnya, sekarang, jalankan perintah pembaruan sistem sehingga dapat menyiram APT cache dan bangun kembali untuk mengenali repo yang ditambahkan.
sudo apt update
Langkah 5:Instal balenaEtcher di Ubuntu 20.04
Terakhir, jalankan perintah yang akan mengunduh dan menginstal paket, kita perlu menjalankan perangkat lunak ini
sudo apt-get install balena-etcher-electron
Langkah 6:Cara menggunakannya pada sistem untuk membuat drive yang dapat di-boot
Seperti yang kita ketahui ini adalah alat lintas platform sehingga langkah apa pun yang akan kita tunjukkan di sini akan umum untuk semua sistem operasi.
Kami dapat membuat stik USB yang dapat di-boot hanya dalam beberapa langkah:
- Untuk mem-flash image disk, pertama, hubungkan pen drive ke sistem Anda.
- Jalankan balenaEtcher program.
- Pilih file gambar yang diinginkan , yang dapat dalam format IMG atau ISO atau sebagai file ZIP terkompresi.
- Sekarang, pilih stik USB , hard drive eksternal atau kartu memori yang terhubung ke sistem Anda. Jika Anda hanya memiliki satu perangkat yang terhubung, program akan secara otomatis memilihnya. Hard drive internal yang diinstal pada sistem sekarang akan ditampilkan pada perangkat lunak Etcher, sehingga mencegah Anda memilih drive yang salah secara tidak sengaja dan menghapusnya selama proses penyalinan.
- Pada langkah ketiga, Anda memulai proses flash dengan mengklik tombol Flash.
- BalenaEtcher kemudian memeriksa kesalahan data yang disalin dan mengeluarkan pesan jika perlu. Dengan cara ini, Anda dapat yakin bahwa gambar telah ditransfer ke operator data tanpa kesalahan.
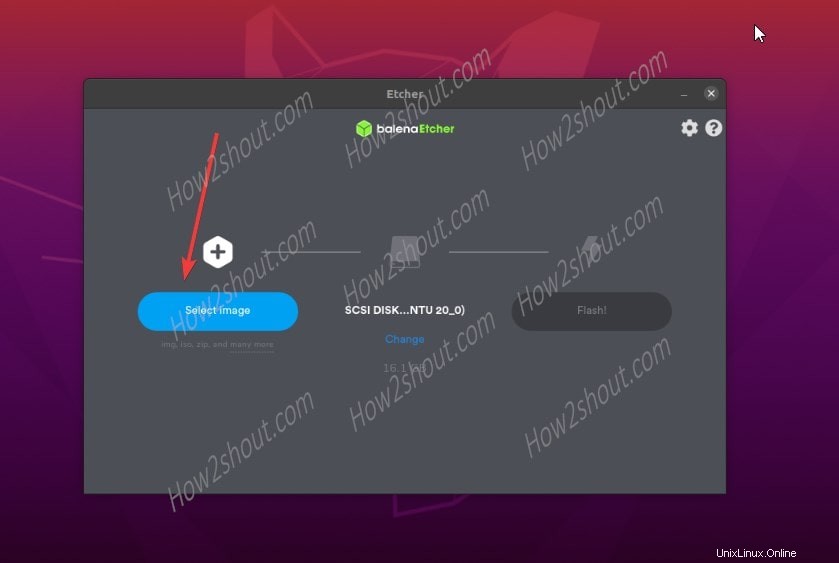
Pilih gambar ISO atau IMG pada file balenaEtcher untuk di-flash
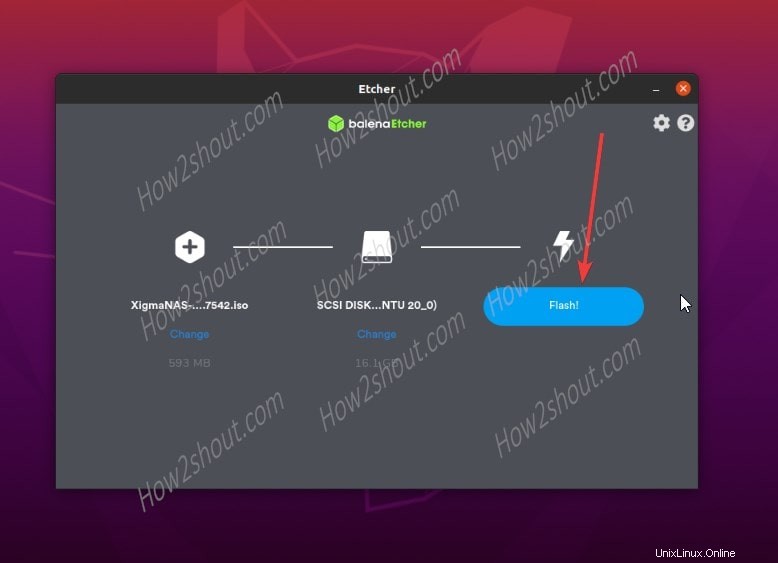
Pilih drive USB dan terakhir Flash drive
Copot pemasangan balenaEtcher dari Ubuntu
Di masa mendatang, jika Anda tidak lagi menggunakan perangkat lunak ini di sistem Anda, hapus saja menggunakan yang di bawah ini:
Hapus aplikasi:
sudo apt-get remove balena-etcher-electron
Hapus Repositori Etcher:
sudo rm /etc/apt/sources.list.d/balena-etcher.list
Segarkan cache APT:
sudo apt-get update
Jadi, inilah langkah-langkah untuk menangani semua balaneEtcher di platform Linux…