Ringkasan
Kami akan membahas langkah-langkah cara dual boot Windows 10 dan Ubuntu 18.04. Dalam skenario ini Windows 10 sudah diinstal sebelumnya dan kami akan memuat instalasi Ubuntu menggunakan USB yang dapat di-boot. Seluruh proses akan diinstal pada satu HDD. Karena skenario yang kami miliki, harap sebelum melanjutkan proses ini, pastikan untuk mencadangkan semuanya. Juga, periksa PC Anda bagaimana boot (UEFI atau Legacy) dan pastikan kedua OS diinstal dalam mode yang sama.
Persyaratan untuk proses:
- USB yang dapat di-boot Ubuntu
- Ruang kosong di HDD
Di bawah ini Anda juga dapat menemukan video tutorial :
Membuat partisi untuk instalasi Ubuntu
Pertama kita harus mulai dengan membuat partisi baru. Windows memiliki alat manajemen disk yang dapat kita gunakan untuk membuat partisi baru. Anda dapat menggunakan alat lain dan ada banyak alat yang bagus dan gratis. Untuk contoh ini kami akan tetap menggunakan alat dari Windows.
Kita perlu memulai alat manajemen Disk. Klik kanan pada menu mulai dan klik manajemen disk.
Manajemen disk akan mencantumkan semua hard drive dan partisi Anda. Di bagian bawah jendela manajemen disk, kita perlu menemukan partisi kita, dalam contoh ini, ini adalah partisi Disk 0 dan C:. Itu partisi utama kami dengan Windows 10 diinstal. Kami akan menggunakan partisi itu dan membaginya untuk membuat partisi baru. Itulah mengapa penting bagi Anda untuk memiliki cukup ruang kosong di dalamnya (minimal 20GB atau lebih). Juga, sangat penting bagi Anda untuk mencadangkan semuanya sebelum melanjutkan. Sekarang, pada partisi C:, klik kanan padanya dan pilih opsi menyusutkan volume.
Kami akan mendapatkan prompt di mana kami harus memasukkan berapa banyak partisi baru kami akan memiliki ruang disk. Di bidang – masukkan jumlah ruang untuk menyusut dalam MB:kita perlu memasukkan jumlah ruang partisi baru kita dalam megabita. Jika Anda memiliki 20 GB atau lebih, masukkan 20.000 atau 30.000 untuk 30 GB sebagai contoh. Setelah itu, klik tombol Kecilkan. Setelah proses selesai, kita dapat memformat partisi yang baru dibuat (opsional).
Pilih partisi baru, klik kanan padanya dan pilih opsi – Volume Sederhana Baru. Ikuti kotak dialog dan selesaikan pemformatan partisi. Setelah proses selesai, Anda dapat menutup alat manajemen disk, memasukkan USB bootable Ubuntu, restart PC dan memuat ISO.
Instalasi Ubuntu
Layar pertama yang akan kita dapatkan di awal instalasi adalah prompt di mana kita harus memilih apakah kita ingin memulai mode Live CD atau memulai instalasi. Kami akan memulai instalasi. Klik Instal Ubuntu.
Ini adalah layar di mana kita perlu mengatur tata letak dan bahasa keyboard kita.
Pada layar ini, penginstalan menawarkan untuk mengunduh pembaruan saat Ubuntu sedang menginstal dan juga untuk mengunduh dan menginstal driver tambahan. Ini biasanya merupakan langkah yang disarankan. Itu tidak perlu tetapi jika kita perlu menginstal pembaruan dan driver, kita harus melakukannya setelah instalasi selesai. Selain itu, agar ini berfungsi, PC kita harus terhubung ke internet melalui kabel ethernet.
Memformat partisi Ubuntu dan setup dual boot
Sekarang di sini dimulai langkah penting. Instalasi Ubuntu menawarkan kepada kita beberapa pilihan untuk memilih dari cara menginstal Ubuntu. Opsi pertama adalah yang paling sederhana dan termudah – Instal Ubuntu bersama Windows 10. Ini berarti bahwa instalasi Ubuntu telah mendeteksi Windows 10 per-instal di PC. Dalam posting ini kami akan membahas proses menggunakan opsi itu, tetapi Anda dapat memeriksanya bagaimana menggunakannya di tautan ini
Kali ini kita akan pergi dengan opsi terakhir – Sesuatu yang lain. Di mana kita akan mempartisi disk untuk Ubuntu dan mengatur boot ganda secara manual.
Di sini kita memiliki layar edit partisi. Di bagian bawah layar adalah bidang drop-down – Perangkat untuk instalasi boot loader. Ini penting karena kita perlu memilih lokasi untuk menginstal bootloader GRUB, karena bootloader akan memungkinkan kita untuk melakukan dual boot Windows dan Ubuntu. Di bidang dropdown, semua HDD dan partisi akan terdaftar. HDD utama kita harus dipilih dalam daftar, karena dengan begitu kita akan menginstal untuk menginstal GRUB bootloader sebelum Windows, artinya bootloader GRUB harus dimulai sebelum Windows mulai boot agar memiliki opsi dual boot.
Di tengah jendela, semua partisi kami terdaftar. Kami akan menggunakan partisi terakhir dalam daftar. Kami tahu itu adalah partisi yang baru kami buat karena hampir tidak ada ruang yang terpakai. Klik dua kali pada partisi untuk membuka prompt opsi format.
Pada prompt ini kita harus membuat beberapa perubahan. Pertama, untuk opsi – Use as, pilih opsi Ext4 journaling file system. Periksa opsi – format partisi. Di titik mount pilih karakter /. Karakter garis miring / adalah representasi untuk partisi sistem dan bahwa kami memberi tahu instalasi untuk menginstal Ubuntu di partisi itu.
Saat Anda mendapatkan perintah ini, klik lanjutkan.
Kami akan kembali lagi untuk mengedit layar partisi. Kami melihat sekarang perubahan baru diterapkan pada partisi baru kami. Sebelum melanjutkan, pastikan partisi sudah benar sesuai dengan setup Anda dan instalasi bootloader memiliki lokasi yang tepat juga. Pilih partisi baru dan klik instal sekarang.
Layar berikutnya akan meminta untuk memilih lokasi kita.
Pembuatan akun pengguna
Pada layar ini kita perlu mengatur akun pengguna kita dengan kata sandi dan memasukkan nama komputer. Setelah layar ini, penginstalan akan dimulai dan perlu beberapa saat untuk menyelesaikannya.
Selesai
Setelah penginstalan selesai, cabut USB yang dapat di-boot dan nyalakan ulang PC.
Kita akan tahu bahwa kita telah berhasil menginstal Ubuntu dengan dual boot jika kita mendapatkan layar ini. Ini adalah menu bootloader GRUB. Menu ini akan memungkinkan kita untuk melakukan dual boot Ubuntu dan Windows. Seperti yang Anda lihat pada gambar di atas, GRUB telah mendeteksi kedua sistem operasi dan terdaftar di menu.
Ringkasan
Kami berhasil melakukan dual boot windows 10 dan Ubuntu. Tapi kami mengambil jalan yang lebih panjang untuk melakukannya. Tidak sulit, Anda hanya perlu mengetahui tata letak partisi Anda. Tetapi jika masih terasa menakutkan dan Anda menjalankan instalasi untuk pertama kalinya, Anda dapat menginstal Ubuntu dengan opsi instal Ubuntu bersama Windows 10, di mana instalasi akan melakukan segalanya alih-alih Anda. Termasuk pengaturan dual boot juga. Dengan menggunakan opsi ini, Anda hanya perlu mengalokasikan ruang HDD kosong untuk sistem Ubuntu Anda (Anda akan memiliki penggeser untuk mengalokasikan ruang HDD).
Saya harap Anda menemukan posting yang bermanfaat dan mudah diikuti. Terima kasih atas waktu Anda.
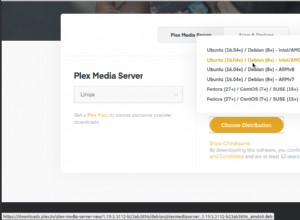
Cara Menginstal Server Media Plex di Ubuntu 20.04/18.04
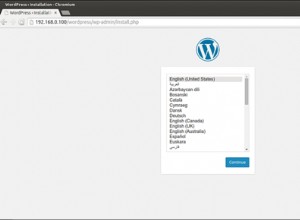
Cara menginstal Wordpress 4 di Ubuntu 14.04 LAMP
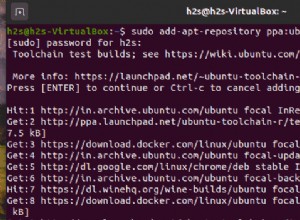
Cara menginstal Gfortran 9, 10 atau 11 di Ubuntu 20.04 LTS