Cara memutakhirkan Ubuntu 16.04 dan 17.10 ke 18.04 LTS
Dengan berita bagus dari Canonical di mana mereka menyatakan bahwa mereka telah memperpanjang dukungan LTS untuk Ubuntu 18.04 hingga 10 tahun, bukanlah ide yang buruk untuk memutakhirkan Ubuntu ke versi 18.04. Dalam posting ini kami akan membahas proses cara meningkatkan Ubuntu ke versi 18.04 LTS. Sebelum melakukan apapun, tolong backup dulu semuanya, backup semua data yang kamu punya.
Persyaratan:
Tidak ada persyaratan khusus di sini, jika Anda telah menginstal Ubuntu 16.04 atau versi 17.10, Anda hanya memerlukan waktu luang dan ruang kosong di HDD.
Ini juga video tutorialnya:
Prosedur
Menyiapkan OS untuk peningkatan versi
Yang pertama harus kita lakukan adalah memperbarui paket kita. Jadi, kita perlu memulai terminal (kombinasi tombol ctrl-alt-t) dan menjalankan dua perintah ini:
sudo apt update sudo apt upgrade
Setelah update selesai, perintah selanjutnya yang harus kita jalankan adalah:
sudo apt dist upgrade
Sekarang kita dapat menghapus cache dan menghapus semua paket yang tidak perlu. Untuk itu kita membutuhkan perintah:
sudo apt autoremove
Menjalankan peningkatan
Sekarang kita siap untuk memulai proses upgrade. Pertama kita perlu memperbarui manajer pembaruan. Jalankan perintah berikut di terminal:
sudo apt install update-manager
Dan sekarang proses upgrade akan dimulai. Jalankan dua perintah:
sudo do-release-upgrade
sudo do-release-upgrade -d
Proses peningkatan dapat memakan waktu cukup lama. Diperlukan waktu hingga satu jam untuk menyelesaikannya (tergantung pada PC dan HDD yang Anda miliki). Itulah mengapa penting untuk memiliki cadangan file Anda. Mari kita ambil skenario terburuk yang dapat terjadi selama peningkatan – kehilangan daya. Jika Anda kehilangan daya, Anda kehilangan semua data Anda. Sekali lagi, pencadangan, pencadangan, dan pencadangan.
Selesai
Setelah beberapa waktu Anda akan mulai melihat perubahan pada Ubuntu Anda selama proses peningkatan. Contoh:
Ubuntu 16.04 selama pemutakhiran.
Ini adalah Ubuntu setelah 30 menit proses peningkatan.
Setelah pemutakhiran selesai, terminal akan meminta Anda untuk memberi tahu bahwa pemutakhiran telah selesai dan akan meminta Anda untuk me-restart PC, yang diperlukan agar pemutakhiran dapat diterapkan. Masukkan Y di terminal dan tekan Enter. Ubuntu akan restart dengan sendirinya dan boot lagi. Kemudian Anda dapat menikmati Ubuntu Anda dengan dukungan 10 tahun.
Saya harap postingan ini bermanfaat bagi Anda. Terima kasih atas waktu Anda.
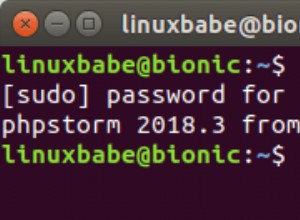
2 Cara Menginstal PhpStorm 2018.3 di Ubuntu 18.04, Ubuntu 20.04

Cara Menginstal Nginx dengan Let's Encrypt SSL di Ubuntu 20.04 LTS

Cara Menginstal Kate Editor di Ubuntu 20.04 LTS Edition