Brief:Ubuntu 18.04 menggunakan versi khusus GNOME dan pengguna GNOME mungkin tidak menyukai perubahan tersebut. Tutorial ini menunjukkan cara menginstal vanilla GNOME di Ubuntu 18.04.
Salah satu fitur baru utama Ubuntu 18.04 adalah desktop GNOME yang disesuaikan. Ubuntu telah melakukan beberapa penyesuaian pada desktop GNOME agar terlihat mirip dengan desktop Unity-nya.
Jadi, Anda mendapatkan opsi perkecil di kontrol windows, peluncur seperti Unity di kiri layar, dukungan indikator aplikasi di antara beberapa perubahan lainnya.
Meskipun itu kabar baik bagi pengguna Unity, pengguna GNOME yang sudah lama mungkin tidak menyukai perubahan itu. Dan jika Anda adalah salah satu pecinta GNOME, maka Anda tidak perlu mengikuti Desktop GNOME yang mirip kesatuan. Anda dapat menginstal 'real GNOME' yang juga disebut vanilla GNOME di Ubuntu 18.04 dengan mudah.
[irp posts="25173″ name="Cara Beralih dari GNOME ke Unity di Ubuntu 18.04 dan 17.10″]
Menginstal vanilla GNOME di Ubuntu 18.04
Jika Anda menanyakan pendapat saya, saya sarankan untuk tetap menggunakan apa yang disediakan Ubuntu. Saya suka penyesuaian dan saya merasa lebih nyaman dengan implementasi GNOME Ubuntu.
Kecuali Anda adalah penggemar berat desktop GNOME, saya tidak akan merekomendasikan penggunaan vanilla GNOME di Ubuntu 18.04.
Sekarang jika Anda telah memutuskan untuk menggunakan vanilla GNOME, gunakan perintah di bawah ini untuk menginstal desktop GNOME:
sudo apt install gnome-sessionTidak perlu waktu lama. Hanya beberapa menit, tergantung kecepatan internet Anda.
Opsional: Ubuntu juga telah menempatkan CSS sendiri untuk membuat layar login GDM terlihat lebih sesuai dengan branding Ubuntu. Jika Anda memilih vanilla GNOME, mungkin Anda ingin mendapatkan layar login GNOME yang sebenarnya, bebas dari branding Ubuntu.
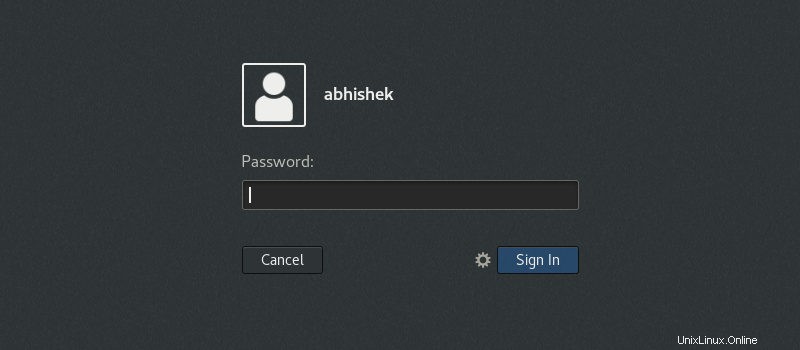
Jika Anda juga ingin memasang layar masuk GDM GNOME yang sebenarnya desktop, Anda dapat melakukannya dengan menggunakan perintah di bawah ini:
sudo update-alternatives --config gdm3.cssAnda akan diminta untuk memasukkan pilihan Anda. Gunakan nomor yang Anda lihat di awal baris yang memiliki gnome-shell.css. Anda dapat menggunakan metode yang sama untuk mendapatkan login Ubuntu layar kembali dengan menggunakan pilihan yang sesuai di sini.
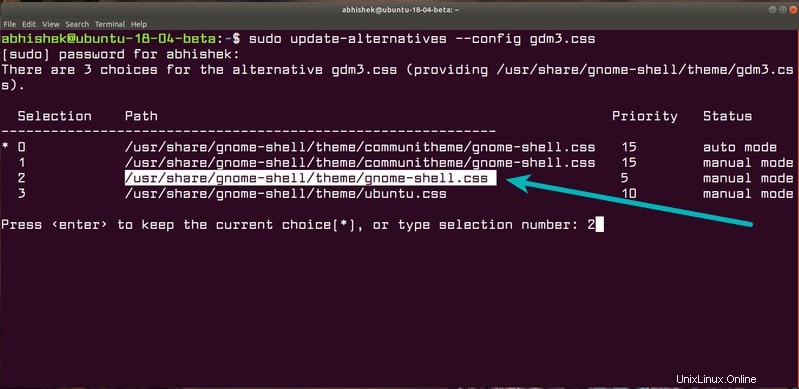
[irp posts=”25820″ name=”20 Ekstensi GNOME Teratas yang Harus Anda Gunakan Saat Ini”]
Beralih ke vanilla GNOME
Setelah Anda menginstal GNOME, mulai ulang sistem Anda. Pada layar login, klik nama pengguna. Anda akan melihat simbol roda gigi.
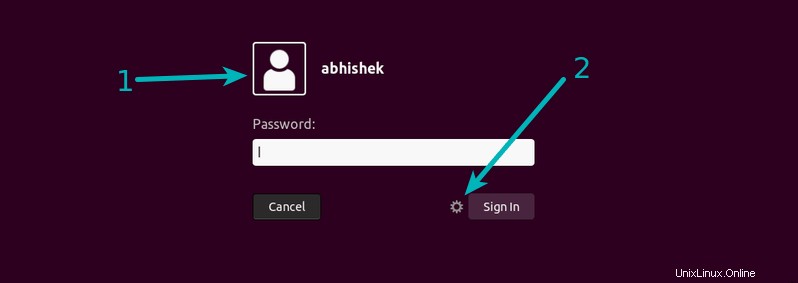
Saat Anda mengklik simbol roda gigi, itu akan menampilkan berbagai sesi desktop. Pilih GNOME di Xorg di sini. Anda juga dapat memilih GNOME yang berjalan di Wayland saja. Banyak aplikasi tidak berfungsi baik dengan Wayland jadi lebih baik tetap menggunakan Xorg.
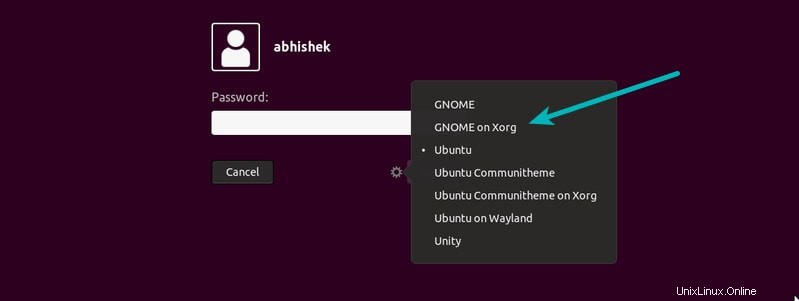
Dan saat Anda masuk sekarang, Anda akan melihat GNOME lama yang bagus tanpa indikator dok dan aplikasi serta layar pembuka. Namun, Nautilus masih mempertahankan Ubuntu 18.04.
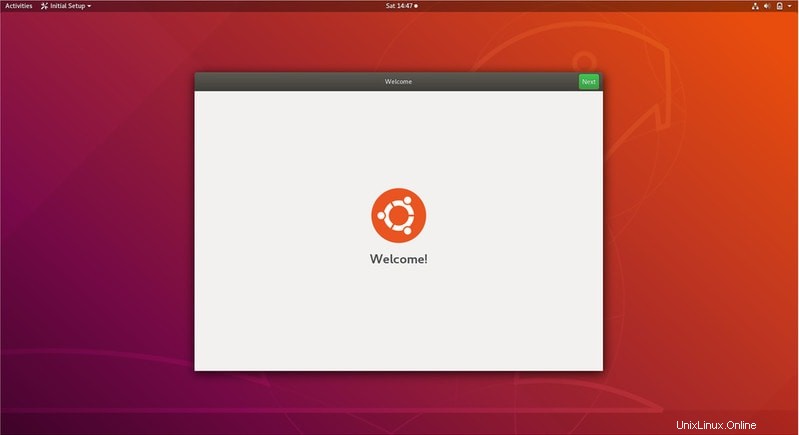
Saya harap Anda menyukai apa yang Anda lihat di sini. Jika tidak' t, Anda dapat memilih untuk kembali ke GNOME Ubuntu dengan memilih Ubuntu dari layar login.
Saya harap tutorial ini membantu Anda dalam menginstal vanilla GNOME di Ubuntu 18.04. Jika Anda memiliki pertanyaan atau saran, silakan gunakan kotak komentar di bawah.