Brief:Tip cepat yang menunjukkan cara mengubah ukuran gambar dengan menu klik kanan di Linux dengan cepat. Trik ini harus bekerja pada semua distribusi Linux yang menggunakan pengelola file Nautilus.
Bagaimana Anda mengubah ukuran gambar di Linux? Apakah Anda menggunakan GIMP atau Shutter? Atau mungkin Anda menggunakan ImageMagick di terminal.
Karena saya sering perlu mengubah ukuran gambar sebelum mengunggahnya di It's FOSS, Shutter adalah alat favorit saya untuk tugas ini sampai sekarang. Shutter adalah alat tangkapan layar luar biasa yang memungkinkan beberapa fitur pengeditan cepat. Namun, jika Anda hanya perlu mengubah ukuran, panjang, dan lebar gambar, membuka seluruh alat dan menelusuri opsi menu dapat disimpan dengan menggunakan plugin Nautilus yang bagus.
Apa itu Nautilus? Nautilus adalah pengelola file yang digunakan oleh GNOME dan beberapa lingkungan desktop lainnya. Di sinilah Anda secara visual melihat file Anda. Ini setara dengan Windows Explorer di Linux.
Ada beberapa plugin Nautilus yang tersedia yang meningkatkan kemampuannya. Mereka tidak diinstal secara default karena tujuan khusus server dan pengguna dapat memilih untuk menginstalnya sesuai kebutuhan mereka.
Salah satu plugin Nautilus tersebut disebut Image Manipulator dan memungkinkan Anda untuk memutar atau mengubah ukuran gambar dengan mengklik kanan pada gambar dan memilih opsi untuk memutar atau mengubah ukuran.
Ubah ukuran gambar dengan cepat dengan klik kanan di Linux
Sebelum Anda mencoba menginstal plugin Nautilus untuk mengubah ukuran gambar dengan cepat, saya sarankan Anda memverifikasi apakah sistem Linux Anda menggunakan pengelola file Nautilus atau tidak. Untuk memeriksanya, gunakan perintah di bawah ini:
nautilus --versionJika Anda mendapatkan output dengan nomor versi, Anda memiliki pengelola file Nautilus di sistem Anda. Selain itu, distribusi Linux Anda menggunakan beberapa pengelola file lain.

Anda juga memerlukan ImageMagick karena plugin ini pada dasarnya menggunakan ImageMagick untuk manipulasi gambar:
sudo apt install imagemagickSetelah Anda memastikan bahwa Anda memiliki pengelola file Nautilus di sistem Anda, Anda dapat menginstal plugin menggunakan perintah di bawah ini:
sudo apt install nautilus-image-converter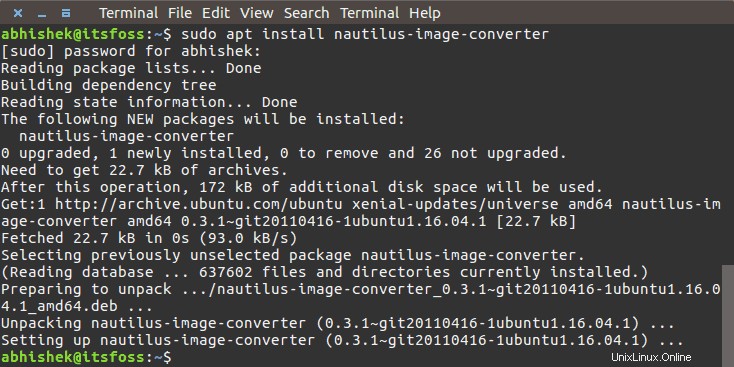
Jika Anda menggunakan Fedora, Arch, atau Linux non-Debian lainnya, Anda dapat menggunakan perintah penginstalan paket distribusi Anda.
Setelah terinstal, restart Nautilus menggunakan perintah di bawah ini:
nautilus -qSekarang jika Anda mengklik kanan pada gambar, Anda akan melihat dua opsi baru untuk mengubah ukuran dan memutar di menu konteks.
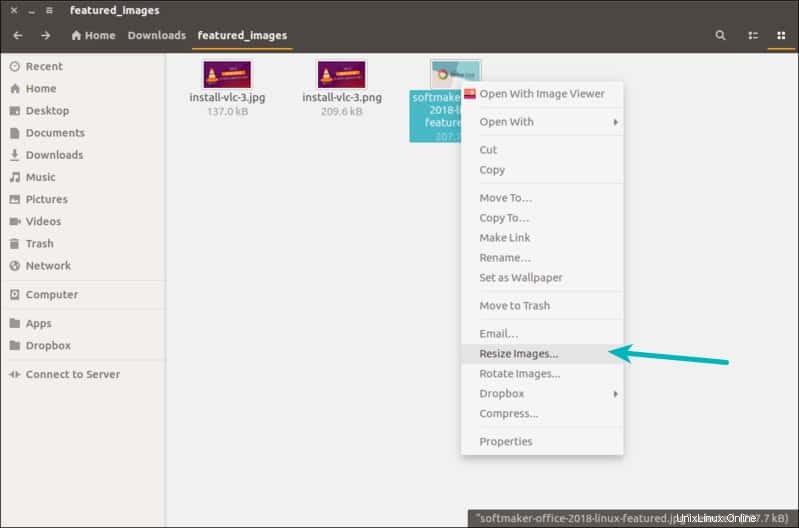
Anda dapat memilih opsi ubah ukuran untuk mengubah ukuran gambar langsung dari menu klik kanan dengan cepat. Ini akan memberi Anda beberapa opsi untuk mengubah ukuran gambar.
Sejauh ukuran kustom berjalan, meskipun tidak ditampilkan, itu mempertahankan rasio aspek berdasarkan lebar. Jadi, jika Anda memiliki gambar 1000×500 px dan Anda mencoba menetapkan ukuran khusus 800×300, gambar yang dikonversi akan menjadi 800×400, mempertahankan rasio 2:1 yang asli.
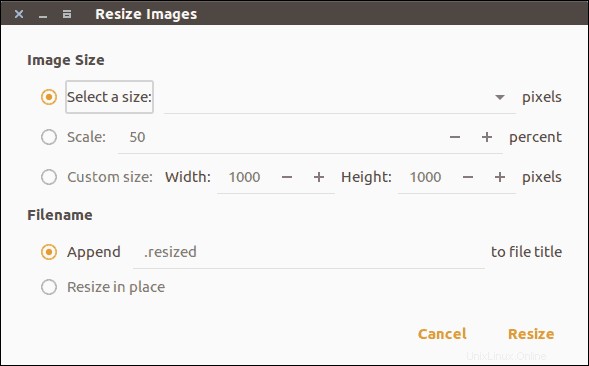
Secara default, ia menambahkan ".resized" ke nama gambar aslinya. Dengan cara ini gambar asli Anda tidak terpengaruh dan Anda mendapatkan gambar tambahan yang diubah ukurannya. Anda dapat mengubah perilaku ini dengan memilih opsi 'Ubah ukuran di tempat' dan gambar yang diubah ukurannya akan menggantikan gambar asli.
Ini mungkin bukan trik pemecah jalan, tetapi Anda dapat menghemat beberapa klik.
Untuk menghapus plugin, Anda dapat menggunakan perintah di bawah ini:
sudo apt remove nautilus-image-converterDan kemudian restart Nautilus. Sederhana!
Ubah ukuran gambar dengan cepat di OS dasar
Artikel ini menginspirasi pembaca FOSS Peter Uithoven untuk membuat plugin serupa untuk pengguna OS dasar. Anda bisa mendapatkannya dari pusat aplikasi OS dasar.
Saya harap Anda menyukai tip cepat ini. Jika Anda mengetahui beberapa trik kecil yang rapi, bagikan dengan kami semua.